Ting å huske
- Sikkerhetskopier alle dataene dine til skyen før du starter prosessen
- Lag en gjenopprettingsdisk som den bærbare datamaskinen vil bruke til å starte opp den nye driveren
Hvordan installere Windows på en bærbar datamaskin etter å ha byttet ut en harddisk?
Den enkleste måten å installere vinduene på en bærbar datamaskin etter å ha byttet ut harddisken er å installere Windows med en USB-stasjon. Trinn-for-trinn-prosessen for å installere Windows på en nylig installert harddisk er nevnt nedenfor:
Installere Windows med en USB-stasjon
Hvis du bytter ut harddisken og oppgraderer vinduet for å oppnå bedre ytelse, følger du disse trinnene for å installere Windows med en USB-stasjon på den bærbare datamaskinen:
Trinn 1: Last ned ISO-fil av vinduer i USB-stasjonen:
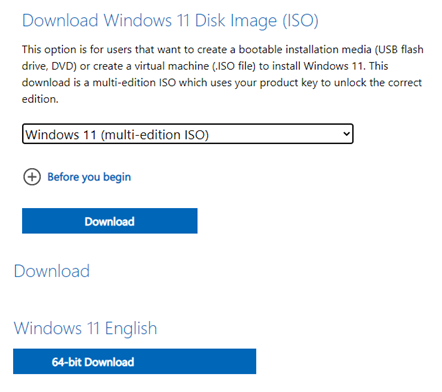
Steg 2: nedlasting Rufus fra den offisielle nettsiden for å lage en oppstartbar USB:
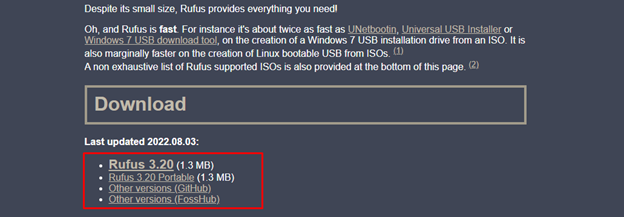
Trinn 3: I enhetsalternativet velger du USB-stasjonen og ISO-filen på datamaskinen din og klikker på alternativet Velg:
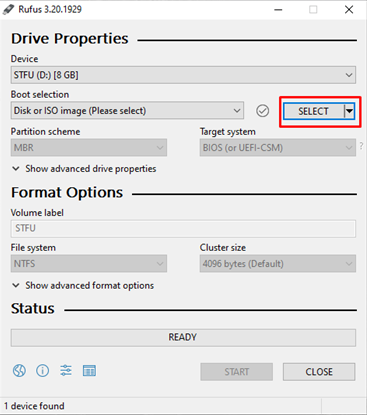
Trinn 4: Hvis du har UEFI-system, må du velge GPT partisjon ellers for BIOS-system velg MBR:

Trinn 5: I dette trinnet vises en popup-skjerm med advarselsmeldingen klikk på OK å fortsette:
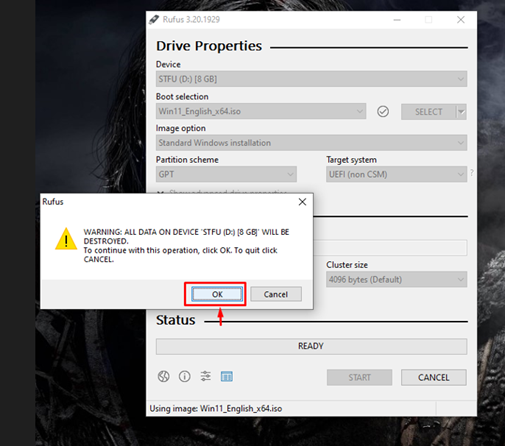
Trinn 6: Den oppstartbare prosessen vil starte:
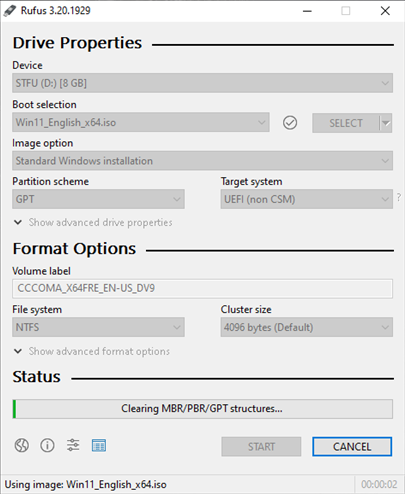
Trinn 7: Installer nå Windows på den nye harddisken.
Trinn 8: Koble USB-stasjonen for Windows-installasjonen til den bærbare datamaskinen og slå den på.
Trinn 9: Bærbar datamaskin vil starte opp USB-stasjonen hvis ikke, skriv deretter inn BIOS og sett datamaskinen til Boot from USB-stasjon.
Trinn 10: Velg de forskjellige alternativene, dvs. språk, tid og tastatur eller inndatametode:
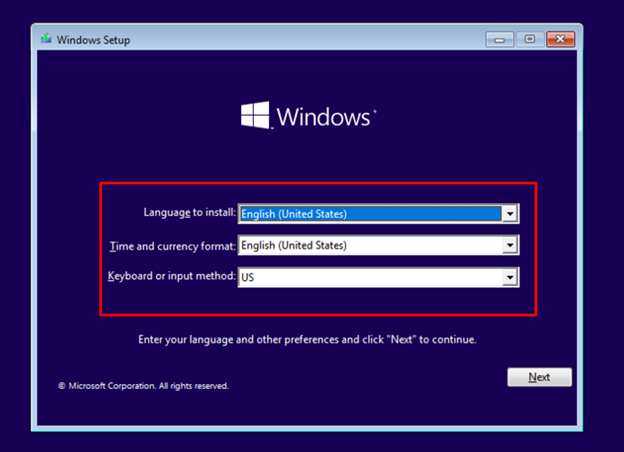
Trinn 11: Klikk på Installere nå knapp:
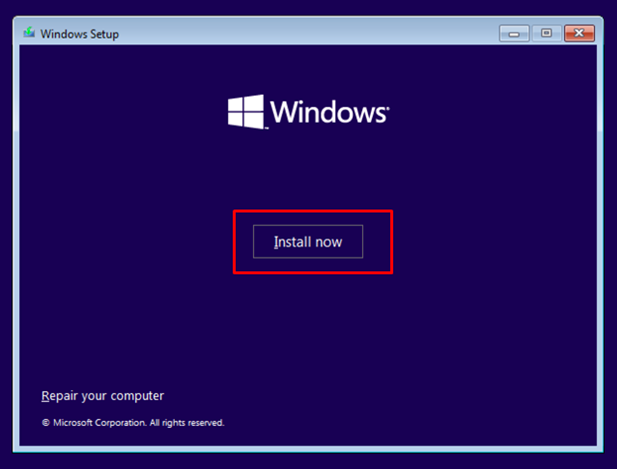
Trinn 12: Skriv inn Windows 10-lisensnøkkelen eller velg ' Jeg har ikke produktnøkkel ':
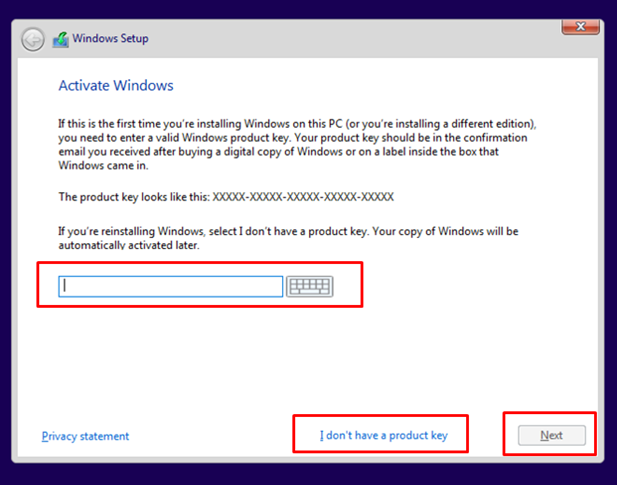
Trinn 13: Sjekk vilkårene og godta lisensen og velg Neste :
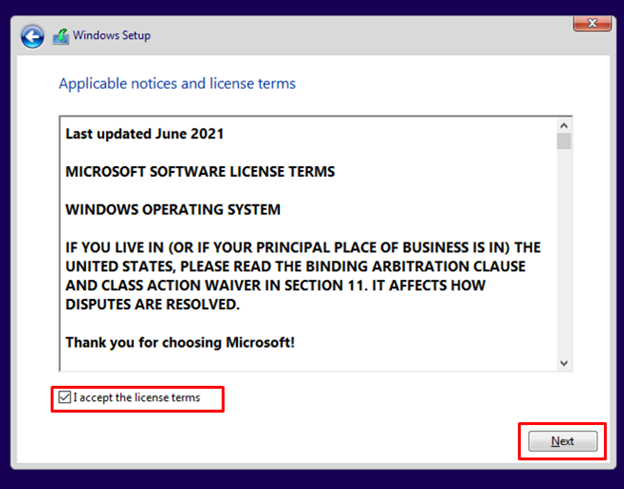
Trinn 14: Velg foretrukket kjørested:
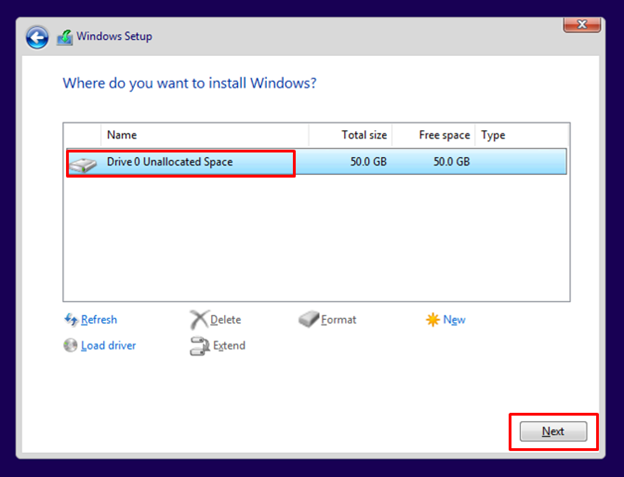
Trinn 15: Windows vil begynne å installere på harddisken og installasjonsprosessen avhenger av hastigheten på harddisken og den bærbare prosessoren.
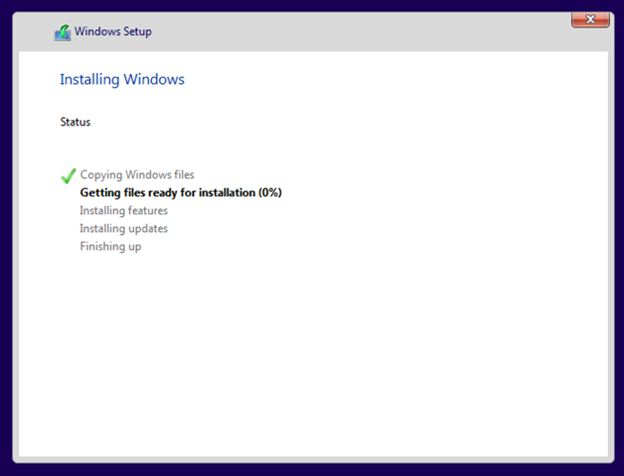
Trinn 16: Logg på datamaskinen din med Microsoft-kontoen din, og den bærbare datamaskinen er klar til bruk.
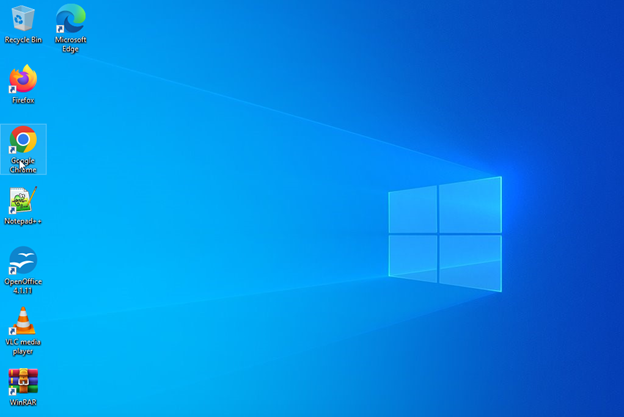
Konklusjon
For å oppnå bedre resultater og ytelse når harddisken blir full, oppgraderer du bare harddisken med en SSD eller en annen harddisk og installerer en ny Windows på den bærbare datamaskinen. Den enkleste måten å installere Windows på den bærbare datamaskinen er via en USB-stasjon. For å installere Windows på den bærbare datamaskinen, følg informasjonen ovenfor.