I MATLAB når vi lager et nytt plot, blir aksene automatisk opprettet. Men å forstå hvordan du endrer og tilpasser disse aksene kan i stor grad forbedre klarheten og presentasjonen av visualiseringene dine.
Denne artikkelen vil dekke alle de forskjellige teknikkene og måtene å endre akser på i et MATLAB-plott.
Endring av akser i MATLAB
Nå skal vi dekke forskjellige MATLAB-teknikker for å endre aksen i MATLAB:
1: Endre akse ved hjelp av aksefunksjon
2: Endre akse ved å bruke xlim og ylim funksjon
3: Endre akse ved å bruke Set-funksjonen
4: Justering av akseetiketter
5: Tilpasse hakemerker
6: Endre akseegenskaper
7: Omvendt akseretning
8: Vis akselinjer gjennom opprinnelse
1: Endre akse ved hjelp av aksefunksjon
Det er noen få måter å endre aksen på i MATLAB. Den ene er ved å bruke MATLAB-aksefunksjonen. Aksefunksjonen tar tre argumenter:
- Minimumsverdi for aksen
- Maksimal verdi for aksen
- Trinnstørrelse
Eksempelkode
For eksempel, for å endre x-aksen til å variere fra 0 til 10 med en trinnstørrelse på 1, bruk følgende kode:
% Generer noen eksempeldata
x = 0 : 0,1 : 10 ;
og = uten ( x ) ;
% Plott dataene
plott ( x,y )
% Endre x-akseområdet og trinnstørrelsen
akser ( [ 0 10 - 1 1 ] ) % x-akse: område fra 0 til 10, y-akse: område fra -1 til 1
% Legg til etiketter og tittel
xlabel ( 'x' )
ylabel ( 'sin(x)' )
tittel ( 'Plot of sin(x)' )
% Legg til rutenettlinjer
Nett på
Her genererer vi noen eksempeldata x og y ved å bruke en trinnstørrelse på 0,1. Deretter plotter vi dataene ved å bruke plottfunksjonen. Etter det bruker vi aksefunksjonen til å endre x-akseområdet til 0 til 10 og y-akseområdet til -1 til 1. På slutten av koden la vi til etiketter, en tittel og rutenett til plott.
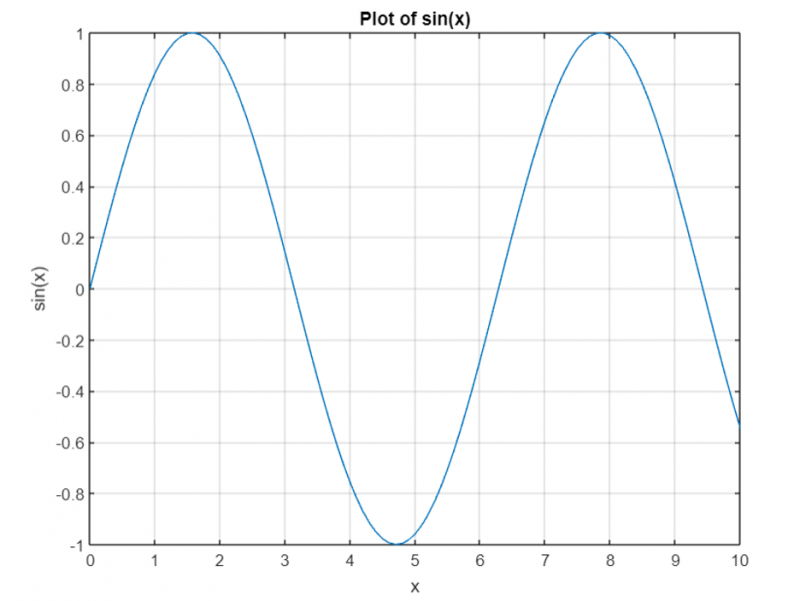
2: Endre akse ved å bruke xlim og ylim funksjon
En annen måte å endre aksen på er å bruke funksjonene xlim og ylim.
xlim-funksjonen tar to argumenter:
- Minimumsverdien til x-aksen
- Maksimal verdi av x-aksen
Ylim-funksjonen tar to argumenter:
- Minimumsverdien til y-aksen
- Maksimal verdi for y-aksen
Eksempelkode
Her er et enkelt MATLAB-kodeeksempel som forklarer hvordan du endrer aksegrensene ved å bruke xlim- og ylim-funksjonene:
% Lag et enkelt plotx = linspace ( 0 , 10 , 100 ) ;
og = uten ( x ) ;
plott ( x,y )
% Endre grensene for x-aksen
xlim ( [ 2 , 8 ] )
% Endre grensene for y-aksen
overlegen ( [ - 1 , 1 ] )
% Legg til etiketter og tittel
xlabel ( 'X-akse' )
ylabel ( 'Y-akse' )
tittel ( 'Plott med endrede aksegrenser' )
Denne koden startet med å lage et sinusbølgeplott. Deretter bruker vi xlim-funksjonen til å endre x-aksegrensene til området fra 2 til 8, og ylim-funksjonen for å endre y-aksegrensene til området fra -1 til 1. Til slutt legger vi til etiketter til x- og y-aksene, samt en tittel på plottet.
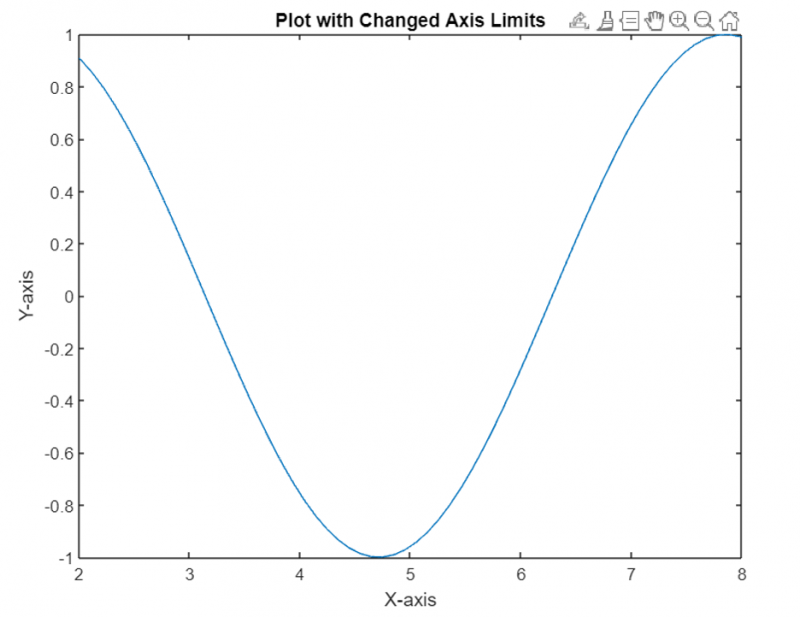
3: Endre akse ved å bruke Set-funksjonen
Vi kan også endre aksen ved å bruke sett funksjon. Set-funksjonen tar to argumenter:
- Navn på eiendommen vi ønsker å endre
- Ny verdi av eiendommen
Eksempelkode
Her er et enkelt MATLAB-kodeeksempel som viser hvordan du endrer aksegrensene ved å bruke innstillingsfunksjonen:
% Opprett et eksempelplottx = 1 : 10 ;
og = rand ( 1 , 10 ) ;
plott ( x,y ) ;
% Endre x-aksegrensene og etiketten
newXAxisLimits = [ 0 , 12 ] ;
newXAxisLabel = 'Tid(er)' ;
sett ( gca , 'XLim' , nyeXAxisLimits ) ;
xlabel ( nyXAxisLabel ) ;
% Endre grensene og etiketten for y-aksen
newYAxisLimits = [ 0 , 1 ] ;
newYAxisLabel = 'Amplitude' ;
sett ( gca , 'YLim' , newYAxisLimits ) ;
ylabel ( newYAxisLabel ) ;
Her laget vi et eksempelplott ved hjelp av plottfunksjonen. Deretter bruker vi set-funksjonen til å endre x-aksegrensene og etiketten ved å få tilgang til det gjeldende akseobjektet (gca) og spesifisere egenskapsnavnet (XLim) og den nye verdien (newXAxisLimits). De gca brukes her som er et håndtak til tomtens aktuelle akser.
På samme måte endrer vi y-aksegrensene og etikettene ved å spesifisere egenskapsnavnet (YLim) og den nye verdien (newYAxisLimits). Vi oppdaterte x-akseetiketten ved å bruke xlabel-funksjonen og y-akseetiketten ved hjelp av ylabel-funksjonen.
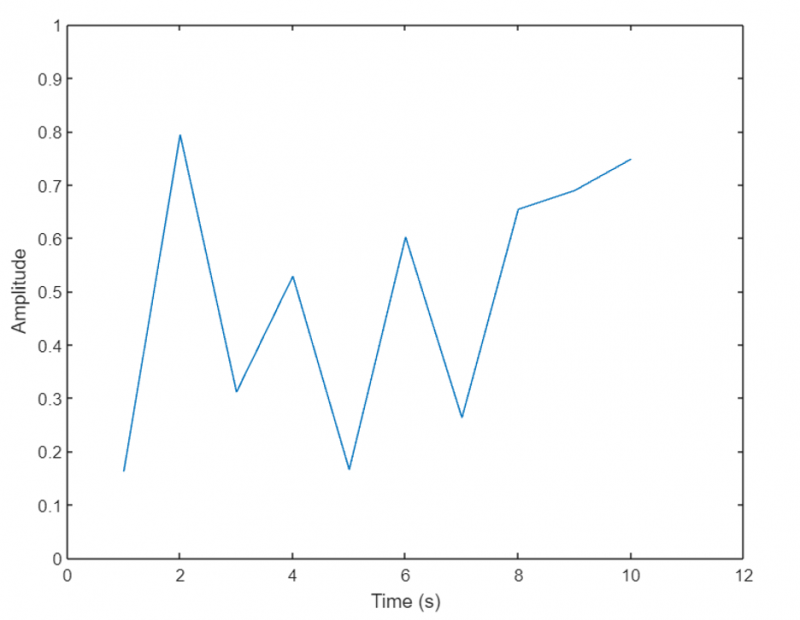
4: Justering av akseetiketter
MATLAB lar oss justere akseetiketter for å gjøre dem mer informative og visuelt tiltalende. Vi kan modifisere etikettene ved å bruke xlabel-, ylabel- og zlabel-funksjonene for henholdsvis X-, Y- og Z-aksene.
Disse funksjonene aksepterer et strengargument som representerer etikettteksten. Vi kan tilpasse etikettene ved å spesifisere font, skriftstørrelse, farge og andre egenskaper ved å bruke ekstra valgfrie parametere.
Eksempelkode
La oss deretter vurdere et eksempel på justering av akseetiketter for å gi mer beskrivende informasjon om de plottede dataene. Den nedenfor angitte koden plotter et spredningsplott. X- og y-aksene til dette plottet representerer henholdsvis tids- og temperaturverdier.
% Generer noen eksempeldatatid = 1 : 10 ;
temperatur = [ tjue , 22 , 25 , 26 , 24 , 23 , 22 , tjueen , tjue , 19 ] ;
% Lag et spredningsplott
spre ( tid, temperatur ) ;
% Juster akseetikettene
xlabel ( 'Tid (timer)' ) ;
ylabel ( 'Temperatur (°C)' ) ;
I dette eksemplet lager vi et spredningsplott ved hjelp av spredningsfunksjonen. For å gjøre plottet mer informativt, justerer vi X-akse-etiketten ved å bruke xlabel-funksjonen og gir etiketten som 'Tid (timer)'. På samme måte justerer vi Y-akse-etiketten ved å bruke ylabel-funksjonen og gir etiketten som 'Temperature (°C)'.
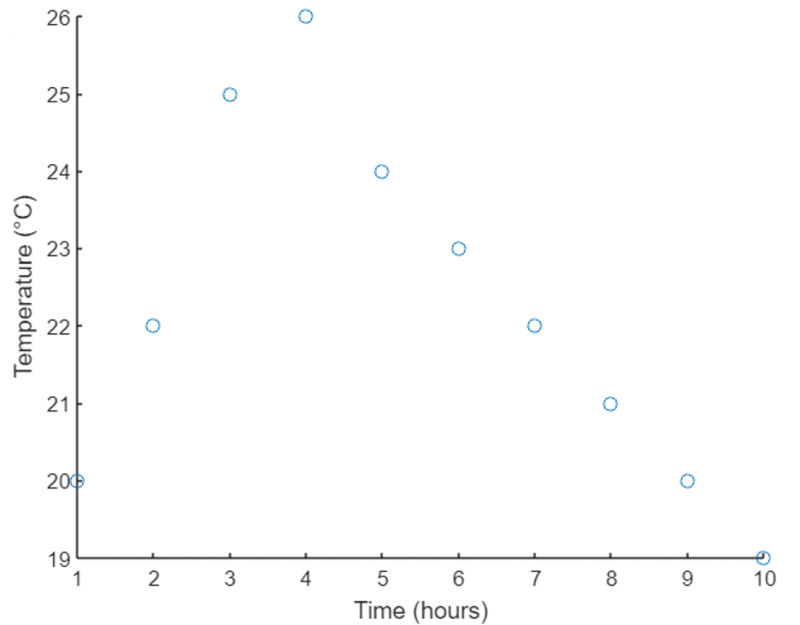
5: Tilpasse hakemerker
Hakemerker er de små merkene eller indikatorene langs aksene som hjelper brukere med å lese og tolke de plottede dataene nøyaktig.
Vi kan bruke funksjonene xticks, yticks og zticks for å spesifisere posisjonene til hakemerkene på de respektive aksene. I tillegg brukes funksjonene xticklabels, yticklabels og zticklabels for å tilpasse etikettene som er knyttet til hakemerkene. Ved å gi en vektor med verdier for hakeposisjonene og en cellearray av strenger for etikettene, kan vi ha full kontroll over utseendet til hakemerkene.
Eksempelkode
La oss nå utforske et eksempel på å tilpasse hakemerker på aksene. Anta at vi har et søylediagram som representerer salgsdata for forskjellige produkter.
% Definer produktnavn og tilsvarende salgprodukter = { 'Produkt A' , 'Produkt B' , 'Produkt C' , 'Produkt D' } ;
salg = [ 500 , 800 , 1200 , 900 ] ;
% Lag et søyleplott
bar ( salg ) ;
% Tilpass X-aksens hakemerker og etiketter
xticks ( 1 : 4 ) ;
xticlabels ( Produkter ) ;
Her definerte vi en rekke produktnavn og deres respektive salg. Neste stolpefunksjon vil plotte et stolpediagram for de definerte dataene. For å tilpasse X-aksens hakemerker bruker vi xticks-funksjonen og spesifiserer posisjonene som 1 til 4 (tilsvarende antall produkter). Vi tilpasser deretter X-akse-etikettene ved å bruke xticklabels-funksjonen og gir en rekke produktnavn.
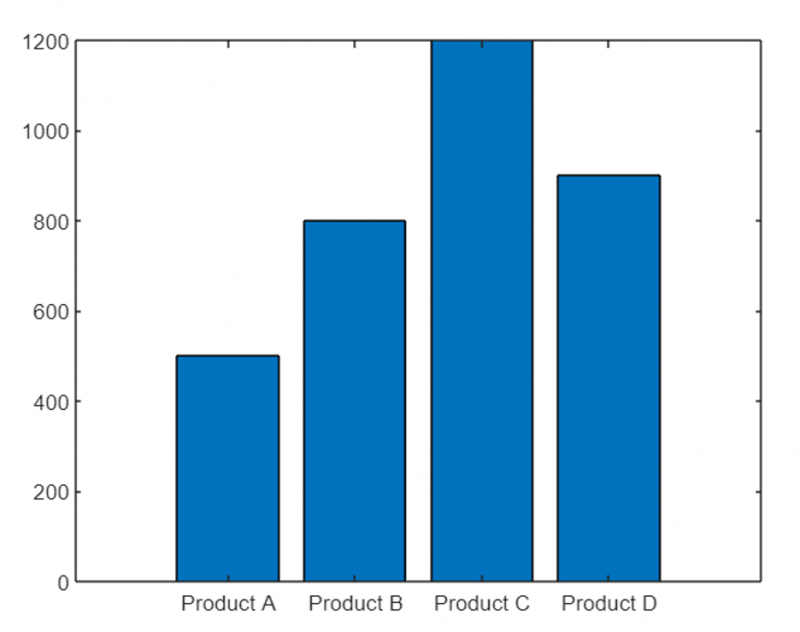
6: Endre akseegenskaper
I tillegg til å endre aksegrenser, etiketter og hakemerker, lar MATLAB oss endre forskjellige andre egenskaper til aksene for å finjustere utseendet. Noen vanlige egenskaper inkluderer aksefarge, linjestil, linjebredde, skriftstørrelse og mer.
Du kan få tilgang til og endre disse egenskapene ved å bruke innstillingsfunksjonen i kombinasjon med håndtaket til akseobjektet. Ved å spesifisere ønsket eiendomsnavn og dens nye verdi, kan vi tilpasse utseendet på aksene etter behov.
Eksempelkode
I eksemplet nedenfor har vi et linjeplott som representerer aksjekursene til et selskap over tid. Dette eksemplet endrer akseegenskapene.
% Generer eksempeldatatid = 1 : 100 ;
lagerpriser = rand ( 1 , 100 ) * 100 ;
% Lag et linjeplott
plott ( tid, lagerpriser ) ;
% Endre akseegenskaper
øks = gca ; % Få nåværende aksehåndtak
% Endre aksefarge
øks. XColor = 'rød' ;
øks. YColor = 'blå' ;
% Juster linjebredden
øks. Linje bredde = 1.5 ;
% Endre skriftstørrelse på akseetiketter
øks. Skriftstørrelse = 12 ;
% Legg til en tittel på aksene
tittel ( 'Aksjekurser over tid' ) ;
% Angi bakgrunnsfargen til aksene
øks. Farge = [ 0,9 , 0,9 , 0,9 ] ;
I dette eksemplet genererte vi en tilfeldig aksjekurs over tid og laget et linjeplott ved hjelp av plottfunksjonen. Vi får deretter håndtaket til gjeldende akser ved hjelp av gca funksjon.
Vi endret fargen på X-aksen til rød og fargen på Y-aksen til blå. Vi justerer også linjebredden på plottet til 1,5, øker skriftstørrelsen på akseetikettene til 12, legger til en tittel på aksene og setter bakgrunnsfargen på aksene til en lys grå nyanse.
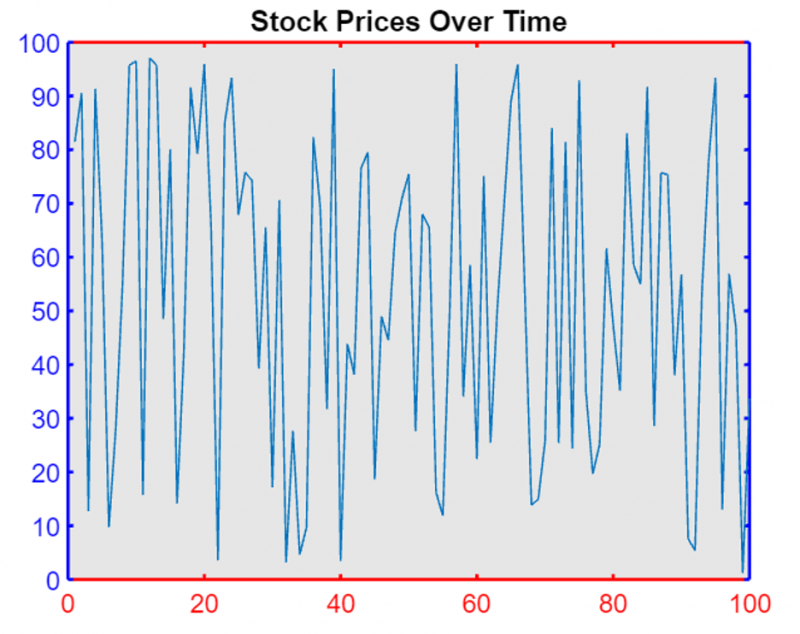
7: Omvendt akseretning
I MATLAB kan vi kontrollere verdiretningen langs x- og y-aksen ved å justere XDir- og YDir-attributtene til Axes-objektet.
I MATLAB refererer XDir til retningen til x-aksen i et plott (f.eks. 'normal' for økende verdier fra venstre til høyre, 'revers' for synkende verdier). På samme måte refererer YDir til retningen til y-aksen (f.eks. 'normal' for økende verdier fra bunn til topp, 'revers' for synkende verdier).
Nå vil vi endre disse attributtene til enten 'revers' eller 'normal' (standardverdiene). Etter det vil vi bruke gca-kommandoen for å få akseobjekter med nye innstillinger.
Eksempelkode
Koden bruker MATLAB til å plotte tallene 1 til 10 på en graf med x-aksen snudd og y-aksen normal.
stilk ( 1 : 10 )øks = gca ;
øks. Det er X = 'omvendt' ;
øks. YDir = 'normal' ;
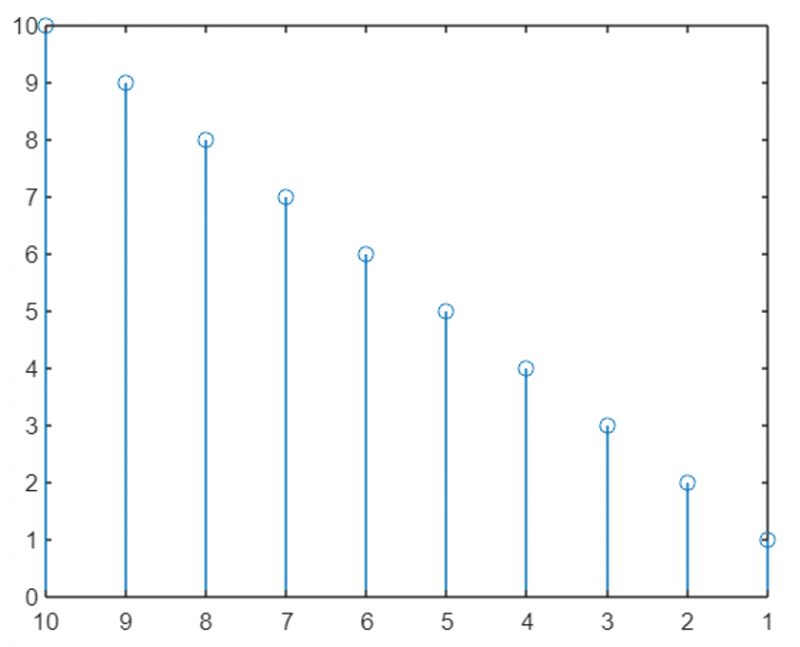
Nå kan vi se at verdien av y-aksen nå er reversert og plottet fra bunn til topp i stedet for standard topp-til-bunn-tilnærming.
8: Vis akselinjer gjennom opprinnelse
X- og y-aksene er som standard på de ytre grensene til plottet. Vi kan endre akseplasseringen og kan passere MATLAB-plottet fra origo (0,0) ved å sette plasseringen for både x- og y-aksen ved å bruke egenskapene XAxisLocation og YAxisLocation.
x-aksens plassering kan vises øverst, nederst eller opphav. På samme måte kan y-aksen også vises til venstre, høyre eller origo. Vi kan bare endre akseplasseringen i et 2D-plot.
Eksempelkode
I det følgende eksempelet er både x- og y-aksen satt til origo, slik at plottet vårt vil passere fra midten av plottet.
x = linspace ( - 5 , 5 ) ;og = uten ( x ) ;
plott ( x,y )
øks = gca ;
øks. XAxisLocation = 'opprinnelse' ;
øks. YAxisLocation = 'opprinnelse' ;
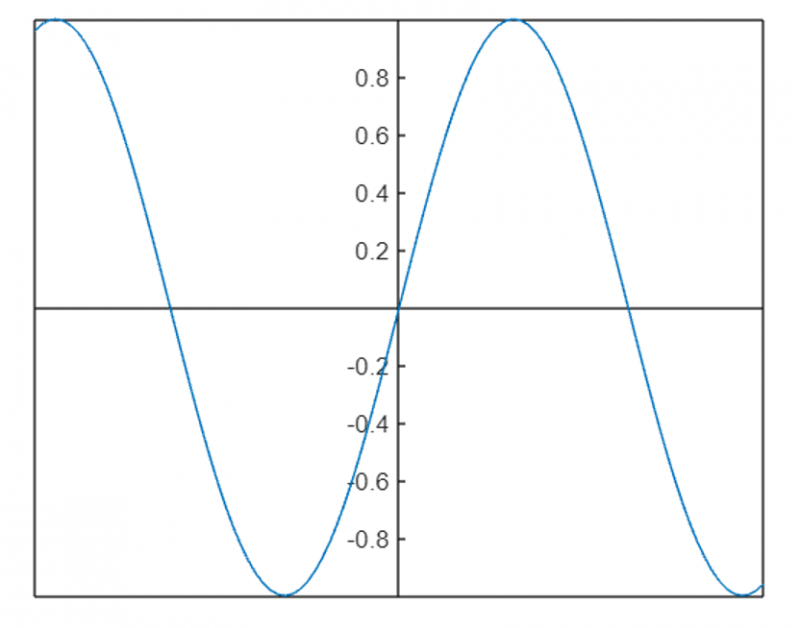
For å fjerne omrisset av aksene kan vi bruke boksen av eiendom:
x = linspace ( - 5 , 5 ) ;og = uten ( x ) ;
plott ( x,y )
øks = gca ;
øks. XAxisLocation = 'opprinnelse' ;
øks. YAxisLocation = 'opprinnelse' ;
eske av
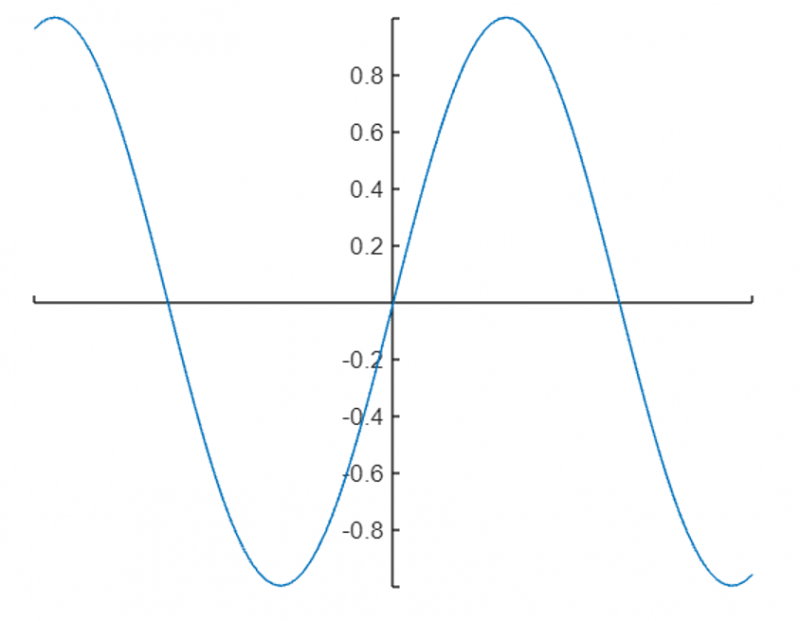
Her er noen ekstra MATLAB-funksjoner for å endre og endre aksen:
- autoskalering: Angi automatisk aksegrenser for dataområde.
- Nett: Legg til rutenettlinjer til aksen.
- fargekart: Endre aksefargekart.
- tittel: Legg til aksetittel.
- xlabel og ylabel: Legg til x- og y-akseetiketter.
Konklusjon
Endring av akseegenskaper i MATLAB kan vise detaljerte og informative plott. MATLAB har forskjellige egenskaper for å endre aksegrensene, justere etiketter, tilpasse hakemerker og endre fargen på tekst og bakgrunn. I MATLAB har vi forskjellige funksjoner som xlim, ylim og set-funksjon for å endre plottet vårt. Alle disse er diskutert i denne artikkelen, les for mer informasjon.