Denne artikkelen vil diskutere Ping-verktøyet og dets kommandoer i Windows ved å bruke følgende oversikt:
Hvordan fungerer Ping-verktøyet i Windows?
Hver gang en bruker Pinger en server ved hjelp av en Ping-kommando, ekkoer datamaskinen 4 datapakker til serveren. I tilfelle det ikke er noe nettverksproblem, sender serveren tilbake de 4 pakkene som svar. I tilfelle tap eller problemer oppstår, kan det være flere årsaker til det. Følgende er noen scenarier som kan skje mens du pinger til en server:
- Hvis alle pakkene går tapt, noe som betyr at systemet ikke mottar noen pakker tilbake, indikerer det et 100 % tap. Dette scenariet indikerer at serveren enten ikke er koblet til datamaskinen, eller at det er en brannmur på serveren som ikke lar datapakkene passere den.
- Et annet scenario er at noen pakker mottas tilbake mens noen av dem går tapt. Dette indikerer at enten er det Overbelastning av nettverket på serveren, eller noe Defekt maskinvare forårsaker tap av data.
- På samme måte indikerer et annet scenario at Ping-verktøyet kan bekrefte at det mottar datapakkene tilbake fra en spesifisert IP-adresse, men at brukeren ikke kan koble til den IP-adressen gjennom nettleseren. I dette tilfellet skyldes problemet en feil i programvaren, dvs. nettleseren.
- Noen ganger kan en Ping-kommando ikke koble til ved å bruke et domenenavn til en adresse, men viser suksess når den pinges med en IP-adresse med samme domenenavn. Dette problemet indikerer at det er et problem med DNS-løseren.
Hvordan kjører jeg ping-kommandoene i Windows?
Ping-verktøyet kan brukes i Windows ved å bruke Windows PowerShell CLl. Følg trinnene nedenfor for å utføre ping-kommandoene i Windows.
Trinn 1: Åpne PowerShell
trykk 'Windows + X' snarvei på tastaturet og velg 'Windows PowerShell (Admin)' alternativ fra menyen som vises:
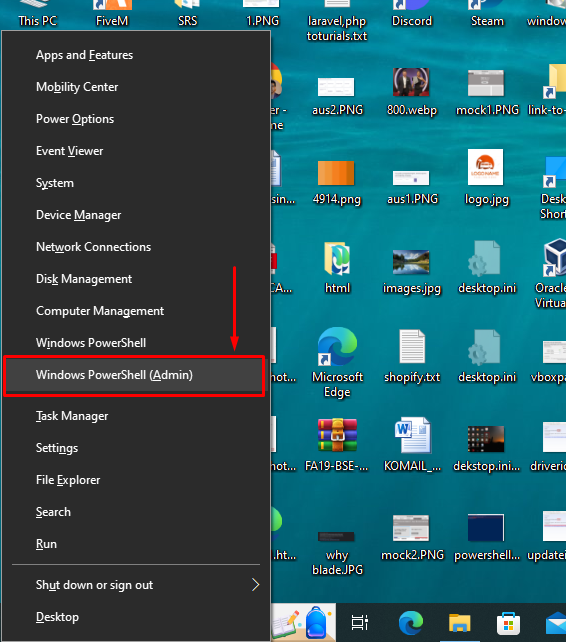
Trinn 2: Ping et domenenavn
La oss prøve å pinge «google.com» domenenavn for å sjekke om systemet kan koble til Googles IP-adresse. For å gjøre det, sett inn kommandoen nedenfor i PowerShell og trykk Enter-tasten:
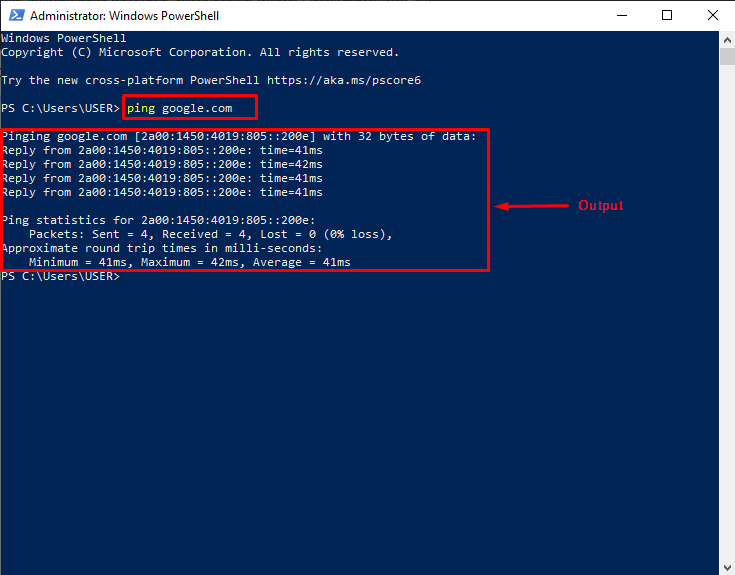
La oss analysere utdataene ovenfor fra den utførte ping-kommandoen. Som du kan se, mottok datamaskinen 4 svar fra Google Domain Names IP-adresse. Under ping-statistikken er det et tap på 0 %, noe som betyr at det ikke er noe problem med serveren, maskinvaren eller domenenavnsløseren.
Trinn 3: Se alle Ping-alternativer
Ping-alternativer er også kjent som ' Brytere '. For å se alle Ping-bryterne, skriv ' ping ” i PowerShell og trykk Enter-tasten. Som en utgang vil PowerShell vise ' Bruk ' og ' Alternativer ' for Ping-verktøyet:
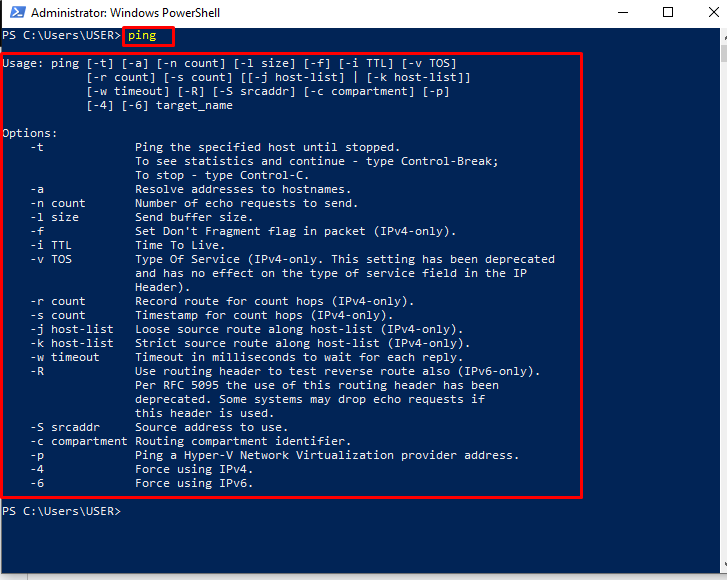
Trinn 4: Bruk et Ping-alternativ
For demonstrasjon, '-t' alternativet vil bli brukt i kommandoen nedenfor for å pinge en «8.8.8.8» IP adresse. Den vil fortsette å sende og motta pakkene til den angitte IP-adressen til brukeren trykker 'Ctrl + C' på tastaturet. Når pinget stopper, vil det vise brukeren ping-statistikken for den gitte IP-adressen. Her er hvordan en bruker kan utføre den angitte ping-kommandoen:
Fra utgangen nedenfor er det tydelig at brukeren trykket på 'Ctrl + C' etter det 7. svaret. Statistikken til ping viser at det ikke er noe tap for «8.8.8.8» IP adresse:
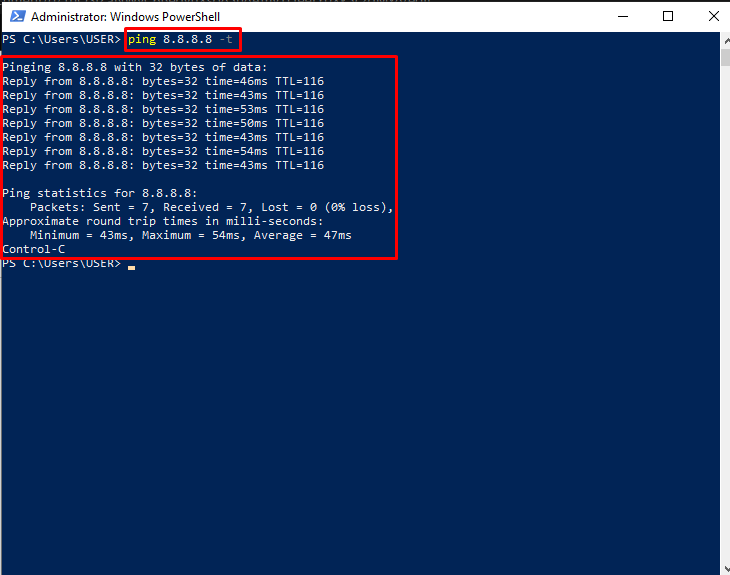
Det handler om Ping og bruk av Ping-kommandoer i Windows.
Konklusjon
For å kjøre Ping-kommandoene, åpne 'Windows PowerShell (Admin)' bruker 'Windows + X' hurtigtast. Deretter skriver du inn «ping google.com» for å pinge Googles IP-adresse. Som en utgang vil PowerShell vise brukeren at den pingede IP-adressen svarte tilbake 4 ganger. Under Ping-statistikk-delen kan brukeren se at datamaskinen sendte 4 pakker og mottok tilbake 4 pakker som indikerte at det er «0 %» tap av data. Brukeren kan også se alle ping-alternativene ved å bruke 'ping' kommando. Denne artikkelen har gitt fremgangsmåten for å kjøre Ping-kommandoene ved hjelp av PowerShell i Windows.