Mens du surfer på internett i Safari-nettleseren, kan du blokkere uønskede nettsteder som du ikke vil at andre skal få tilgang til fra Mac-en din. Dette er et personvernproblem, og du kan enkelt gjøre det fra alternativet Skjermtid i Systemvalg; det er mange flere foreldrekontrollinnstillinger tilgjengelig på din MacBook. Følg denne veiledningen for å blokkere uønskede nettsteder på MacBooks standardnettleser Safari.
Hva er de enkleste måtene å blokkere nettsteder i Safari på din MacBook?
De fire enkleste måtene å blokkere nettsteder fra Safari er:
1: Begrens nettsteder i Safari-nettleseren ved å bruke skjermtid på MacBook
Du kan blokkere nettsteder i Safari ved å bruke skjermtid, men du må ha en Mac OS Catalina eller den nyeste for å gjøre det fra skjermtiden. Når du har Catalina eller oppdatert den, følg disse trinnene for å begrense nettsteder fra Safari:
Trinn 1 : Klikk på Apple-logoen for å starte Systemvalg fra de tilgjengelige alternativene.
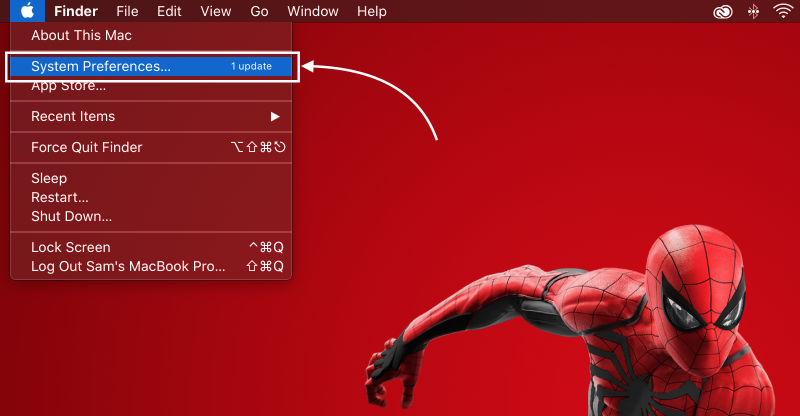
Steg 2 : Velg Skjermtid alternativ fra de viste alternativene.
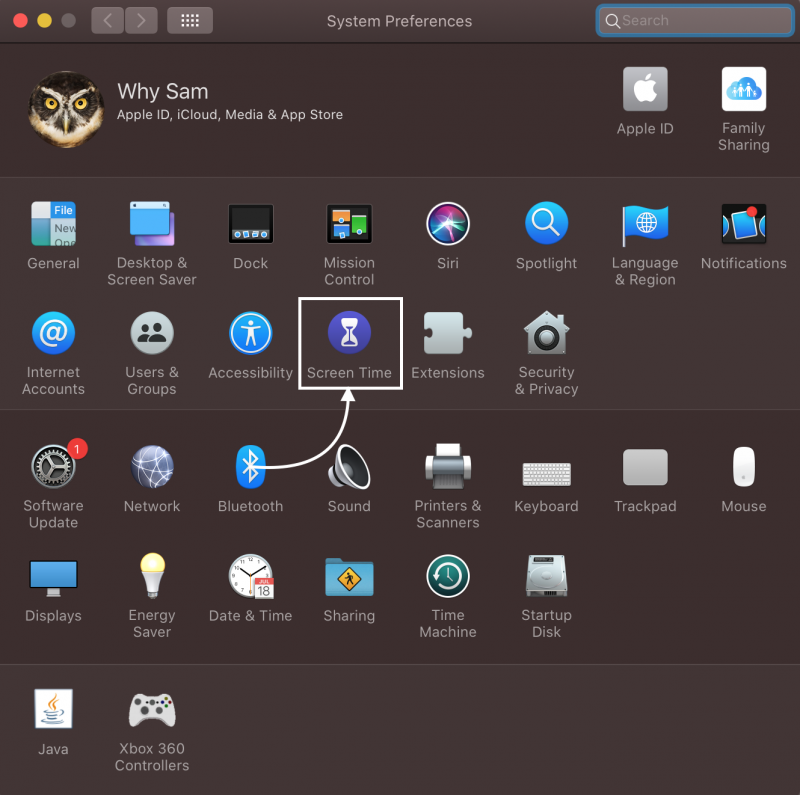
Trinn 3 : Åpne nå Innhold og personvern alternativ.
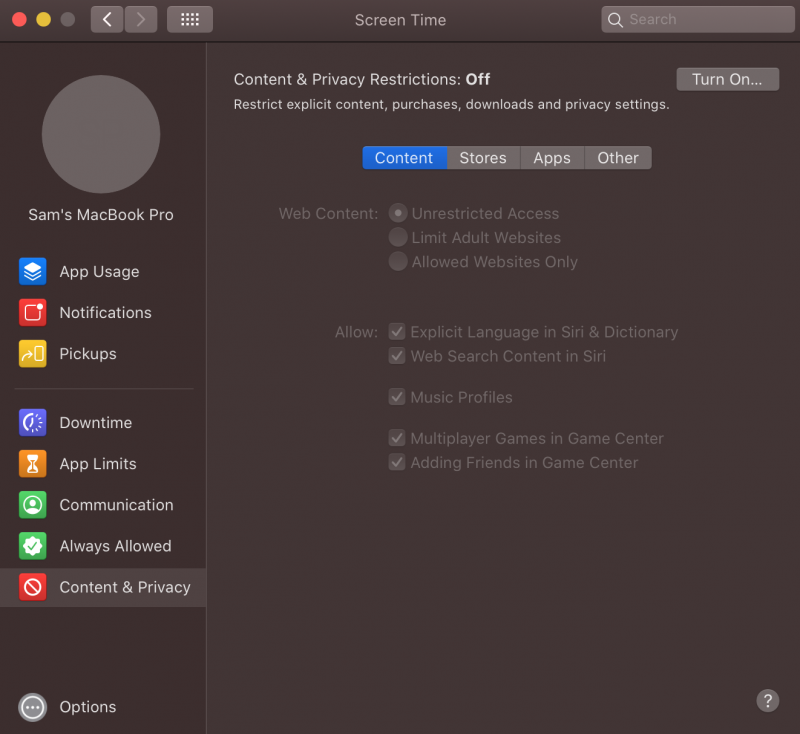
Trinn 4 : Slå på bryteren for innholds- og personvernbegrensningen i tilfelle den er slått av.
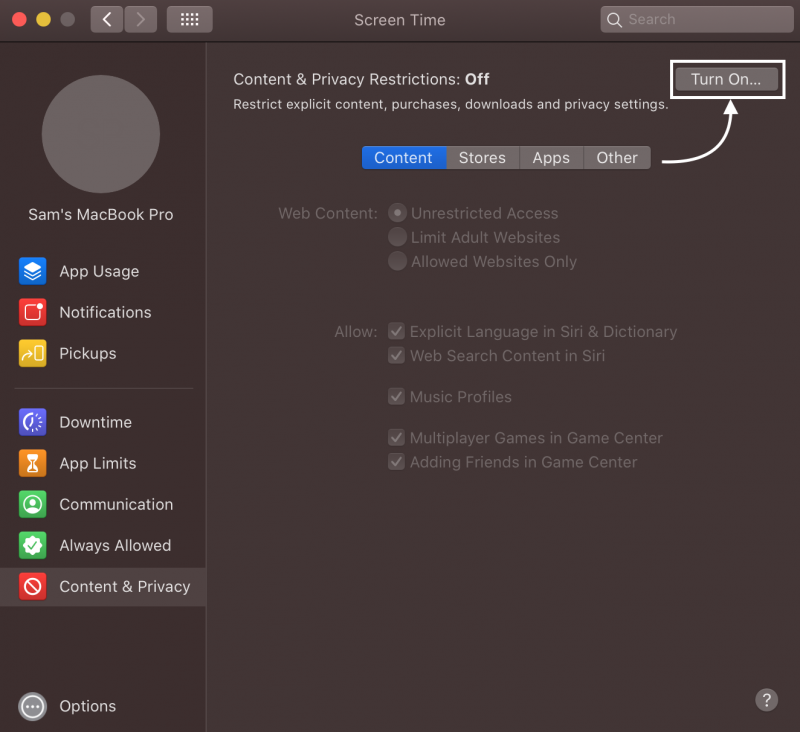
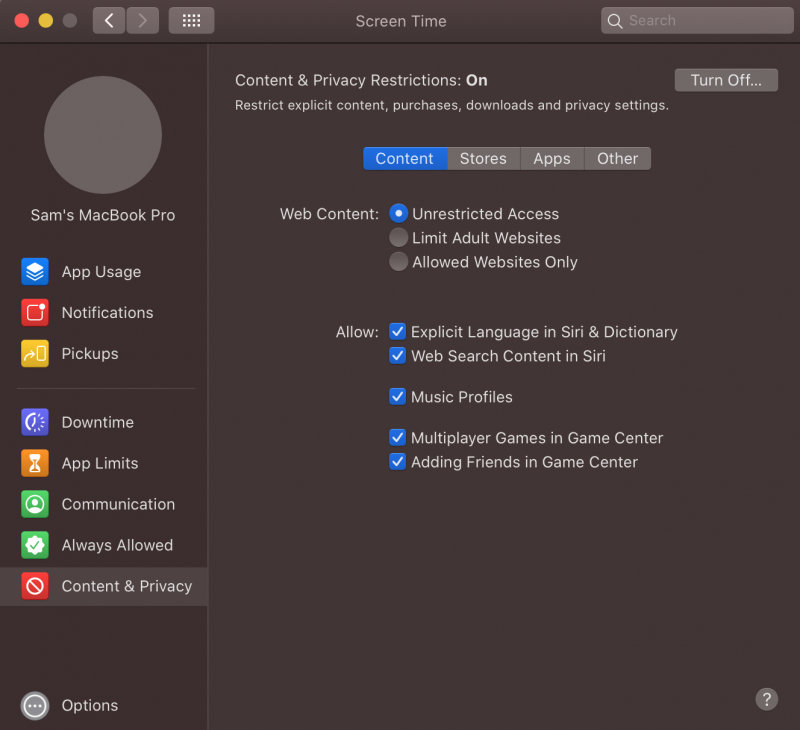
Trinn 5 : Undersøk Begrens nettsteder for voksne alternativ:
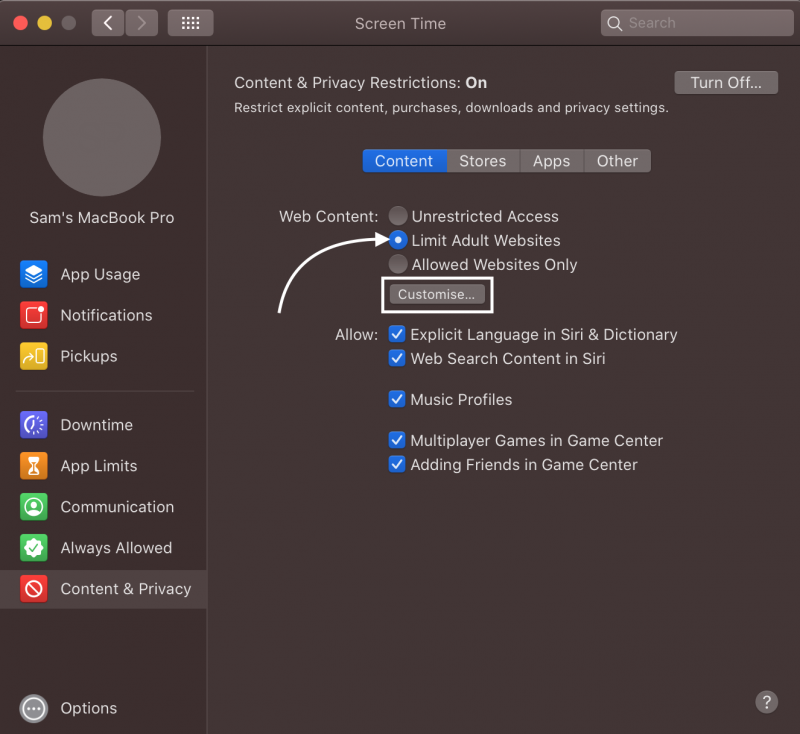
Og klikk på Tilpass alternativ:
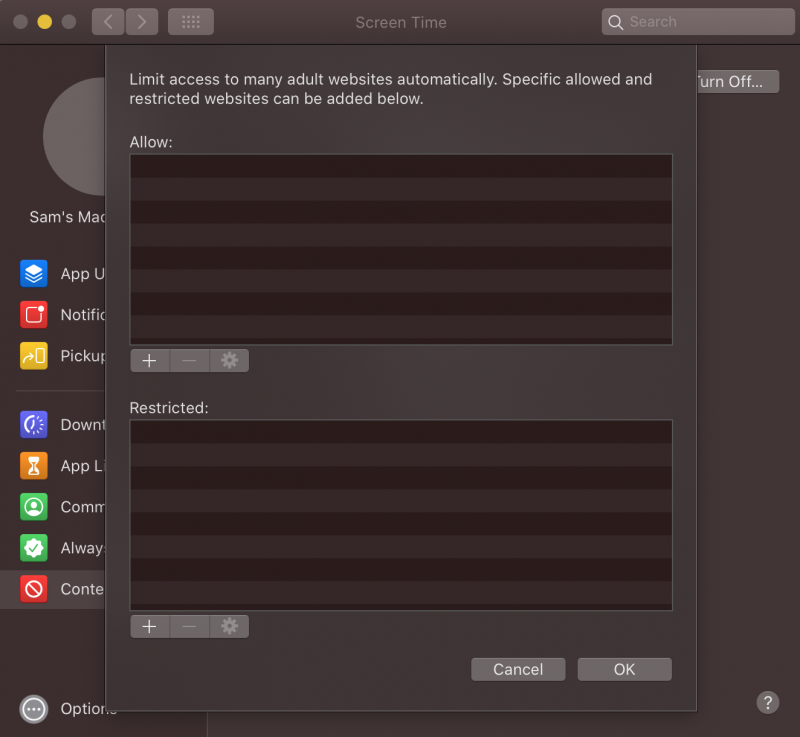
Trinn 6 : Klikk på plussikon (+) under alternativet Begrenset for å legge til nettstedene du vil blokkere.
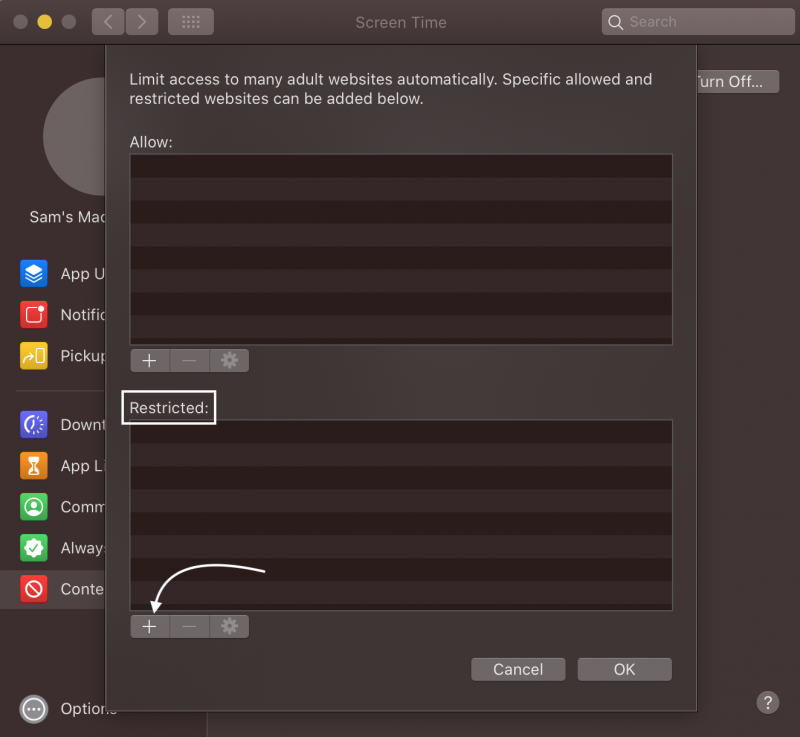
Trinn 7 : Skriv inn nettstedets URL og klikk OK for å blokkere nettstedet.
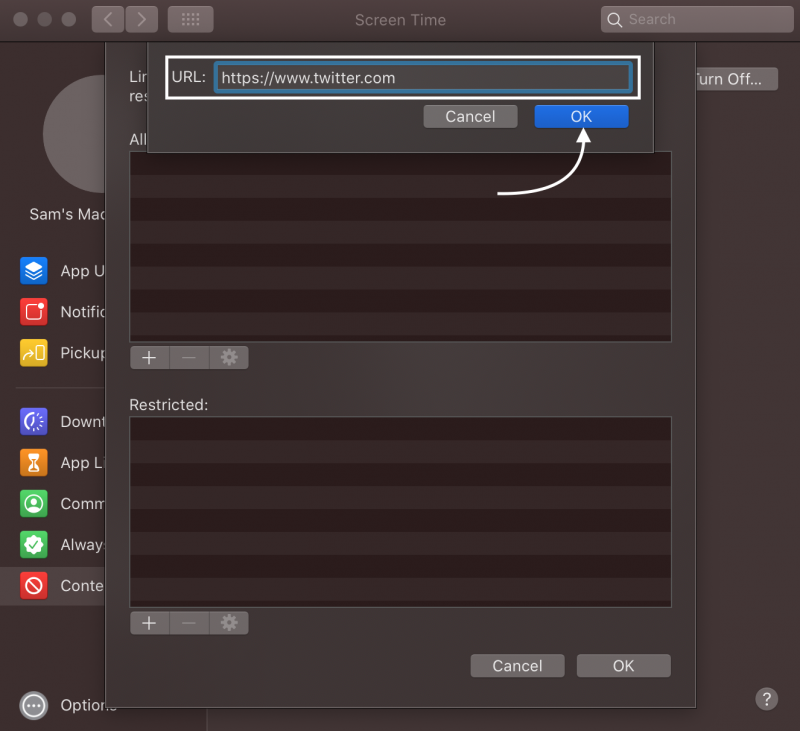
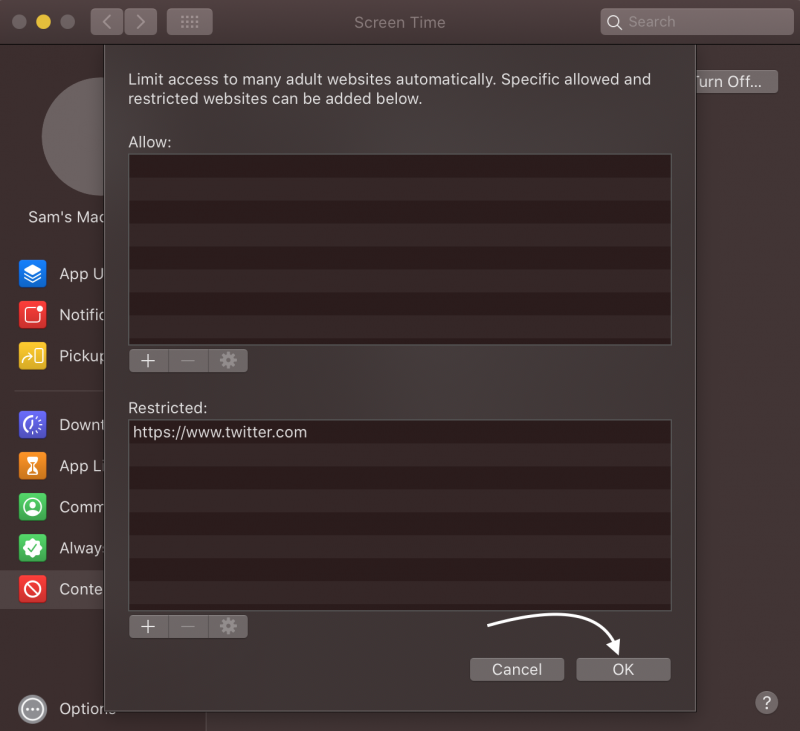
Trinn 8 : Åpne disse nettstedene i Safari-nettleseren din; de vil ikke åpne seg og er blokkert.
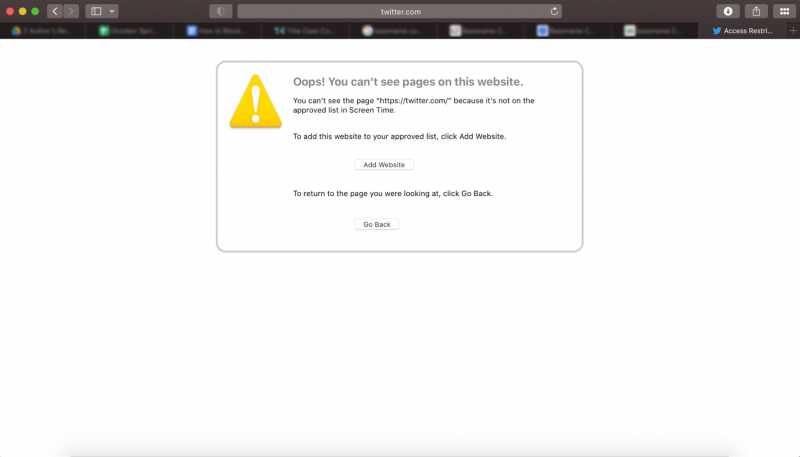
2: Begrens nettsteder i Safari-nettleseren gjennom Terminal på MacBook
Terminalen på din MacBook lar deg blokkere nettstedene ved å bruke den lokale IP-adressen. Åpne Finder fra startfeltet og følg deretter disse trinnene for å blokkere nettsteder fra terminalen:
Trinn 1 : Åpne i Finder applikasjoner og så Verktøy å lansere Terminal :
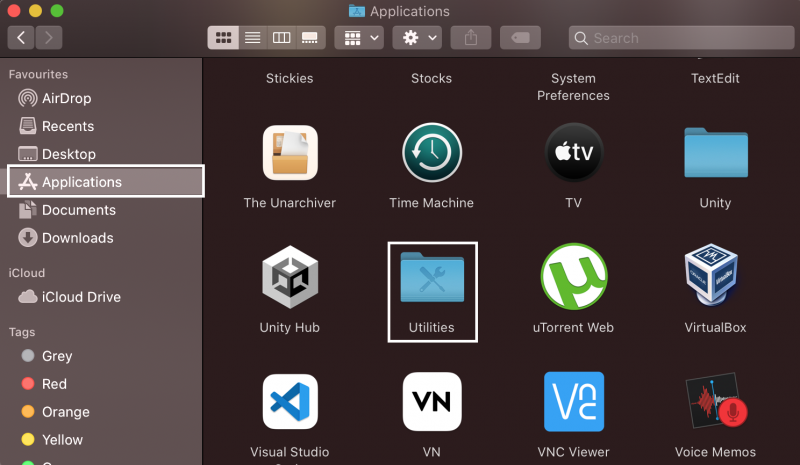
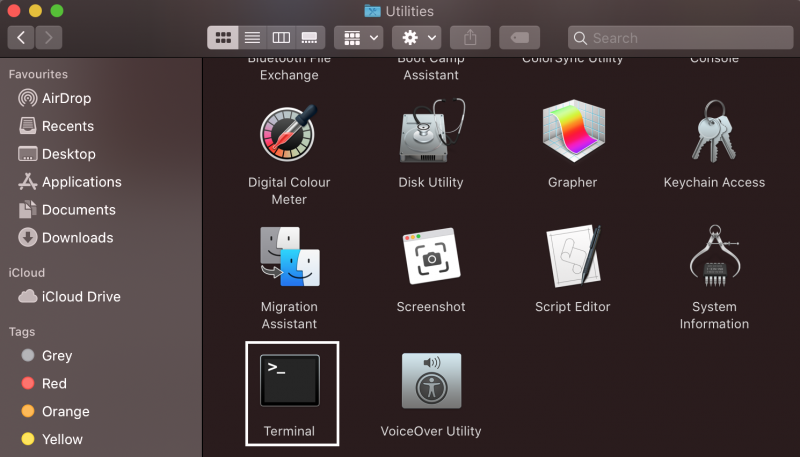
Steg 2 : I den åpnede terminalen skriver du inn følgende kommando for å åpne vertsfilen:
sudo nano / etc / verter 
Hvis terminalen ber om administratorpassordet ditt, skriv det inn for å fortsette.
Trinn 3 : Rull til bunnen ved å bruke pil ned-tasten; i den nye linjen, skriv 127.0.0.1 først treffer Tab knappen og deretter nettstedet du vil blokkere, for eksempel, www.twitter.com .
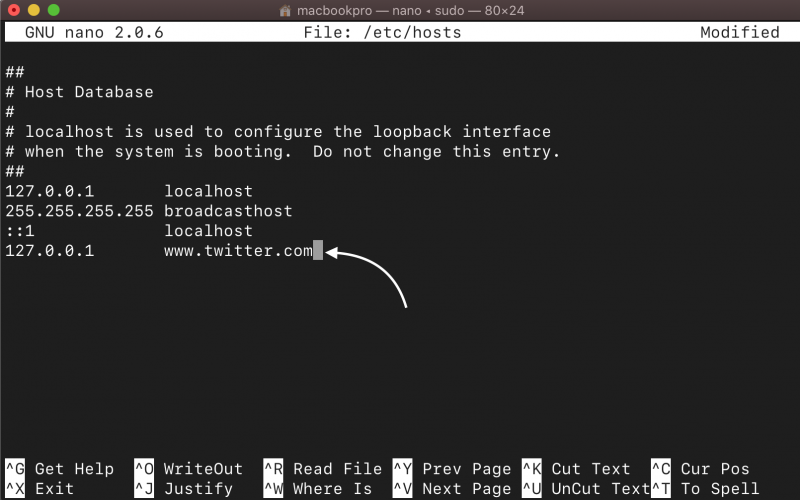
Trinn 4 : Trykk nå Kontroll+X og trykk Enter for å lagre filen.
Trinn 5 : Nå, utfør kommandoen nedenfor for å oppdatere hurtigbufferen til vertens database:
sudo dscacheutil -flushcache 
Gå ut av terminalen nå, og den innsatte nettsiden vil bli blokkert.
3: Begrens nettsteder på Safari ved å bruke tredjepartsapper på MacBook
Du kan også blokkere nettsteder på MacBook ved å installere noen tredjepartsapper på MacBook. De tre beste appene for å gjøre det er som følger:
1: 1 Fokus
1 Fokus app er en brukervennlig app og lar deg blokkere flere nettsteder. I den gratis prøveversjonen på 12 dager med 1Focus kan du blokkere nettsteder du vil, og etter det må du betale $2 i måneden.
2: Sesjon
I dette app , er det noen tidsperioder som kalles økter der du kan blokkere nettsteder og kan angre distraksjoner mens du jobber eller studerer. Det er en 25-minutters økt som lar deg ta pauser også, og etter det, hvis du vil fokusere igjen på arbeidet ditt, kan du starte en ny 25-minutters økt for å blokkere nettsider. Dette verktøyet er gratis, men hvis du vil ha tilgang til funksjonen for nettstedblokkering, må du betale rundt $2 månedlig i henhold til medlemskapet.
3: Frihet
Gjennom Frihet app, kan du umiddelbart blokkere nettsteder. Det er også en låst modus der du ikke vil kunne fjerne blokkeringen av nettstedene. Denne appen er også betalt, og den vil koste deg rundt $7 i måneden.
Konklusjon
MacBook-en din kan være i bruk av barna dine eller noen andre familiemedlemmer, og du vil kanskje ikke at de skal åpne bestemte nettsteder, for eksempel nettsteder for voksne. Hvis du vil blokkere noen nettsteder og fokusere på arbeidet ditt, kan du gjøre det på hvilken som helst måte. Følg metodene nevnt ovenfor for å blokkere nettstedene i Safari-nettleseren på din MacBook.