Denne oppskriften tar sikte på å fikse den oppgitte feilen via praktisk demonstrasjon.
Hvordan konfigurere feilen 'Windows kunne ikke automatisk oppdage dette nettverkets proxy-innstillinger'?
Den oppgitte feilen kan fikses ved hjelp av disse metodene:
- Tilbakestill TCP/IP
- Tilbakestill Wi-Fi-ruteren
- Deaktiver proxy-innstillinger
- Kjør SFC-skanning
- Utfør tilbakestilling av nettverket
- Oppdater nettverksdriveren
- Kjør nettverksfeilsøking
La oss utforske alle disse metodene én etter én.
Fix 1: Tilbakestill TCP/IP
Den første tilnærmingen er å tilbakestille TCP/IP for å fikse den oppgitte feilen. For å gjøre det, åpne først ' Ledeteksten ' via Windows Start-panelet:
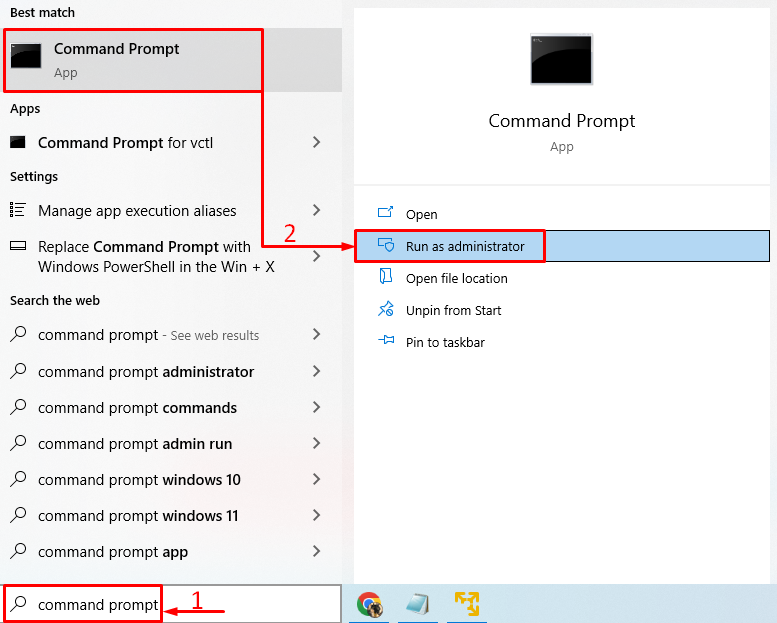
Kjør denne kommandoen i terminalen for å tømme DNS:
> IPCONFIG / FLUSHDNS 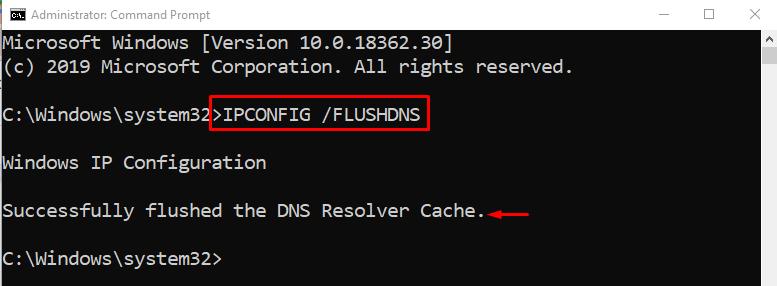
DNS har blitt tømt.
Utfør kommandoen nedenfor for å tilbakestille Winsock-katalogen:
> netsh winsock tilbakestilling 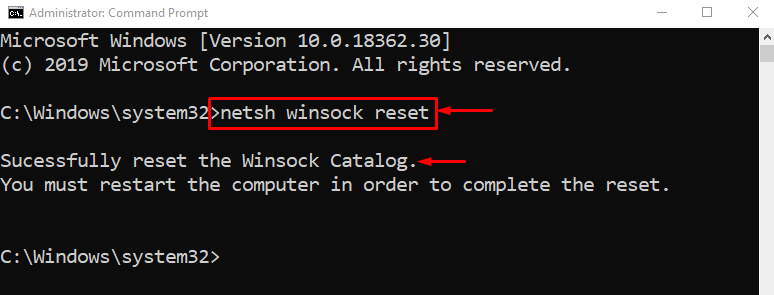
Start Windows på nytt for å fullføre tilbakestillingen av Winsock-katalogen.
Kjør den gitte kommandoen for å tilbakestille TCP/IP ved å bruke netshell-verktøyet:
> netsh int ip nullstille 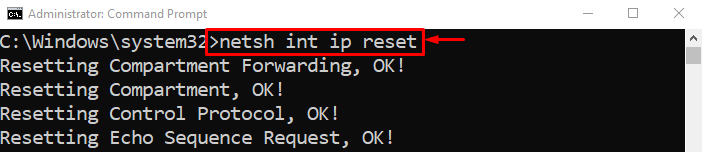

TCP/IP-innstillingene har blitt tilbakestilt.
Løsning 2: Tilbakestill Wi-Fi-ruteren
En annen grunn kan være feilkonfigurerte Wi-Fi-adapterinnstillinger. Så du må tilbakestille Wi-Fi-adapteren for å fikse problemet. Av den grunn kobler du først strømkabelen fra Wi-Fi-adapteren. Vent i minst 30 sekunder, og koble deretter til strømkabelen igjen. Vent til systemet kobles til Wi-Fi-adapteren og se om problemet er løst eller ikke.
Fix 3: Deaktiver proxy-server
Deaktivering av proxy-serveren kan hjelpe brukerne med å fikse den oppgitte feilen. For det formålet, start ' Internett instillinger ' via Windows Start-panelet:
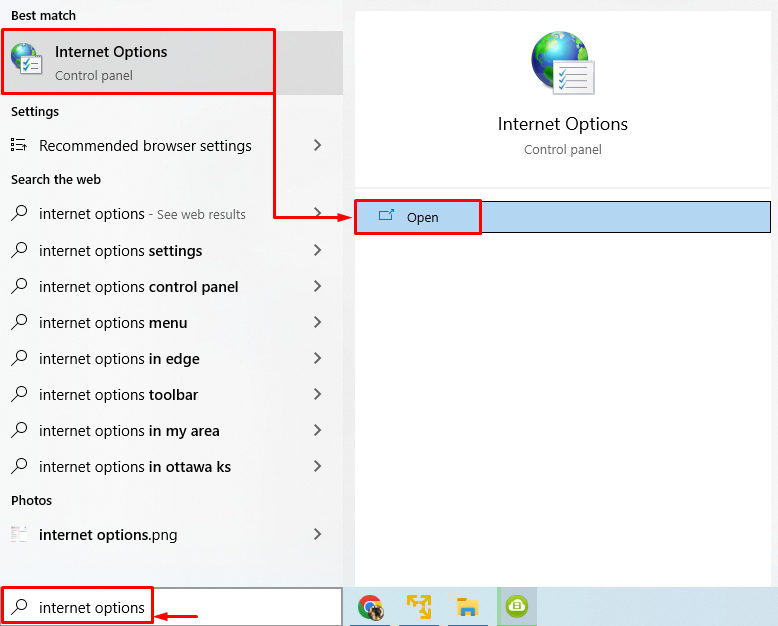
Bytt til ' Tilkoblinger '-fanen. Trigger ' LAN-innstillinger ':
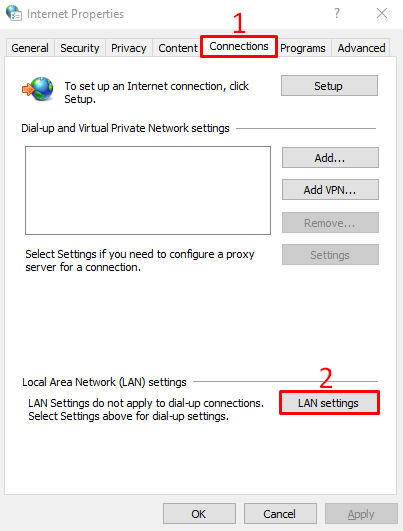
Fjern haken i rektangelboksen til ' Bruk en proxy-server for ditt LAN ' og trykk på ' OK ”-knapp:
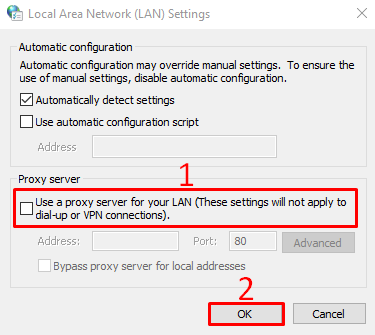
Start PC-en på nytt og se om det oppgitte problemet er løst eller ikke.
Fix 4: Kjør SFC Scan
Korrupte eller manglende systemfiler kan også være årsaken bak denne feilen. Å kjøre en SFC-skanning hjelper til med å reparere korrupte og manglende filer. For det formålet, initier ' CMD ” som administrator via Start-menyen.
Kjør kommandokonsollen for å starte skanningen av systemfilkontrollen:
> sfc / skann nå 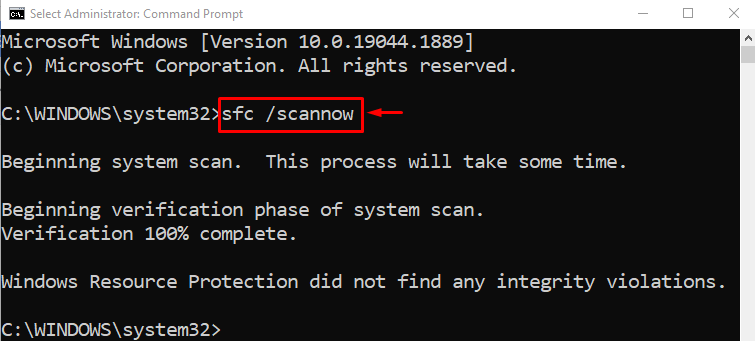
SFC-skanningen er fullført, og den reparerte de korrupte systemfilene. Forhåpentligvis kan det ha løst problemet.
Løsning 5: Utfør nettverkstilbakestilling
Nettverkstilbakestilling vil tilbakestille alle innstillingene som ble manuelt konfigurert. Tilbakestilling av nettverket vil helt sikkert løse problemet. For å gjøre det, åpne først ' Nettverkstilbakestilling ' fra Windows Start-panelet:
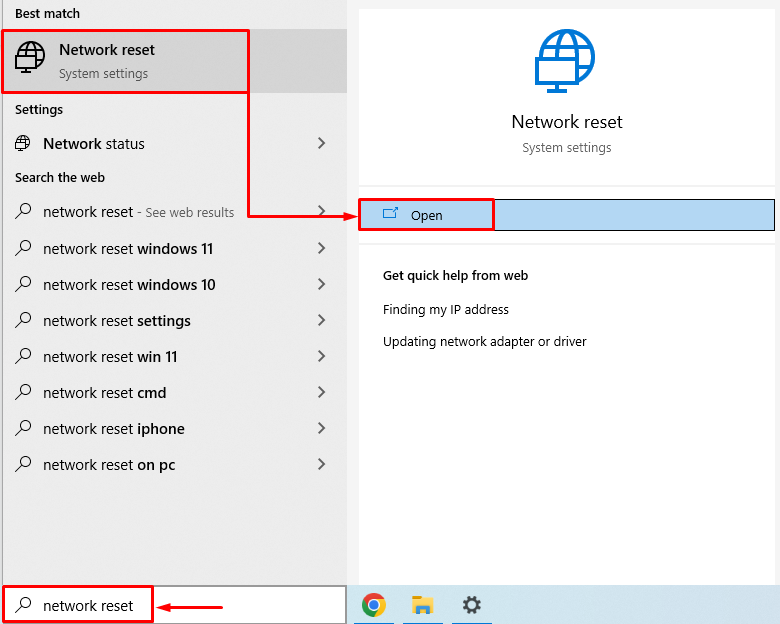
Klikk på ' Tilbakestill nå ”-knapp:
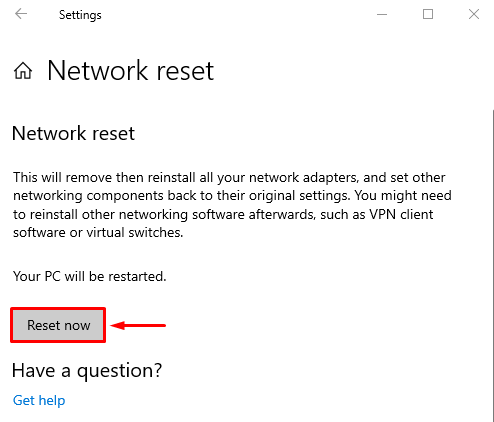
Dette vil tilbakestille nettverksinnstillingene.
Fix 6: Oppdater nettverksdriver
Oppdatering av nettverksdriveren kan løse det oppgitte problemet. For det formål, åpne ' Enhetsbehandling ' via Start-menyen:
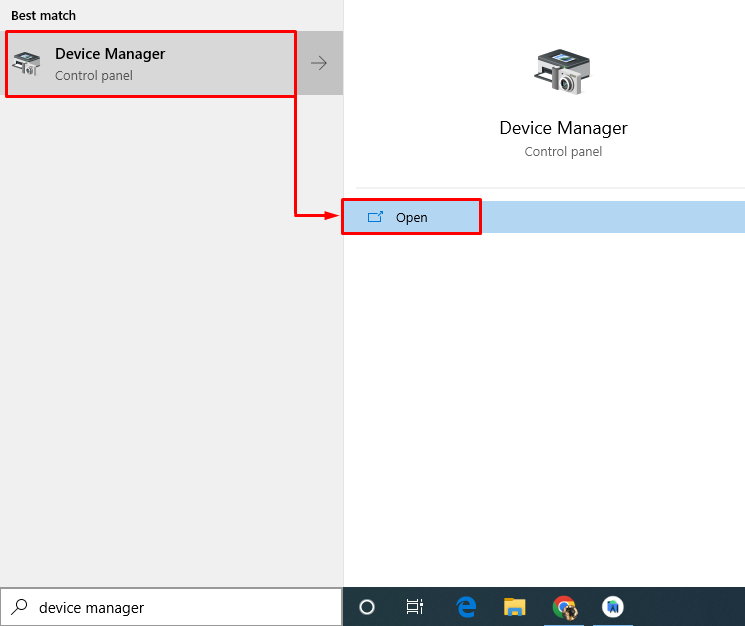
Forleng ' Nettverksadaptere ' segmentet. Høyreklikk på nettverksadapterdriveren og velg ' Oppdater driveren ':
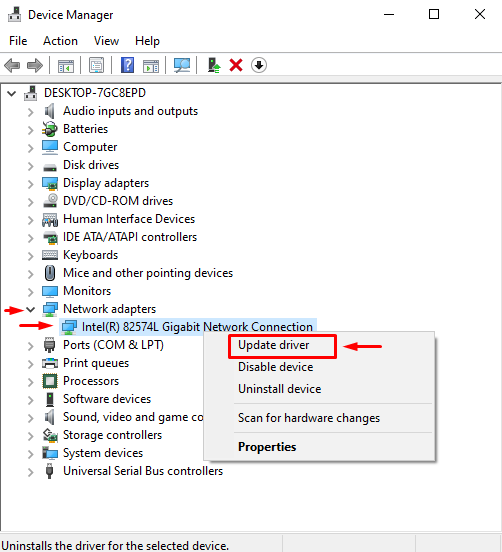
Velg ' Søk automatisk etter drivere ':
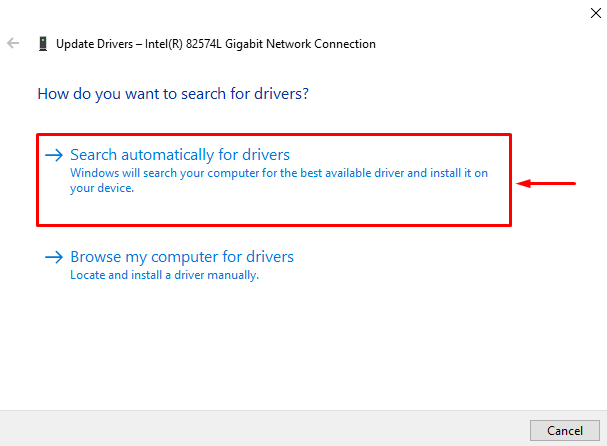
Dette vil automatisk søke etter og oppdatere driveren til den nyeste versjonen. Start systemet på nytt og sjekk om problemet er løst eller ikke.
Løsning 7: Kjør nettverksfeilsøking
Som den oppgitte feilen er et nettverksrelatert problem. Så å kjøre en nettverksfeilsøking kan løse det oppgitte problemet. For det formålet, start ' Feilsøk innstillinger ' fra Windows Start-panelet:
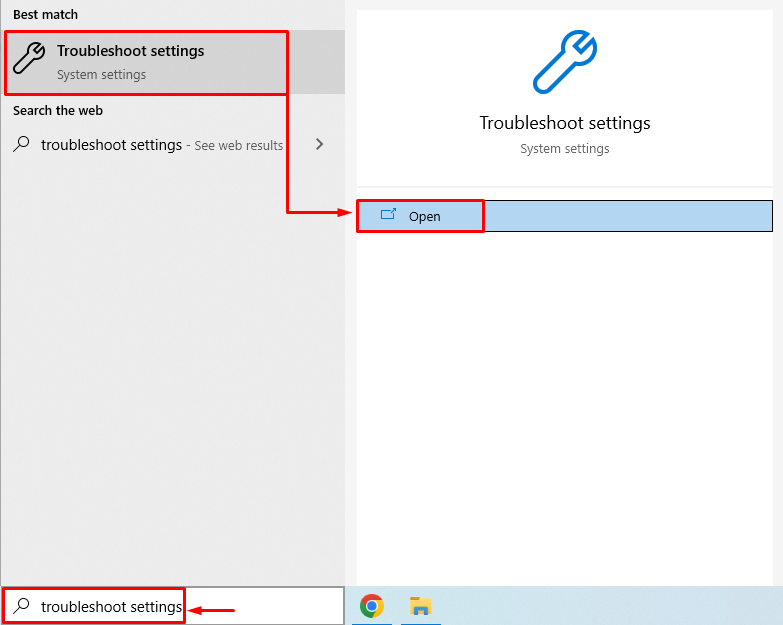
Klikk på ' Ytterligere feilsøkere ':
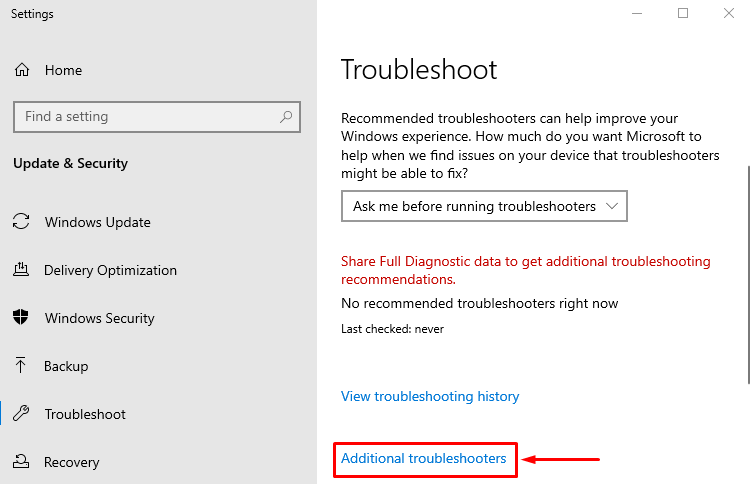
Finn ' Nettverksadapter ' og trykk ' Kjør feilsøkingsprogrammet ':
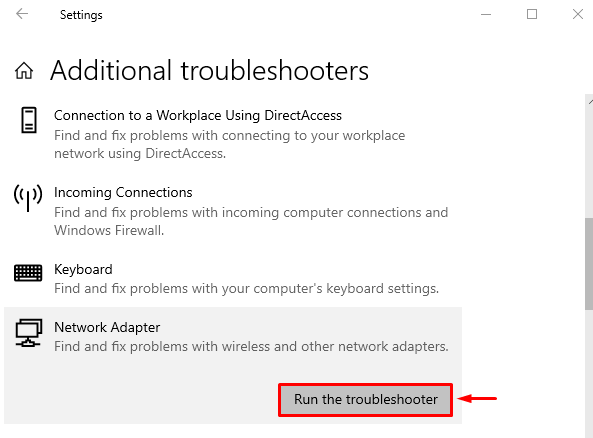
Å velge ' Wi-Fi ' fra adapterlisten og trykk ' Neste ':
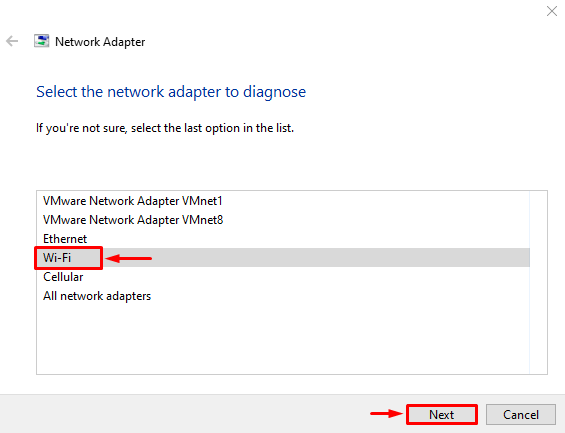
Nettverksfeilsøking har begynt å feilsøke problemene:

Når feilsøkeren fullfører prosessen. Start PC-en på nytt og undersøk om problemet er rettet eller ikke.
Konklusjon
Den oppgitte feilen kan fikses ved hjelp av flere metoder. Disse metodene inkluderer tilbakestilling av TCP/IP-innstillinger, tilbakestilling av Wi-Fi-adapteren, deaktivering av proxy-innstillinger, kjøring av en SFC-skanning, tilbakestilling av nettverket, oppdatering av nettverksdrivere eller kjøring av nettverksfeilsøking. Denne bloggen har gitt alle de autentiske metodene for å fikse det angitte problemet.