Problemet med høy CPU-bruk kan løses ved hjelp av forskjellige metoder. Denne artikkelen vil diskutere de fem rettelsene for å løse tjenesten 'høy CPU-bruk av Windows-problemrapportering'. Så la oss komme i gang.
Hvordan fikse høy CPU-bruk ved Windows-problemrapportering?
Det kan være forskjellige årsaker til tjenesten 'høy CPU-bruk av Windows-problemrapportering', for eksempel manglende eller korrupte systemfiler, korrupte registernøkkelfiler eller Werfault.exe-applikasjonsfeil.
Den oppgitte feilen kan fikses ved å bruke metodene nedenfor:
- Start Windows-feilrapporteringstjenesten på nytt
- Deaktiver Windows feilrapporteringstjeneste
- Kjør Windows minnediagnoseverktøy
- Kjør SFC-skanning
- Bruk diskoppryddingsverktøyet
La oss navigere til metodene nedenfor for å fikse høy CPU-bruk.
Fix 1: Start Windows Error Reporting Service på nytt
Start med den helt grunnleggende, men veldig effektive tilnærmingen, dvs. prøv å starte Windows-feilrapporteringstjenesten på nytt for å fikse problemet med høy CPU-bruk. Å starte tjenesten på nytt kan bidra til å redusere CPU-bruken. For å gjøre dette, start først ' Tjenester ' fra Windows Start-menyen:
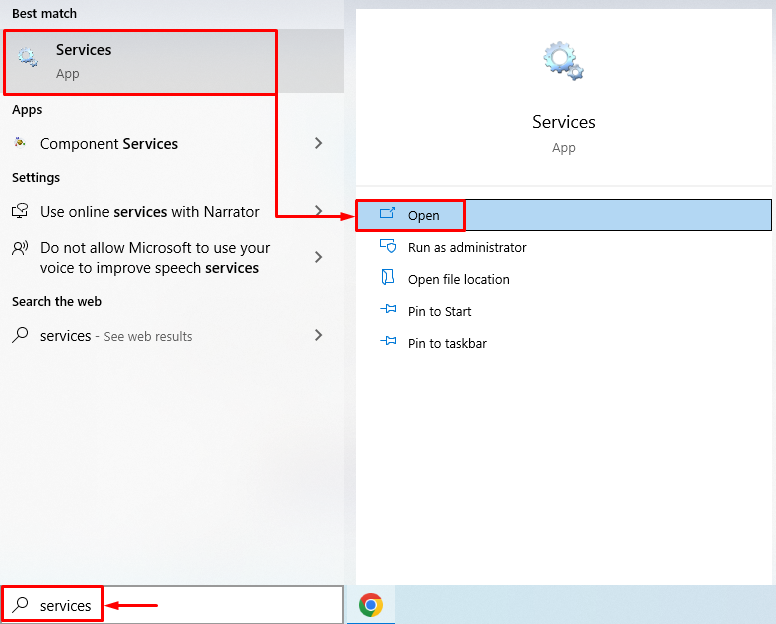
Lokaliser ' Windows feilrapporteringstjeneste ', høyreklikk på den og velg ' Eiendommer '. Bytt til ' Generell '-fanen og velg ' Automatisk ' fra ' Oppstartstype ' nedtrekksliste. Venstreklikk på ' Start '-knappen, og trykk på ' OK ”-knapp:
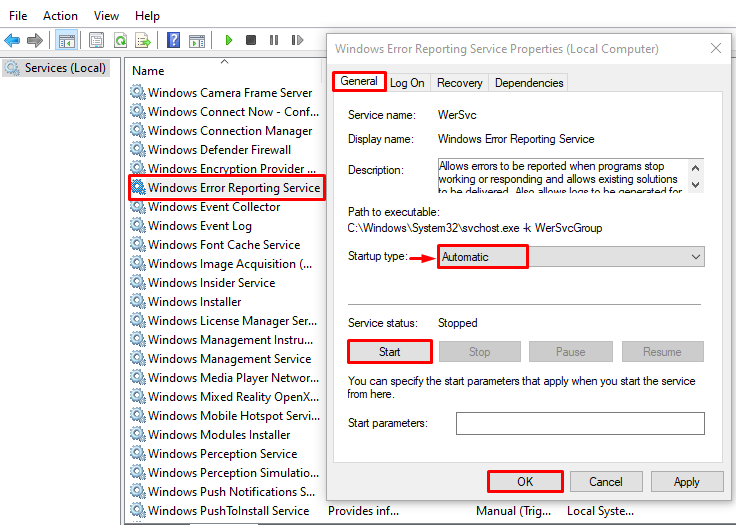
Å starte Windows-feilrapporteringstjenesten på nytt kan løse det oppgitte problemet.
Fix 2: Deaktiver Windows Error Reporting Service
Hvis omstart av 'Windows problemrapporteringstjeneste' ikke løste problemet, prøv å deaktivere tjenesten. Deaktivering av tjenesten vil løse problemet. For å gjøre det, åpne først ' Tjenester ' fra Windows Start-menyen:
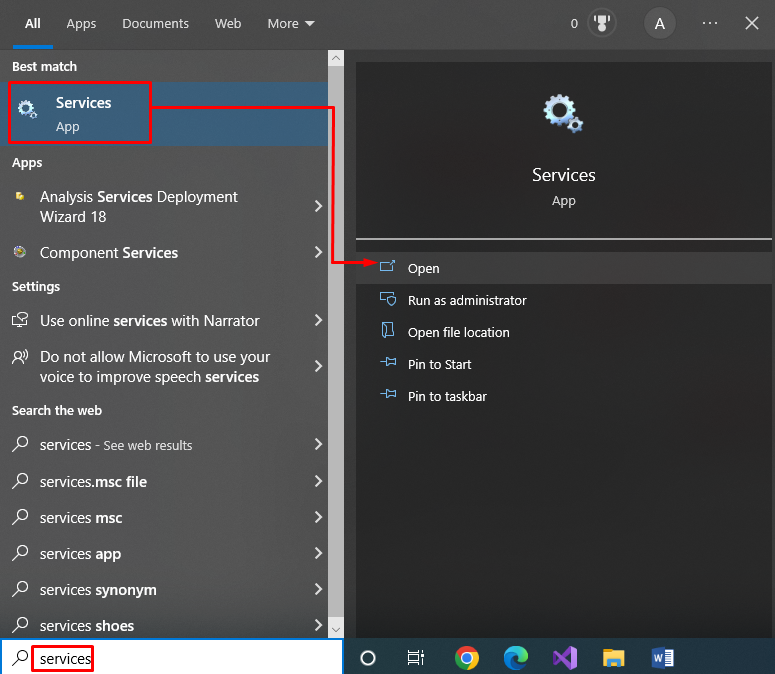
Lokaliser ' Windows feilrapporteringstjeneste ' og dobbeltklikk på den for å åpne ' Eiendommer' :
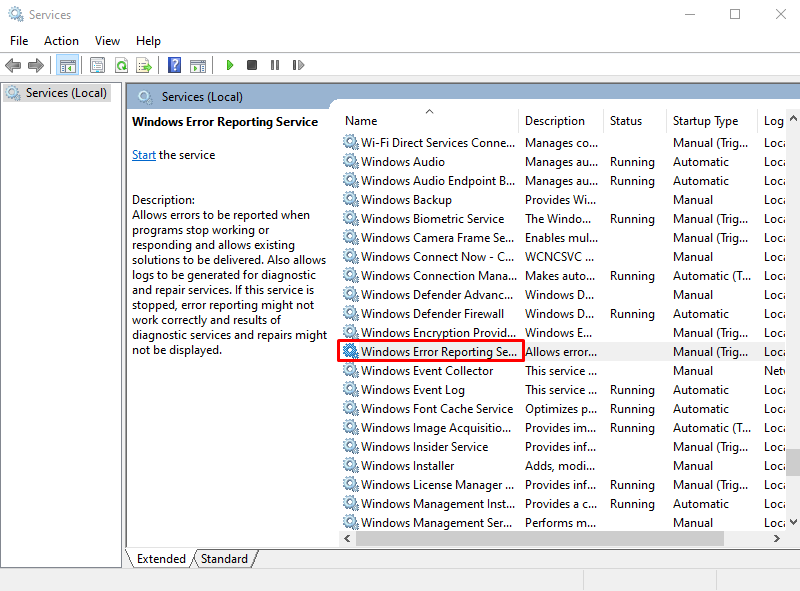
Flytt til ' Generell '-fanen, sett ' Oppstartstype ' til ' Funksjonshemmet ', og trykk på ' OK '-knappen for å deaktivere ' Windows feilrapporteringstjeneste ':
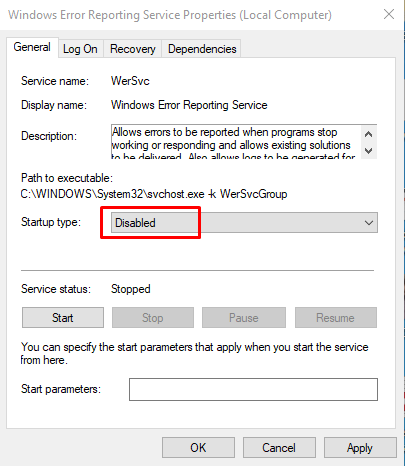
Ved å klikke på ' OK '-knappen vil fikse det målrettede problemet.
Fix 3: Kjør Windows Memory Diagnostic Tool
For å fikse den oppgitte feilen, bruker vi Windows minnediagnoseverktøy. Den brukes til å håndtere minnerelaterte feil. For å gjøre det, start først ' Windows minnediagnose ' fra Windows Start-menyen:
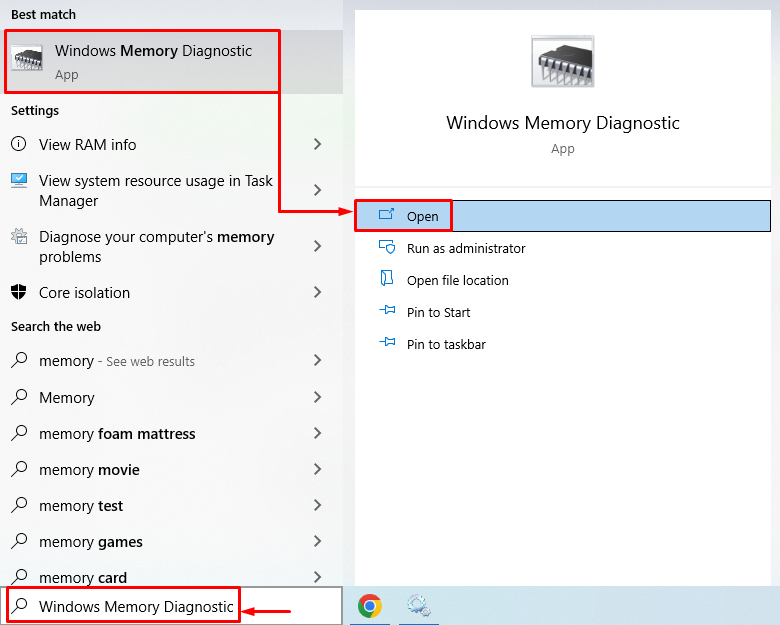
Klikk på ' Start på nytt nå og se etter problemer (anbefalt) ' for å starte Windows på nytt. Ved å klikke på ønsket alternativ starter minnediagnoseprosessen:
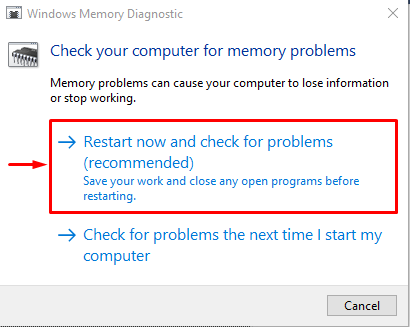
Vellykket fullføring av 'minnediagnoseprosessen' vil løse det oppgitte problemet.
Fix 4: Kjør SFC Scan
SFC- eller systemfilkontrollskanningen er et kommandolinjeverktøy. Den er egnet for å finne og reparere korrupte systemfiler. For å kjøre SFC-skanningen, start først ' Ledeteksten ' fra Start-menyen:
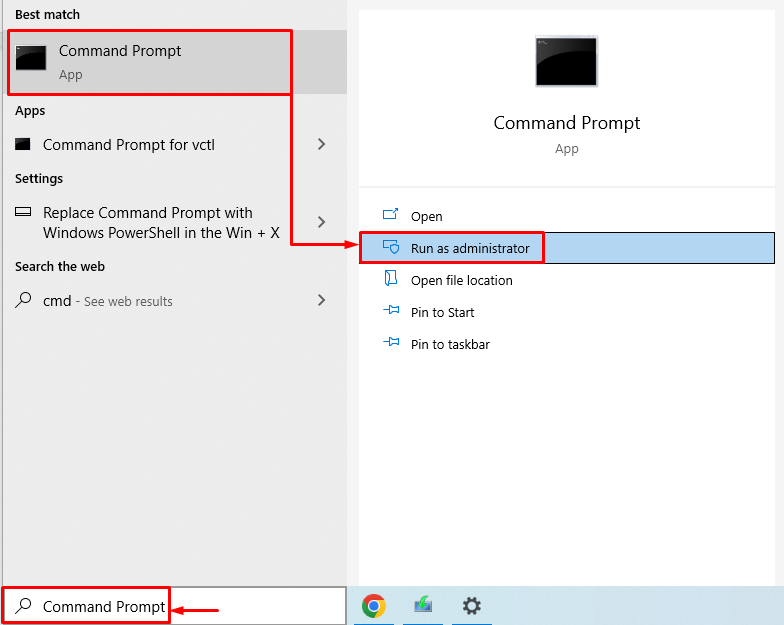
Utfør kommandoen nedenfor i terminalen for å starte skanningen:
> sfc / skann nå 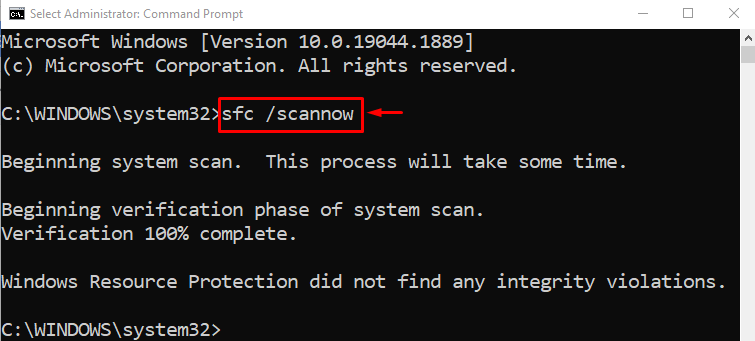
Skanningen av systemfilkontrollen ble fullført. SFC-skanning reparerte de korrupte og manglende systemfilene. Start Windows på nytt og sjekk om feilen er rettet eller ikke.
Fix 5: Bruk Diskoppryddingsverktøyet
Diskoppryddingsverktøyet brukes spesielt til å rette opp diskfeil og reparere dårlige sektorer på en harddisk. For å starte diskrensing, åpne ' Løpe '-boksen ved å trykke på ' Windows+R '-tasten. Skriv inn ' cleanmgr.exe ' og trykk på ' OK '-knappen for å starte ' Disk Opprydding ' verktøy:
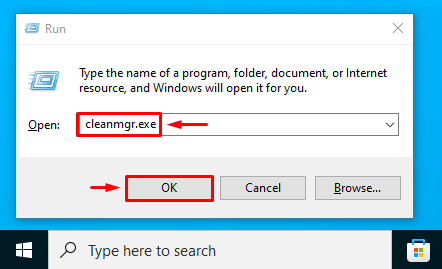
Velg ønsket stasjon og trykk på ' OK ”-knapp:
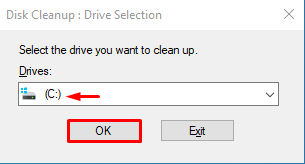
Kryss av boksene for filene i ' Filer som skal slettes '-delen og trykk på ' OK '-knappen for å slette:
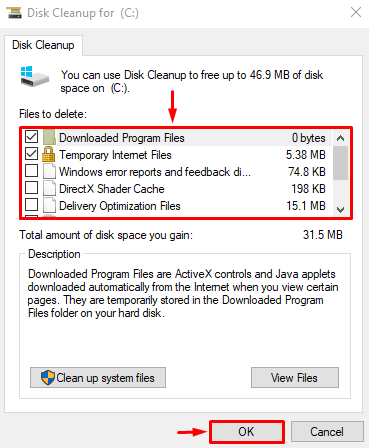
Du vil se ' Disk Opprydding '-vinduet igjen. Slå den ' Rydd opp i systemfiler ':
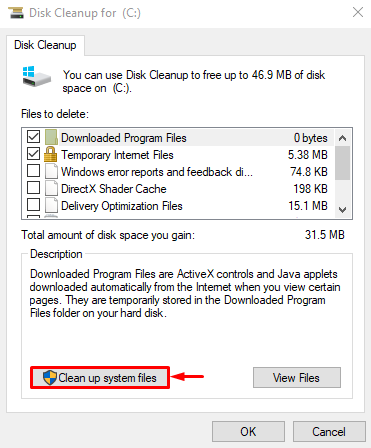
Flytt til ' Flere valg '-fanen. Å velge ' Programmer og funksjoner ' eller ' Systemgjenoppretting og skyggekopier ' for å rydde opp disken tilsvarende:
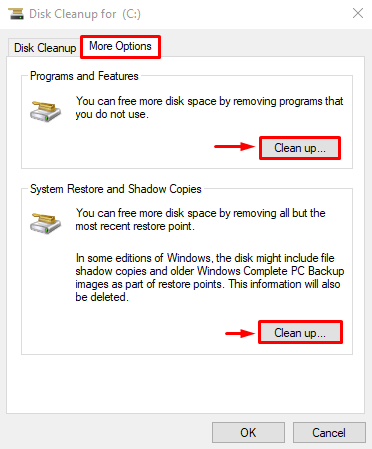
Etter å ha ryddet opp i disken, start Windows på nytt og kontroller om CPU-bruken har gått ned eller ikke.
Konklusjon
Tjenesten 'høy CPU-bruk av Windows-problemrapportering' kan løses ved hjelp av ulike metoder. For eksempel å starte Windows-feilrapporteringstjenesten på nytt, deaktivere feilrapporteringstjenesten, kjøre Windows-minnediagnoseverktøyet, kjøre SFC-skanning eller bruke diskoppryddingsverktøyet. Dette blogginnlegget har vist flere måter å fikse feilen 'Høy CPU-bruk'.