Opprette AirPrint-server på Raspberry Pi
Før du oppretter en AirPrint-server på Raspberry Pi, må du først opprette et skrivernettverk som krever CUPS og Samba, bare følg trinnene nedenfor for å få skrivernettverk på Raspberry Pi:
Trinn 1 : Kjør følgende kommando i terminalen for å oppdatere Raspberry Pi:
$ sudo passende oppdatering
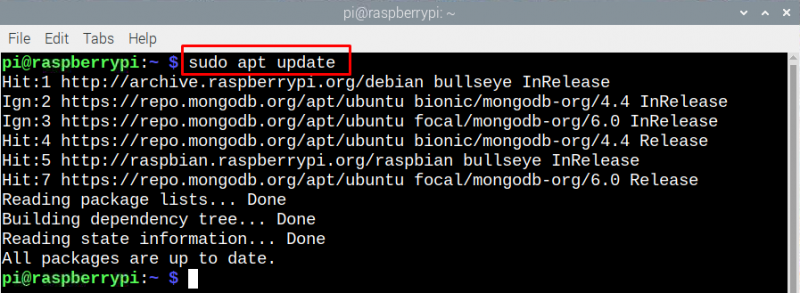
Steg 2 : For å installere det vanlige Unix-utskriftssystemet, kjør følgende kommando:
$ sudo apt installere kopper
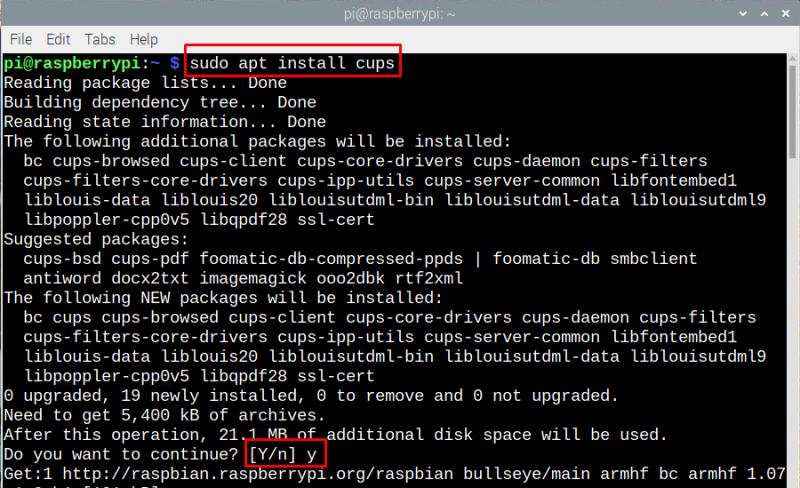
Neste for å få tilgang til de administrative funksjonene til kopper, utfør den gitte kommandoen i terminalen:
$ sudo brukermod -en -G lpadmin pi 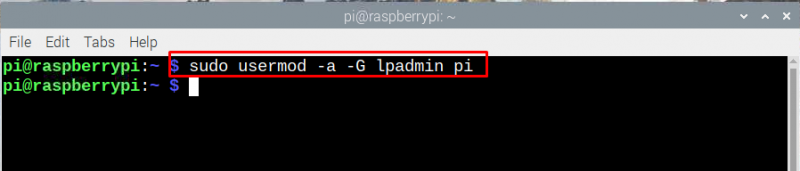
Trinn 3 : For å gjøre det vanlige Unix-utskriftssystemet tilgjengelig for hele nettverket og for å sikre at det fungerer som det skal, utfør kommandoen nedenfor:
$ sudo cupsctl --fjern-hvilken som helst 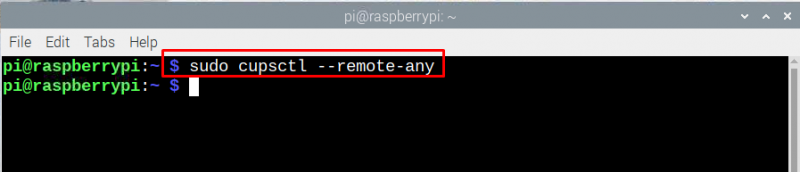
Start deretter CUPS på nytt for å lagre endringene ved å utføre følgende kommando:
$ sudo systemctl restart cups 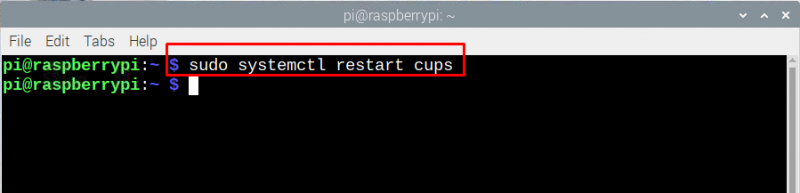
Slik kan du få tilgang til Raspberry Pi-utskriftsserveren fra hvilken som helst enhet som er koblet til det samme nettverket som Raspberry Pi.
Trinn 4 : Åpne nå CUPS-nettsiden ved å gå inn «
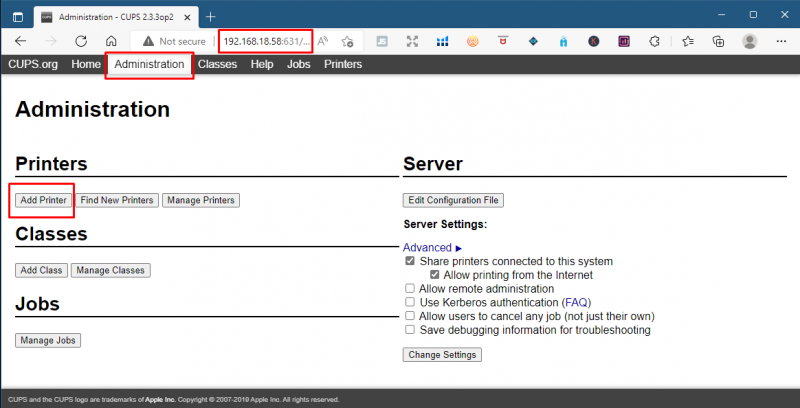
Klikk nå på 'Finn nye skrivere' for å legge til skriveren du har koblet til Raspberry Pi via USB-kabel:
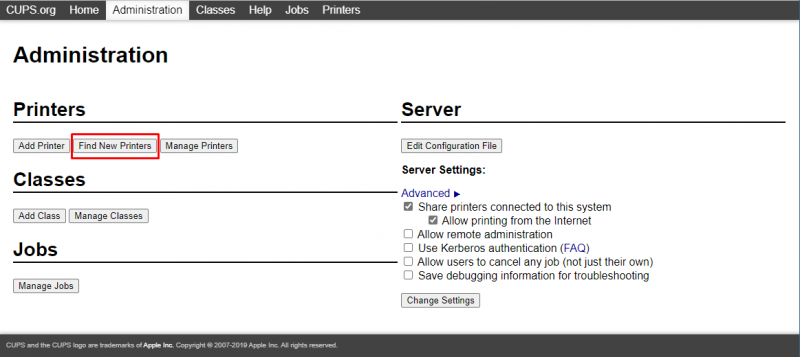
Trinn 5 : Nå er det på tide å installere AirPrint-applikasjonen på Raspberry Pi slik at skriveren kan nås av Apple-enhetene, utfør følgende kommando for det formålet:
$ sudo apt installere avahi-demon 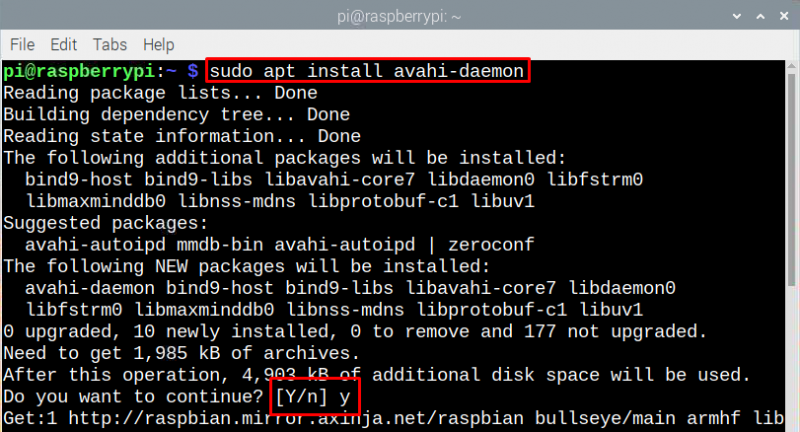
Denne pakken installert i dette trinnet er Apples Zeroconf-arkitektur som vanligvis kalles Bonjour som brukes av AirPrint-serveren.
Trinn 6 : For å være sikker på at AirPrint fungerer som den skal, start Raspberry Pi på nytt ved å utføre kommandoen gitt nedenfor:
$ sudo starte på nytt 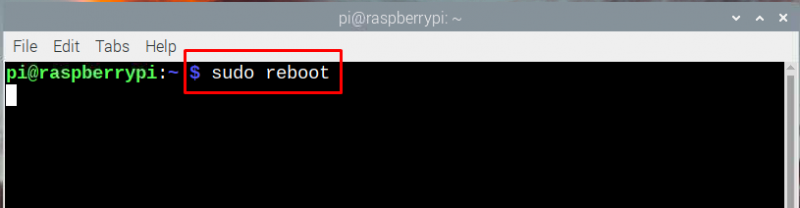
Trinn 7 : Åpne nå et hvilket som helst program på Apple-produktet ditt som støtter utskriftsalternativet, klikk på utskriftsalternativet og du vil se skriveren du har koblet til Raspberry Pi.
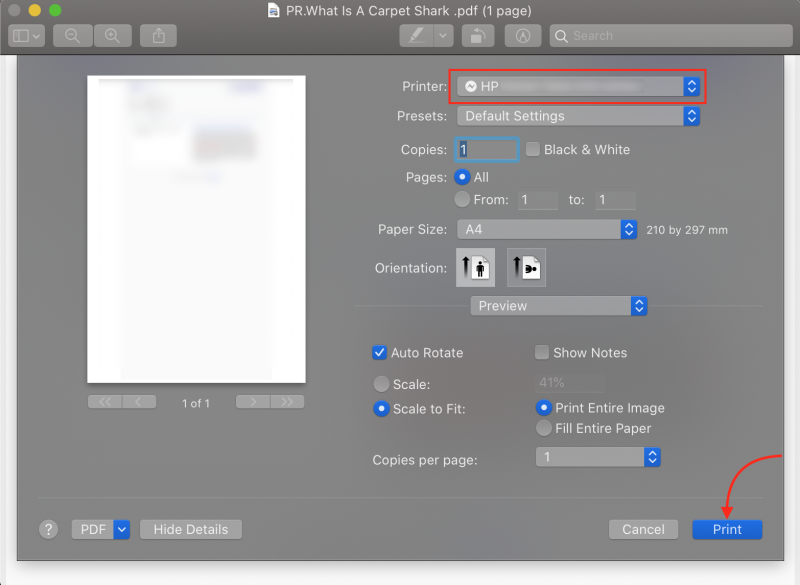
Konklusjon
Å ha en gammel skriver som ikke har mulighet for Wi-Fi, så i stedet for å kjøpe en ny kan du legge til en slik funksjon ved å bruke Raspberry Pi som vil spare deg for noen kroner. For å koble Apple-enheter til den gamle skriveren din må du koble den til Raspberry Pi og opprette en utskriftsserver ved hjelp av CUPS og deretter installere AirPrint på den.