Denne oppskriften gir ulike løsninger på den angitte feilen via praktisk demonstrasjon.
Hvordan fikse problemet 'Du har for øyeblikket ikke tillatelse til å få tilgang til denne mappen'?
Den første løsningen som vi vanligvis anbefaler er å starte Windows 10 på nytt. Noen ganger må få innstillinger oppdateres for å fikse problemet. Hvis det ikke løser problemet, kan du prøve disse metodene:
- Endre tillatelser for lokal disk C
- Gi full kontroll til alle
- Bytt eierskap
- Autoriser kontoen din for å få tilgang til den
- Gi tillatelse til alle
- Deaktiver skrivebeskyttet alternativ
La oss fortsette å utforske denne veiledningen for å finne ut løsningen på den oppgitte feilen.
Fix 1: Endre tillatelser for lokal disk C
Prøv å endre tillatelsene til den lokale disken (C:), da det kan fikse den oppgitte feilen. Start først Windows Utforsker ved å trykke på ' Windows-tast+E '-tasten. Høyreklikk på ' Lokal disk (C:) ' og velg ' Eiendommer ':
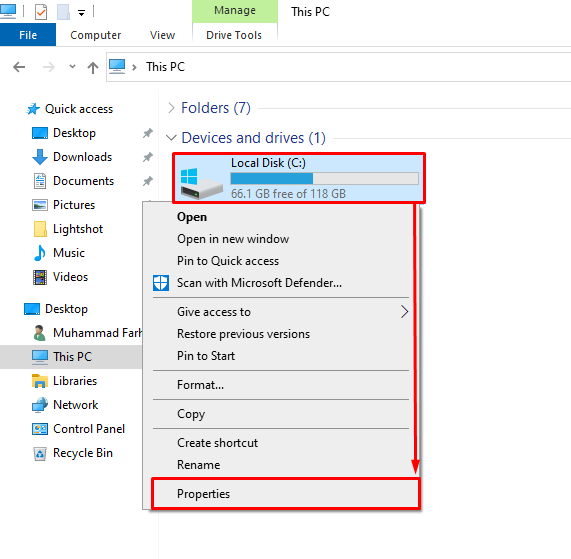
Naviger til ' Sikkerhet '-fanen, og velg ' Redigere ”-knapp:
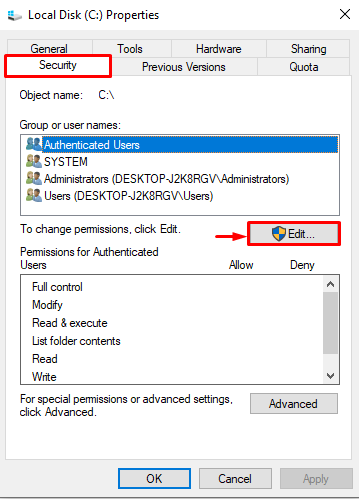
Egenskapsvinduet for lokal disk (C:) åpnes, klikk på ' Legge til ”-knapp:
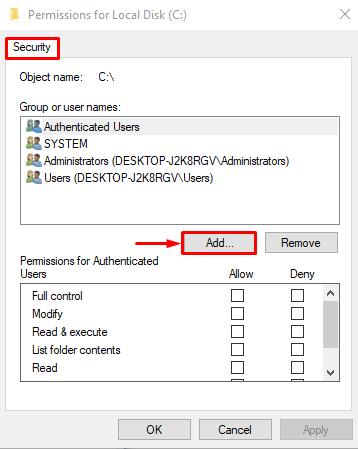
Skriv inn ' Alle sammen ' i ' Skriv inn objektnavnene du vil velge '-boksen, og trykk på ' OK '-knappen for å lagre:
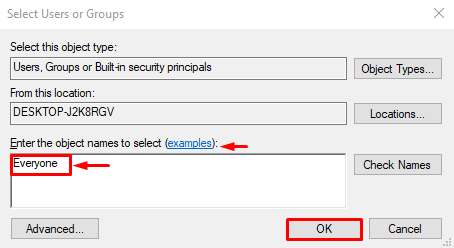
Merk av i boksen ' Full kontroll ' under ' Tillate '-delen og trykk på ' OK '-knappen for å gi alle tilgang til mappen:
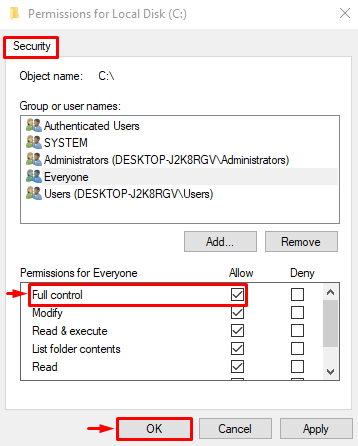
Ved å klikke på 'OK'-knappen vil det løse problemet.
Fix 2: Gi full kontroll til alle
Gi full kontroll til alle slik at alle kan få tilgang til den uten noen begrensninger. Av den grunn åpner du ' Windows utforsker ' ved å trykke på ' Windows-tast+E '-tasten. Høyreklikk på mappen/filen og velg ' Eiendommer ':
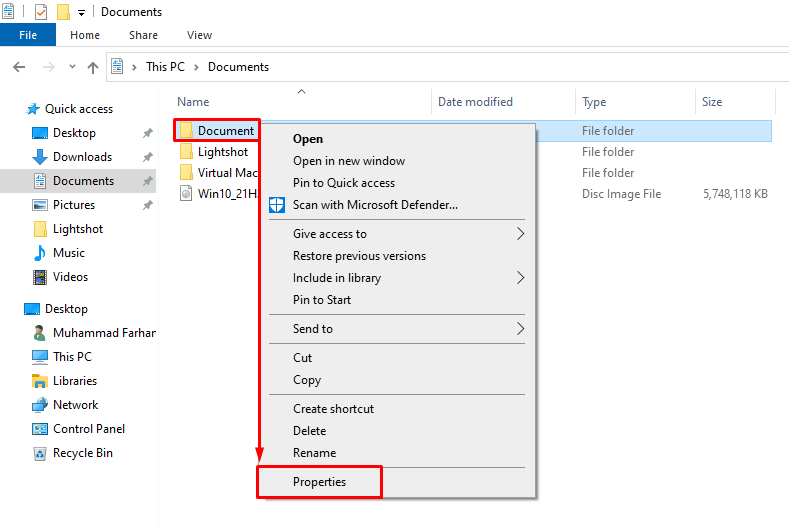
Bytt først til ' Sikkerhet ' seksjon. Å velge ' Alle sammen ', og venstreklikk på ' Redigere alternativ:
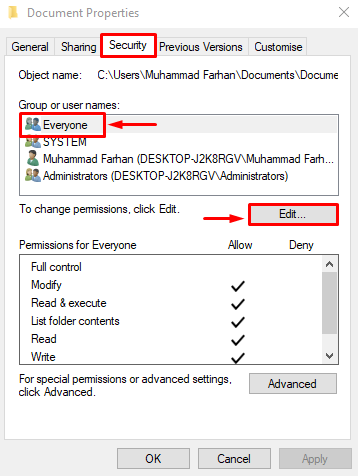
Å velge ' Alle sammen ', merk av for ' Full kontroll ', og trykk på ' OK ”-knapp:
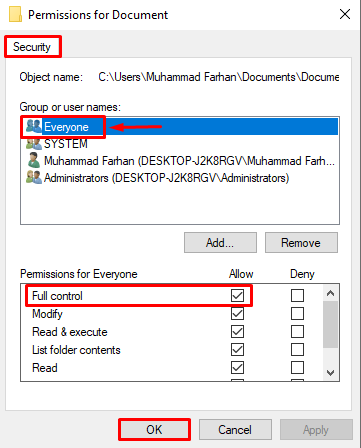
Fix 3: Endre eierskap
Dette problemet kan oppstå på grunn av grunnen til at du ikke har tillatelse til å få tilgang til denne mappen. For å få eierskap til mappen, åpne først Windows Utforsker og finn den problematiske mappen. Høyreklikk på den og velg ' Eiendommer '. Naviger til ' Generell '-fanen, og kopier mappebanen som er synlig ved siden av ' plassering ':
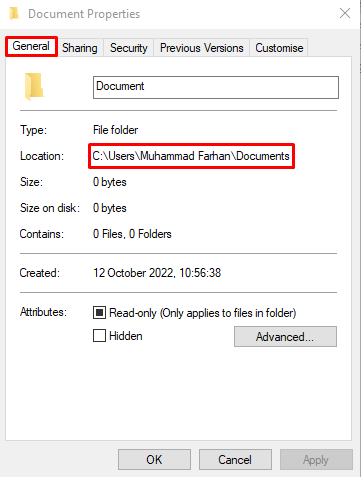
Start ' Ledeteksten ' som administrator fra startmenyen i Windows:
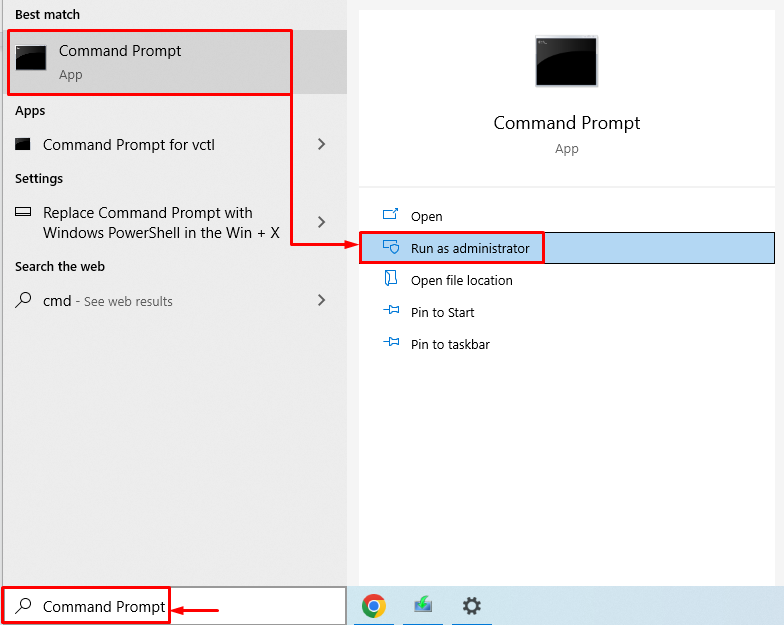
Legg ved den kopierte banen i doble anførselstegn, som vist i koden nedenfor:
TAKEOWN / F 'bane til filen eller mappen\ fil- eller mappenavn' / R / DYLa oss kjøre koden gitt nedenfor i CMD-terminalen for å endre eierskapet til mappen:
TAKEOWN / F 'C:\Users\Muhammad Farhan\Documents' / R / DY 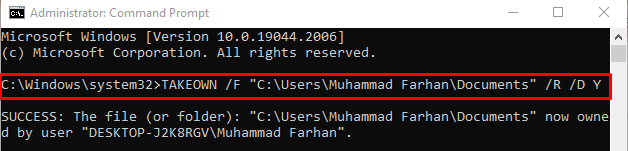
Eierskapet til mappen er endret.
Fix 4: Autoriser kontoen din for å få tilgang til ønsket mappe
Hvis du ikke er autorisert til å få tilgang til den angitte mappen, kan du møte denne feilen. For å få autorisasjon må du først åpne egenskapene til den problematiske mappen. Flytt til ' Sikkerhet '-fanen, og velg ' Redigere ':
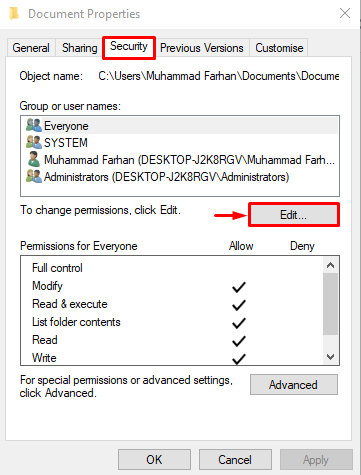
Klikk på ' Legge til ”-knapp:
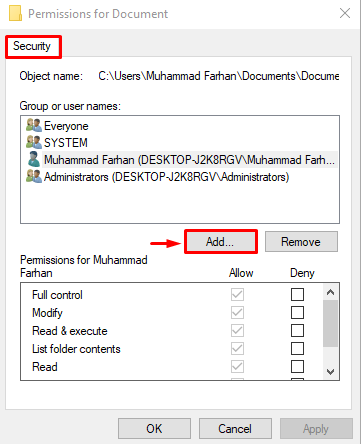
Klikk på ' Avansert alternativ:
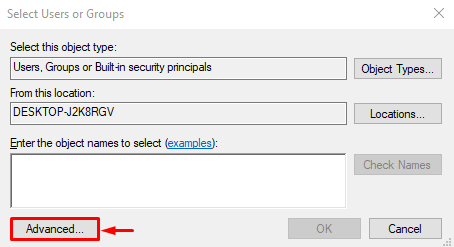
Klikk på ' Finn nå '-knappen, og den vil åpne listen over brukere:
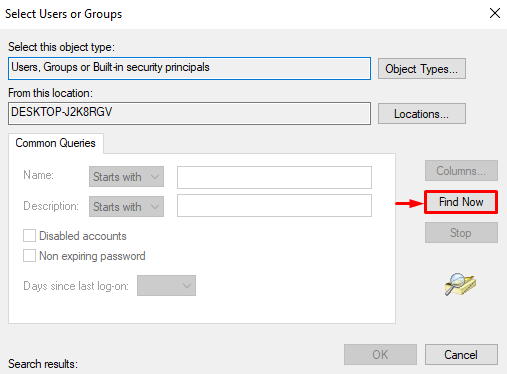
Velg PC-brukernavnet ditt og trykk på ' OK ”-knapp:
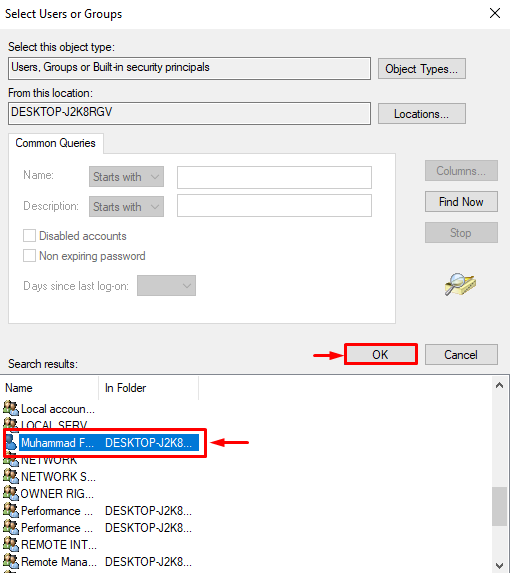
Slå den ' OK ”-knapp:
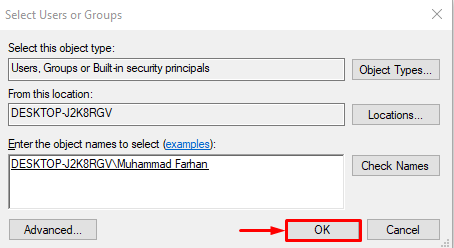
Etter å ha tatt i bruk endringene, åpne mappen og sjekk om mappen er tilgjengelig eller ikke.
Fix 5: Gi tillatelse til alle
Den andre tingen som kan hjelpe deg med denne feilen, er å la alle få tilgang til den angitte mappen. Av den grunn, åpne Windows Utforsker ved å trykke på ' Windows-tast+E '. Naviger til Windows-katalogen. Høyreklikk på ' Brukere '-mappen og klikk på ' Eiendommer alternativ:
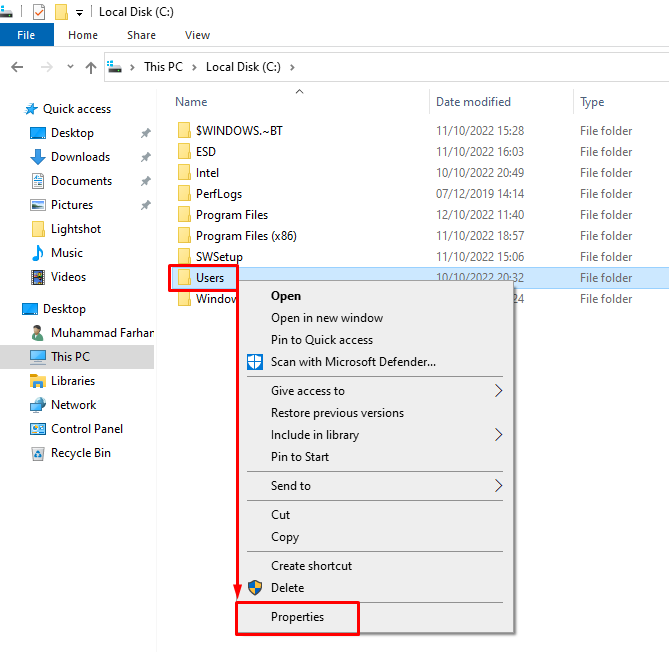
Bytt til ' Sikkerhet '-delen og klikk ' Redigere ':
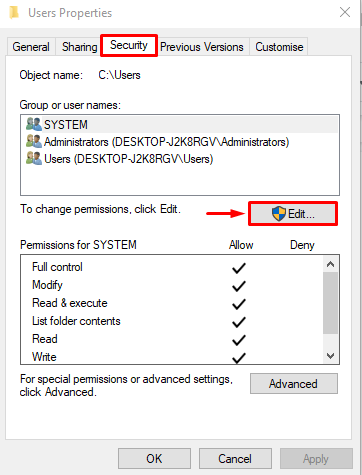
Å velge ' Alle sammen ' og trykk på ' Legge til alternativ:
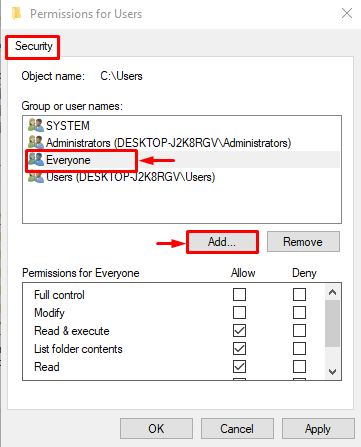
Skriv inn ' Alle sammen ', Klikk på ' Sjekk navn '-alternativet, og trykk på ' OK ”-knapp:
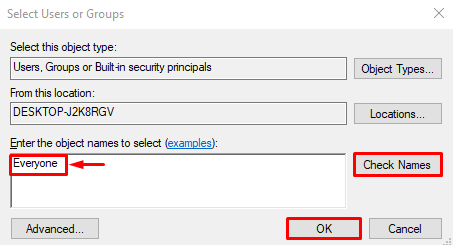
Klikk ' Søke om ':
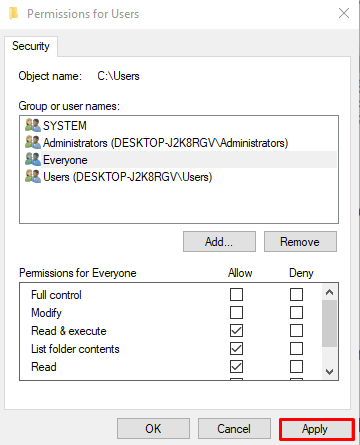
Når innstillingene er lagret, åpner du den problematiske mappen og ser om den åpnes ordentlig.
Fix 6: Deaktiver skrivebeskyttet alternativ
Hvis alle de andre rettelsene ikke hjalp med å løse feilen, kan du prøve å deaktivere skrivebeskyttet alternativ. For å gjøre det, åpne først Windows Utforsker ved å trykke på ' Windows+E '-tastene. Finn den målrettede mappen, høyreklikk på mappen og velg ' Eiendommer ' alternativet. Naviger til ' Generell '-fanen og fjern merket for ' Skrivebeskyttet '-delen, synlig ved siden av ' Egenskap ' seksjon. Til slutt trykker du på ' OK ”-knapp:
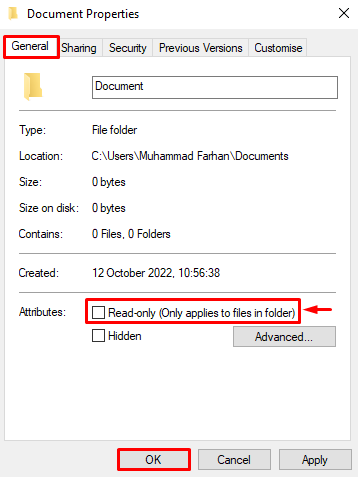
Når du er ferdig med å lagre innstillingene, naviger til den problematiske mappen og sjekk om problemet er løst eller ikke.
Konklusjon
« Du har for øyeblikket ikke tilgang til denne mappen ' feilen kan fikses ved hjelp av antall rettelser. Disse rettelsene inkluderer å endre tillatelsene til lokal disk C, gi full kontroll til alle, endre eierskap, autorisere kontoen din til å få tilgang til mappen, gi tillatelser til alle eller deaktivere skrivebeskyttet alternativ. Denne artikkelen har gitt deg de seks justeringene for å løse det oppgitte problemet.