WordPress er et innholdsadministrasjons- og nettstedsutviklingsverktøy som ofte brukes over hele verden for å designe og administrere nettsteder. Det gir oss mange fantastiske funksjoner som å designe sider og innlegg, legge til temaer og plugins, kategorier og tagger og mange flere som får WordPress til å skille seg ut blant andre fora. WordPress-fellesskapet slipper WordPress-oppdateringer i tide for å fikse feil og forbedre brukeropplevelsen ved å tilby flere funksjoner.
Noen ganger oppdaterer imidlertid ikke WordPress automatisk, og er pålagt å oppdatere det enten fra dashbordet eller WordPress CLI.
Denne artikkelen vil demonstrere:
- Hvordan oppdatere WordPress gjennom Dashboard?
- Hvordan oppdatere WordPress automatisk?
- Hvordan oppdatere WordPress gjennom WP-CLI?
Hvordan oppdatere WordPress gjennom Dashboard?
Brukerne kan oppdatere WordPress-versjonen direkte via WordPress-dashbordet. Når en ny WordPress-versjon kommer, vil dashbordet ' Oppdateringer ”-menyen vil gi et varsel om å oppdatere WordPress. For å oppdatere WordPress ved å bruke dashbordet, følg trinnene som følger med.
Trinn 1: Få tilgang til WordPress Dashboard
Start først serveren enten ved å bruke Xampp- eller Wamp-serveren. Etter det, naviger til ' http://localhost/<Website-Name>/ ' URL for å få tilgang til WordPress Dashboard. Legg til den essensielle legitimasjonen og trykk på ' Logg Inn ”-knapp:
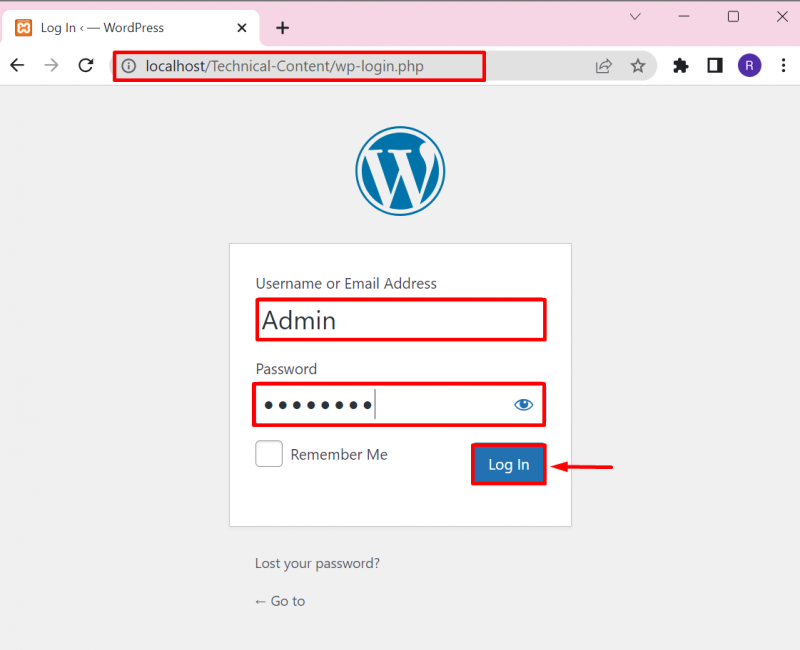
Trinn 2: Åpne oppdateringsalternativet
Klikk deretter på ' Oppdateringer alternativet fra ' Dashbord ”-menyen for å se etter WordPress-oppdateringer. Brukere kan også få tilgang til ' Oppdateringer '-menyen ved å trykke på ' Oppdater '-ikonet som vist nedenfor:
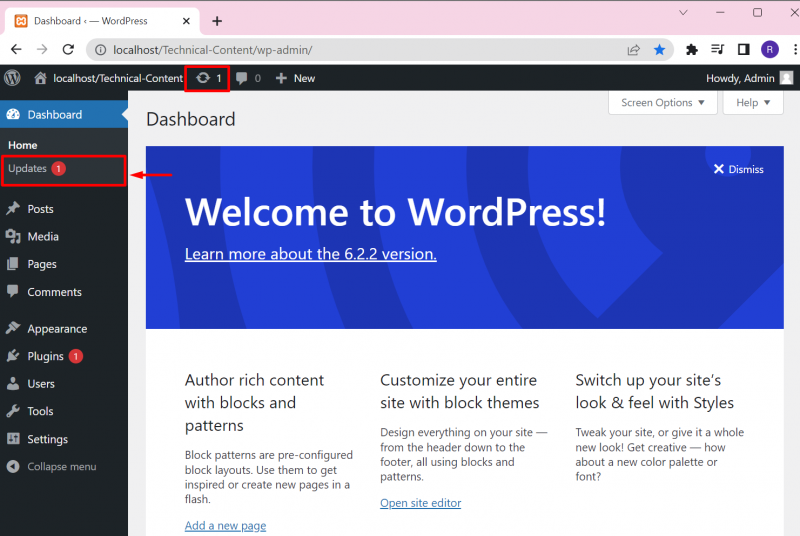
Trinn 3: Oppdater WordPress
Fra oppdateringsinnstillingene kan brukeren se etter WordPress-oppdateringer, installere den nye oppdateringen og installere den nåværende installerte versjonen av WordPress. Utdataene viser at vi allerede har oppdatert WordPress-versjon:
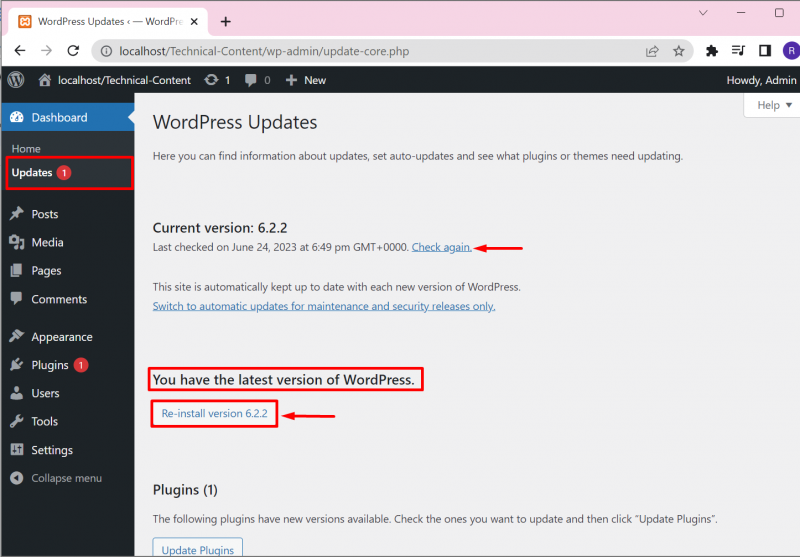
I tillegg, fra ' Oppdateringer ” menyvalg, kan brukere installere ventende oppdateringer av plugins og temaer. For dette formålet merker du bare av i avmerkingsboksen for den nødvendige oppdateringen og trykker på ' Oppdater plugins' eller 'Oppdater temaer ”-knapp:
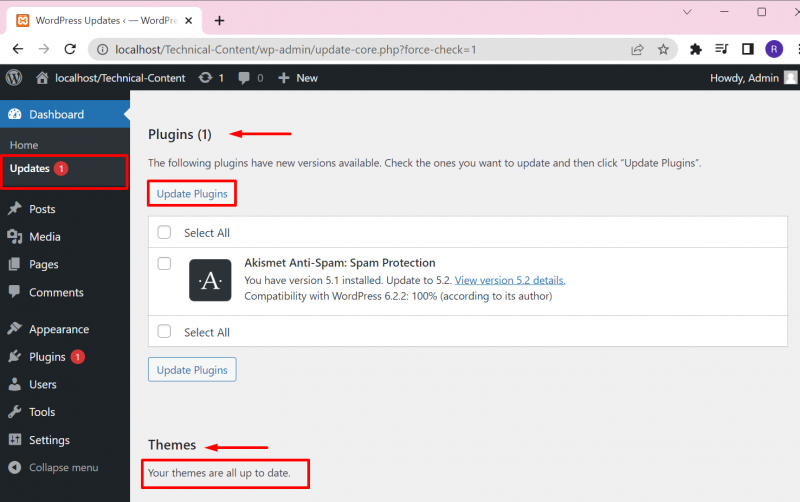
Her kan du se at vi har installert plugin-oppdateringen:
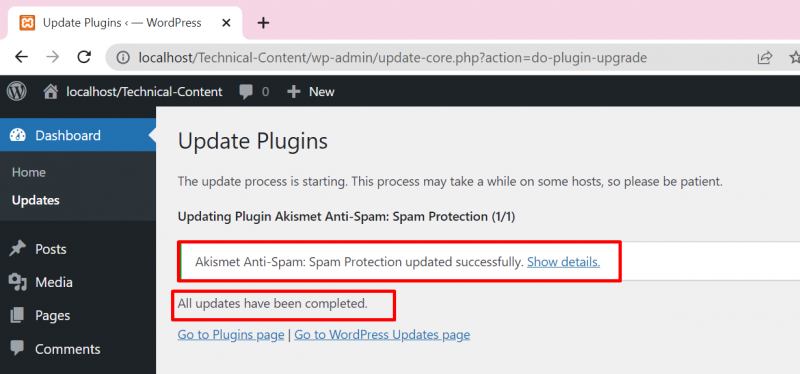
Hvordan oppdatere WordPress automatisk?
For å automatisk oppdatere WordPress uten å få et varsel, må brukeren legge til ' define('WP_AUTO_UPDATE_CORE', sant); ' linje inn i ' wp-config.php ' fil. Følg instruksjonene som følger med for demonstrasjon.
Trinn 1: Få tilgang til WordPress Directory
Gå først til WordPress-nettstedets katalog. For det meste setter brukeren WordPress-mappen i ' xampp' eller 'wamp ' serverkatalog. I Xampp vil WordPress-nettstedet bli funnet i ' C:\xampp\htdocs\
Deretter finner du ' wp-config.php ' fil og åpne den i et hvilket som helst tekstredigeringsverktøy:
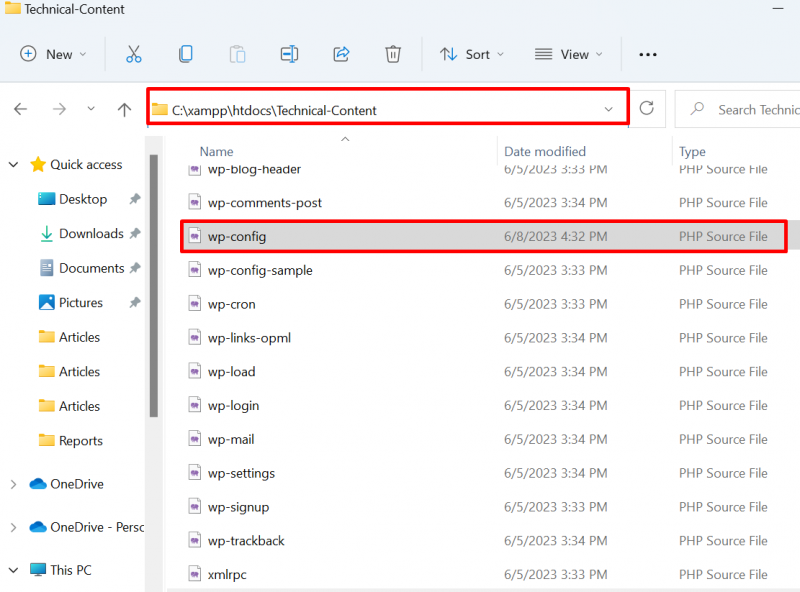
Trinn 2: Aktiver WordPress Auto Update
Legg til linjen nedenfor i filen og lagre endringer ved å bruke ' CTRL+S '-tasten:
define('WP_AUTO_UPDATE_CORE', sant); 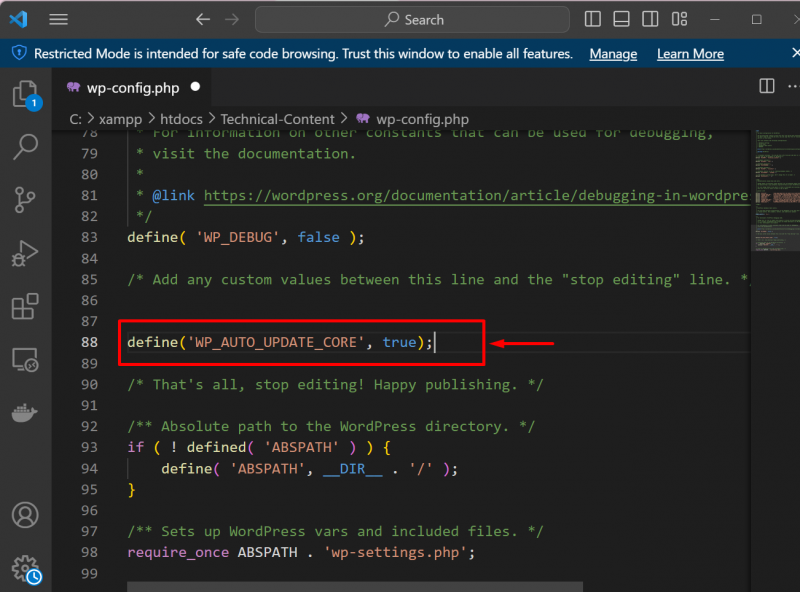
Dette vil begynne å oppdatere WordPress automatisk.
Hvordan oppdatere WordPress gjennom WP-CLI?
For å oppdatere WordPress ved hjelp av WP-CLI, må brukeren først installere det på systemet. For å sette opp WordPress CLI på Windows, gå gjennom vår tilknyttede artikkel . Følg deretter instruksjonene for å oppdatere WordPress.
Trinn 1: Start ledetekst
Start først Windows-ledeteksten via ' Oppstart ' Meny:
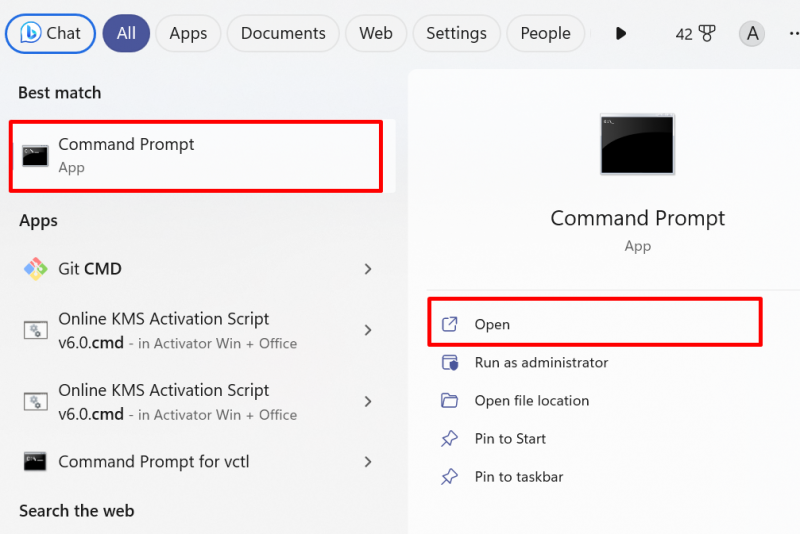
Trinn 2: Få tilgang til WordPress nettstedkatalog
Prøv deretter å få tilgang til WordPress-katalogen. Igjen vil vi få tilgang til WordPress-nettstedets katalog fra ' xampp ”-katalogen. For dette formålet, bruk den gitte kommandoen:
cd C:/xamppcd htdocs
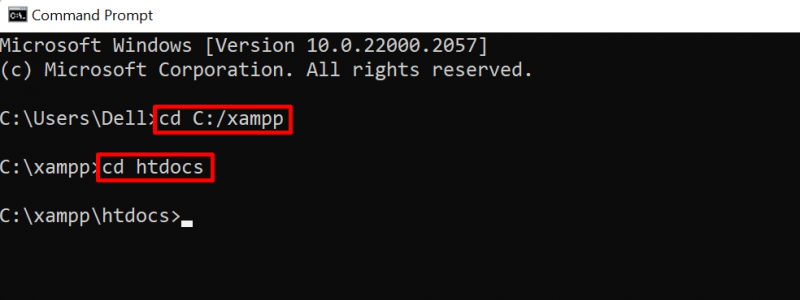
Deretter fra ' htdocs '-mappen åpner du WordPress-nettstedsmappen din ved å bruke ' cd ' kommando:
cd teknisk innholdTrinn 3: Se etter oppdateringer
I neste trinn, se etter WordPress-oppdateringer ved å bruke ' wp kjernesjekkoppdatering ' kommando:
wp kjernesjekkoppdateringUtdataene viser at vi allerede har den nyeste versjonen av WordPress:
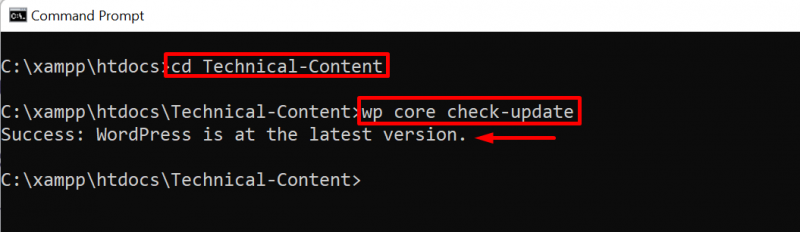
Trinn 4: Oppdater WordPress
For å oppdatere WordPress, bruk bare ' wp kjerneoppdatering ' kommando:
wp kjerneoppdatering 
Det handler om å oppdatere WordPress.
Konklusjon
For å oppdatere WordPress på Windows kan brukere enten bruke WordPress dashboard, WP-CLI eller automatisk oppdatere WordPress. For å oppdatere WordPress fra dashbordet, åpne 'Oppdateringer'-alternativet fra 'Dashboard'-menyen og oppdater WordPress. For å oppdatere WordPress fra WP-CLI, bruk bare ' wp kjerneoppdatering ' kommando. For å oppdatere WordPress automatisk, gå først til WordPress-katalogen, åpne ' wp-config.php ' fil, og ' define('WP_AUTO_UPDATE_CORE', sant); ” linje til fil og lagre endringer. Denne bloggen har gitt tilnærmingene til å oppdatere WordPress.