Gjenopprettingspunkter er en fin måte å gjøre et trygt punkt som du kan hoppe tilbake til i tilfelle filene dine blir slettet eller ødelagt. Det er en god praksis å fortsette å lage gjenopprettingspunkter for systemet ditt. Imidlertid ' Systemsikkerhetskopiering mislyktes ”-problemet på Windows 10 vises når du oppretter en sikkerhetskopi eller gjenoppretter den. Denne feilen er forårsaket av en gjenværende partisjon fra den tidligere sikkerhetskopien, utilstrekkelig diskplass eller mange andre årsaker.
I denne oppskriften vil vi diskutere de flere løsningene for å fikse problemet med feilet systemsikkerhetskopiering.
Hvordan løser jeg problemet med 'Systemsikkerhetskopiering mislyktes på Windows'?
For å løse problemet med sikkerhetskopiering som mislyktes, prøv følgende rettelser:
Metode 1: Fjern mappen 'WindowsImageBackup'.
Eksisterende sikkerhetskopifiler kan hindre deg i å lage nye sikkerhetskopifiler. Så slett den allerede eksisterende ' WindowsImageBackup '-mappen for å fikse det mislykkede sikkerhetskopieringsproblemet på Windows 10. For å gjøre det, naviger til mappen ' C:\Systemvoluminformasjon\ ' og slett ' Windows Imagebackup ' mappe.
Metode 2: Slett gjenværende partisjoner
Noen ganger, når vi installerer, oppdaterer eller oppgraderer Windows 10, kan partisjoner av den forrige versjonen bli igjen. Følg trinnene nedenfor for å slette de resterende partisjonene fra de tidligere Windows-versjonene.
Trinn 1: Åpne Diskbehandling
Åpen ' Opprett og formater harddiskpartisjoner ' ved å skrive det i søkeboksen i oppstartsmenyen:
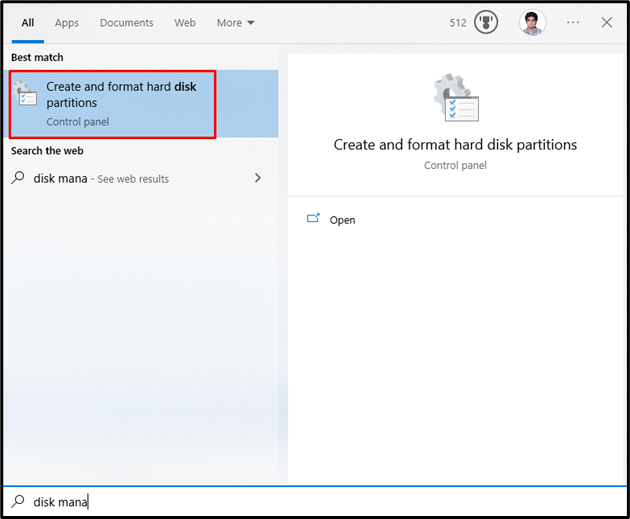
Trinn 2: Slett partisjon
Velg systemstasjonen som du må slette partisjonen fra. Velg deretter partisjonen, høyreklikk den og klikk på ' Slett volum alternativ:
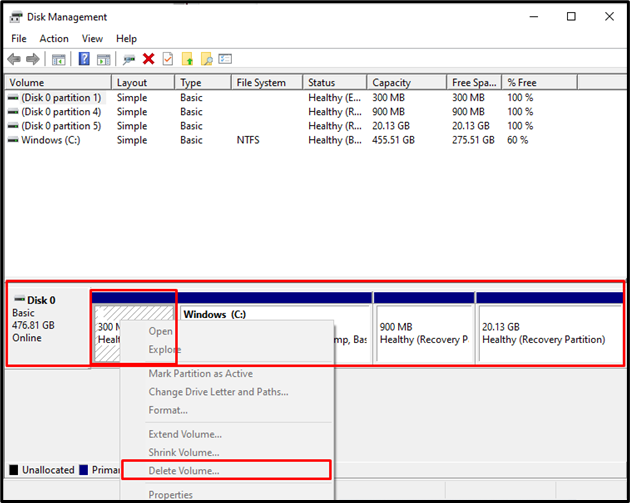
Metode 3: Kjør CHKDSK Command
CHKDSK er en Scandisk-versjon. Den utfører den samme skanneoppgaven, men bruker også på NTFS-formaterte stasjoner. For å løse det mislykkede sikkerhetskopieringsproblemet, kjør CHKDSK-kommandoen ved å sjekke instruksjonene som følger med.
Trinn 1: Åpne ledetekst som administrator
Skriv inn ' cmd ' i Kjør-boksen, som vises ved å trykke på ' Windows + R 'tastene og trykke ' CTRL + SHIFT + ENTER ' for å kjøre som admin:
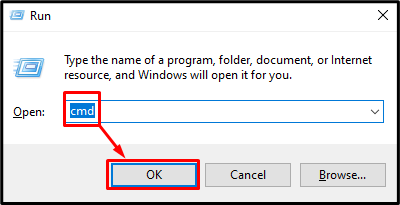
Trinn 2: Kjør CHKDSK Command
Skriv inn ' CHKDSK kommando som vist nedenfor:
> chkdsk / r C:
Her:
-
- Legger til ' /r alternativet vil hjelpe med å finne og fikse de dårlige sektorene.
- Erstatte ' C ' med den relevante stasjonsbokstaven du vil skanne:
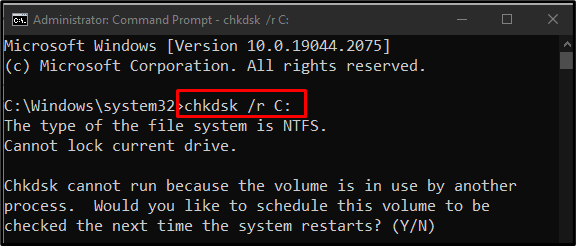
Avslutt alle oppgaver eller prosesser og utfør den gitte kommandoen eller trykk på « OG ”-knappen for å starte skanningen ved neste omstart av Windows.
Merk: CHKDSK kan ta lang tid avhengig av størrelsen på systemdisken.
Metode 4: Aktiver systembeskyttelse
' Aktiverer systembeskyttelse ” kan løse systemsikkerhetskopieringsfeilen på Windows 10-problemet. Du kan aktivere systembeskyttelse ved å følge trinnene nedenfor.
Trinn 1: Åpne Opprett et gjenopprettingspunkt
Skriv inn ' Opprett et gjenopprettingspunkt ' ved å bruke oppstartsmenyen:
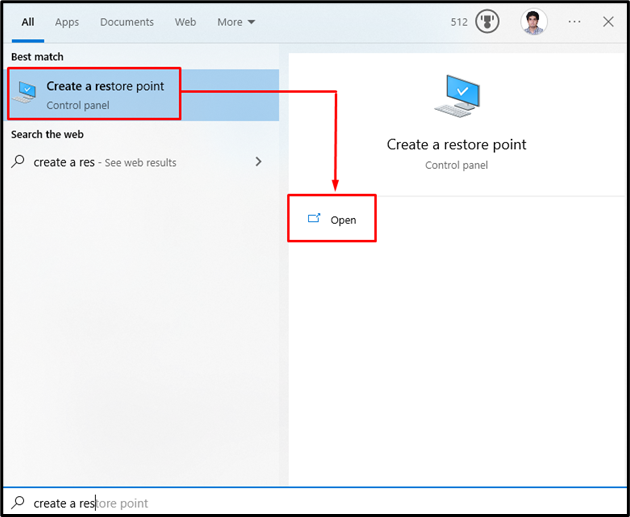
Trinn 2: Åpne systembeskyttelse
Bytt til ' Systembeskyttelse '-fane:
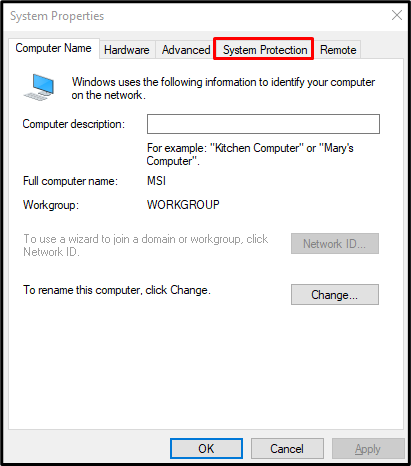
Trinn 3: Velg Harddisk og konfigurer den
Velg din harddisk i ' tilgjengelige enheter '-listen under ' beskyttelsesinnstillinger '-delen, og klikk på ' Konfigurer ”-knapp:
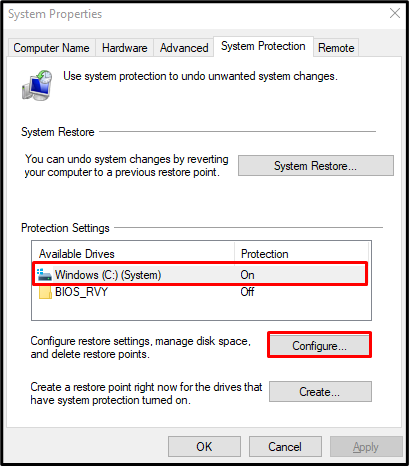
Trinn 4: Slå på systembeskyttelse
Fra ' Gjenopprett innstillinger ' kategori, trykk på den uthevede alternativknappen nedenfor som vist nedenfor:
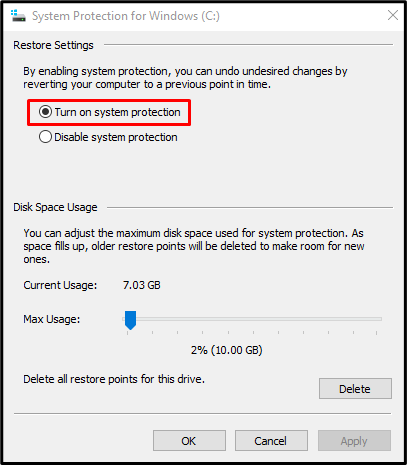
Metode 5: Deaktiver systembeskyttelse
' Deaktiverer systembeskyttelse ” kan løse systemsikkerhetskopieringsfeilen på Windows 10-problemet.
Trinn 1: Deaktiver systembeskyttelse
Naviger til ' Systembeskyttelse for Windows ' dialogboksen, og velg ' Deaktiver systembeskyttelse ' radioknapp:
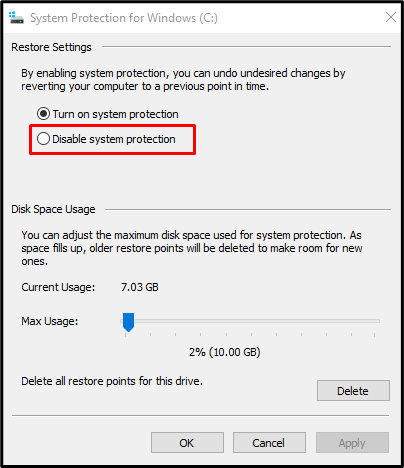
Trinn 2: Slett tidligere gjenopprettingspunkter
Klikk på ' Slett '-knapper for å slette alle gjenopprettingspunkter:
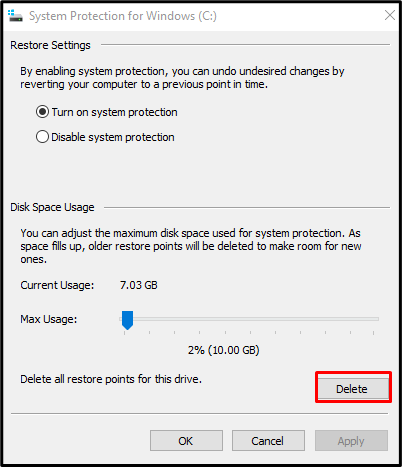
Metode 6: Endre diskplassbruk
Bytt til ' Systembeskyttelse for Windows ' dialogboksen. Deretter velger du ' Slå på systembeskyttelse ' radio. Nå, under ' Diskplassbruk kategorien, øker diskplassbruken ved å bruke ' Maks bruk ' glidebryter til høyre mellom 10 % og 15 %:
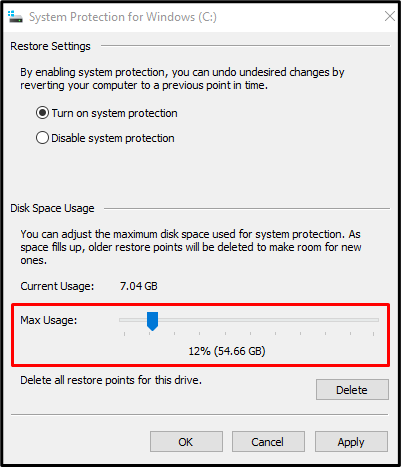
For å lagre endringene, trykk på ' Søke om '-knappen. Som et resultat vil det oppgitte sikkerhetskopieringsproblemet løses.
Konklusjon
« Systemsikkerhetskopiering mislyktes på Windows 10 Problemet kan løses ved å følge ulike metoder. Disse metodene inkluderer å fjerne 'WindowsImageBackup'-mappen, slette gjenværende partisjoner, kjøre kommandoen 'CHKDSK', aktivere systembeskyttelse, deaktivere systembeskyttelse eller endre bruk av diskplass. Denne oppskriften tilbød flere løsninger for å fikse problemet med systemsikkerhetskopiering på Windows 10.