Spesielt sjekker IF-setningen en spesifikk tilstand og returnerer TRUE-verdien. Hvis den er usann, vil den returnere den andre verdien i setningen. Dette innebærer at IF-setningen hjelper til med å gi logiske resultater, dvs. resultater med SANN eller FALSK svar.
Denne opplæringen utforsker syntaks, bruk og eksempler på IF-setningen i Power BI, og gir deg mulighet til å utnytte denne funksjonen effektivt i dataprosjektene dine.
Syntaks for IF-erklæringen
Syntaksen til IF-setningen i Power BI er som følger:
HVIS(
Følgende er parameterne:
-
: Uttrykket eller betingelsen du vil evaluere eller teste. Dette kan være en kolonne, et mål eller et hvilket som helst gyldig DAX-uttrykk som returnerer en boolsk verdi (True eller False). -
: Verdien som skal returneres hvis den logiske testen evalueres til True. -
: Verdien som skal returneres hvis den logiske testen evalueres til False.
IF-setningen fungerer ved å evaluere
Bruke IF-erklæringen i kalkulerte kolonner
Beregnede kolonner i Power BI lar oss lage nye kolonner basert på eksisterende data. IF-setningen brukes ofte i beregnede kolonner for å introdusere betinget logikk.
Anta for eksempel at vi har en Økonomi tabell med en kolonne kalt 'Bruttosalg', og vi ønsker å opprette en ny kolonne kalt 'Inntektsstatus' som kategoriserer hver rad som 'Høy' hvis inntekten er over $10000, og 'Lav' hvis inntekten er $10000 eller lavere.
Trinn 1: Klikk på 'Ny kolonne' i fanen 'Modellering'.
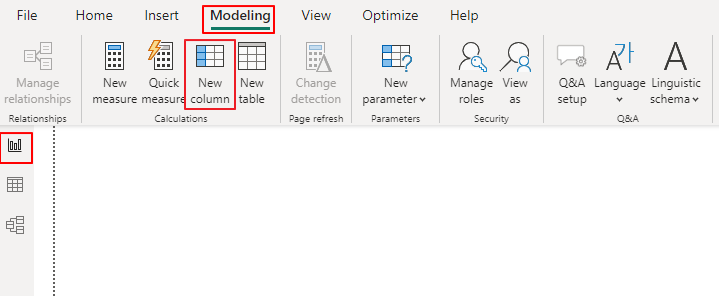
Trinn 2: Skriv inn følgende DAX-formel:
Inntektsstatus = IF(finans[Bruttosalg] > 10 000 , 'Høy' , 'Lav' )Trinn 3: Trykk Enter for å opprette den beregnede kolonnen.
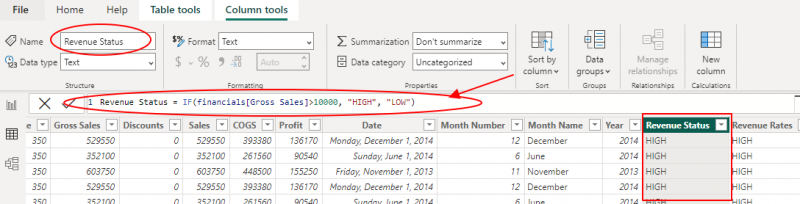
Nå vil kolonnen 'Inntektsstatus' vise 'Høy' eller 'Lav' basert på betingelsen som er spesifisert i IF-erklæringen.
Bruke IF-erklæringen i tiltak
Mål i Power BI brukes til å aggregere data dynamisk basert på konteksten til rapporten. Du kan også bruke IF-setningen i mål for å utføre betingede aggregeringer.
Tenk på et scenario der vi ønsker å beregne 'diskonterte inntekter' basert på følgende forhold:
- Hvis bruttosalget er større enn $1000000, bruk 10 % rabatt.
- Hvis bruttosalget er mellom $200 000 og $500000 (inkludert), bruk 5 % rabatt.
- Hvis bruttosalget er under $200 000, gjelder ingen rabatt.
For å implementere dette, begynn med å klikke på 'Nytt mål' i fanen 'Modellering' og skriv inn følgende DAX-formel:
Rabatterte inntekter =HVIS(
økonomi[Bruttosalg] > 500 000 , økonomi[bruttosalg] * 0,9 ,
HVIS(
økonomi[Bruttosalg] >= 200 && økonomi[Bruttosalg] <= 500 , økonomi[bruttosalg] * 0,95 ,
økonomi[bruttosalg]
)
)
Til slutt trykker du på Enter for å opprette målingen. 'Discounted Revenue'-målet vil nå beregne den diskonterte inntekten basert på betingelsene spesifisert i den nestede IF-setningen.
4. Håndtering av flere tilstander med nestede IF-uttalelser
Noen ganger kan du støte på situasjoner der du må håndtere flere forhold. I slike tilfeller kan du neste IF-setninger for å oppnå ønsket resultat. La oss utforske et eksempel:
Anta at vi har en 'Produkt'-tabell med en kolonne kalt 'Kategori', og vi ønsker å lage en ny kolonne med navnet 'Kategorigruppe' som grupperer lignende kategorier.
For å bruke nestede IF-setninger i dette scenariet, klikk på 'Ny kolonne' i fanen 'Modellering' og skriv inn følgende DAX-formel:
Kategori Gruppe = HVIS(tabellbame [Kategori] = 'Elektronikk' , 'Tech' , HVIS( [Kategori] = 'Klær' || [Kategori] = 'Sko' , 'Mote' , 'Annen' ) )Til slutt trykker du på Enter for å lage den beregnede kolonnen. Med det vil «Kategorigruppe»-kolonnen vise «Teknikk» for «Elektronikk», «Mote» for «Klær» og «Sko» og «Annet» for alle andre kategorier.
5. Bruke IF-erklæringen i egendefinerte bilder
Interessant nok lar Power BI deg også lage egendefinerte visuals ved hjelp av DAX-uttrykk, og IF-setningen kan være medvirkende til å tilpasse disse visualene. Selv om implementeringen av egendefinerte bilder ligger utenfor denne veiledningen, vil vi kort gå gjennom hvordan IF-setningen kan brukes til å kontrollere visuelt utseende og oppførsel.
Vurder et tilpasset bilde som representerer salgsdata der vi ønsker å endre fargen på stolpene i et stolpediagram basert på salgsytelsen. Vi kan definere fargen basert på følgende forhold:
- Hvis salget er større enn $10 000, farge linjen grønn.
- Hvis salget er mellom $5 000 og $10 000, farge linjen gul.
- Hvis salget er under $5000, farge linjen rød.
I den tilpassede visuelle definisjonen kan vi bruke IF-setningen til å bestemme riktig farge for hver søyle basert på salgsverdien.
Konklusjon
IF-setningen er en grunnleggende funksjon i Power BI, som gjør det mulig for brukere å utføre betinget logikk i beregnede kolonner, mål og tilpassede visuelle elementer. Ved å forstå syntaksen og bruken av IF-setningen, kan du forbedre dataanalysemulighetene dine og lage mer innsiktsfulle rapporter og visualiseringer. Denne opplæringen skal tjene som et solid grunnlag for effektiv implementering av IF-setningen i Power BI-prosjektene dine.