I denne veiledningen vil du lære prosedyren for å tilbakestille filer til å være den samme som mastergrenen i Git.
Hvordan tilbakestille filen til å være den samme som Master Branch i Git?
Anta at vi har en viktig fil i vår Git ' herre ” gren som ikke ble oppdatert. Den har imidlertid allerede blitt oppdatert og forpliktet flere ganger i en annen gren. Nå må vi fjerne alle endringene som er gjort på filen og tilbakestille den til samme tilstand som i mastergrenen.
Gå mot prosedyren nedenfor for å forstå scenariet ovenfor!
Trinn 1: Start Git Bash
Åpne Git-terminalen ved hjelp av ' Oppstart ' Meny:
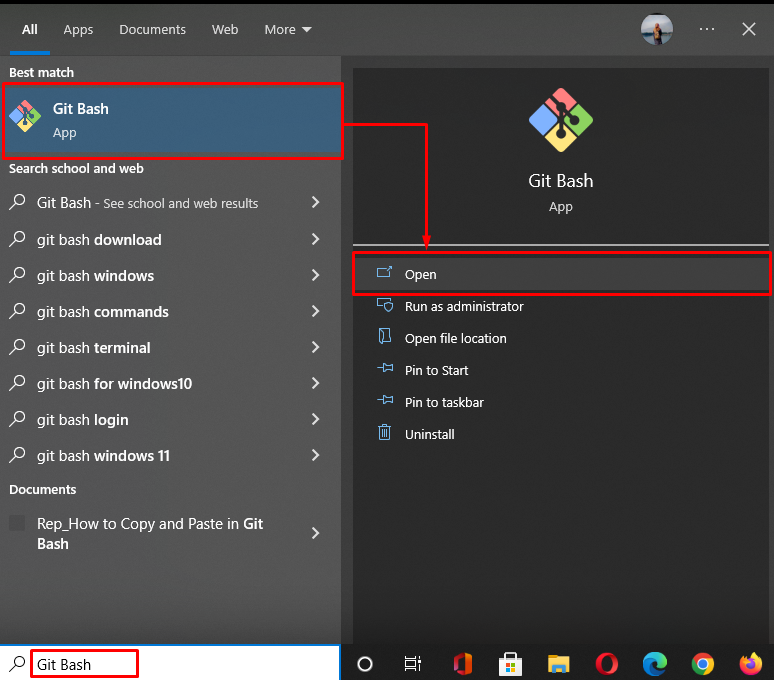
Trinn 2: Flytt til Git Directory
Naviger til den lokale Git-katalogen ved å bruke ' cd ' kommando:
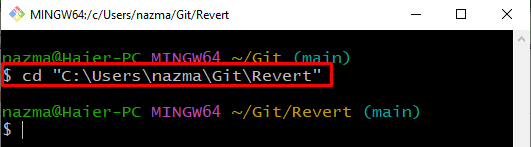
Trinn 3: Opprett og bytt gren
Nå, opprett og bytt til den nye grenen umiddelbart ved å bruke den angitte kommandoen:
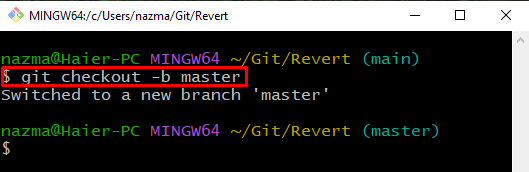
Trinn 4: Opprett fil
Utfør ' ta på kommando for å lage en ny fil med navnet ' fil1.txt ':
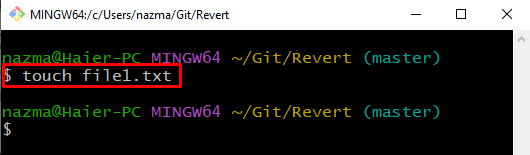
Trinn 5: Spor fil
Deretter sporer du filen fra arbeidskatalogen til oppsamlingsområdet:
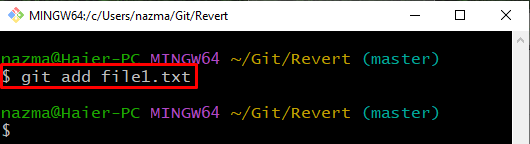
Trinn 6: Bekreft endringer
Bekreft endringene som er gjort i Git-depotet med en commit-melding:
Som du kan se, er endringer forpliktet til Git-depotet:
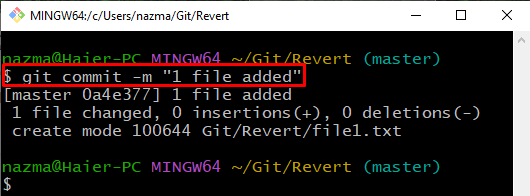
Trinn 7: Oppdater fil
Åpne filen for å gjøre noen endringer i den:
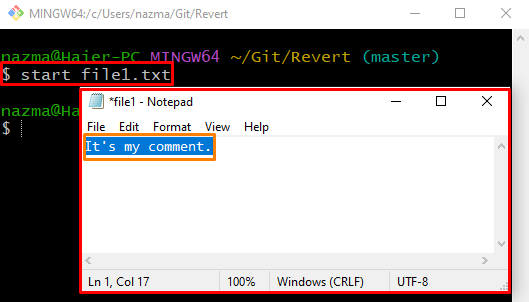
Trinn 8: Bekreft endringer
Lagre nå endringer ved å bruke ' git forplikte ' kommando med ' -m alternativet for å spesifisere hvilken som helst melding:
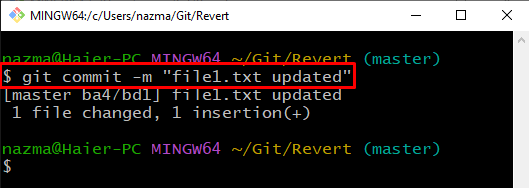
Trinn 9: Bytt gren
Deretter utfører du ' git utsjekking ' kommando for å bytte tilbake til forrige ' hoved- ' gren:
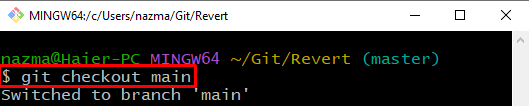
Trinn 10: Oppdater fil
Åpne filen med ' start ' kommando for å oppdatere den og trykk ' CTRL + S '-tasten for å lagre endringer:
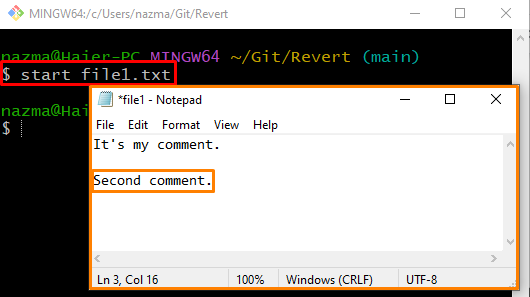
Trinn 11: Tilbakestill fil
For å tilbakestille endringene, kjør ' git utsjekking ' kommando:
Her har vi spesifisert filialnavnet ' herre ' og brukte ' — ” foran filnavnet som indikerer at den angitte teksten vil bli tolket som et filnavn i stedet for grennavn:
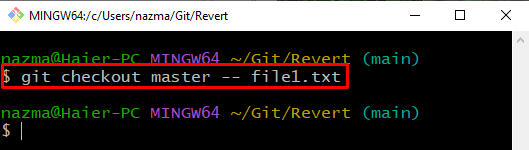
Trinn 12: Bekreft tilbakestillingsoperasjon
Åpne nå filen for å bekrefte tilbakestillingsoperasjonen:
Som du kan se, åpnes den spesifiserte filen i standardredigereren, og den tilbakestilles til samme som mastergren:
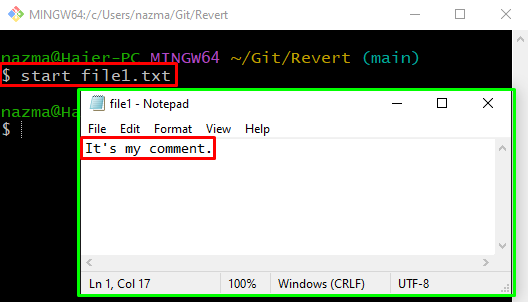
Trinn 13: Se endringer
Til slutt, utfør ' git diff kommando for å se forskjellen mellom innholdet i den nylig tilbakestilte filen:
Her er ' –bufret alternativet brukes til å vise tilbakestillingsendringene:
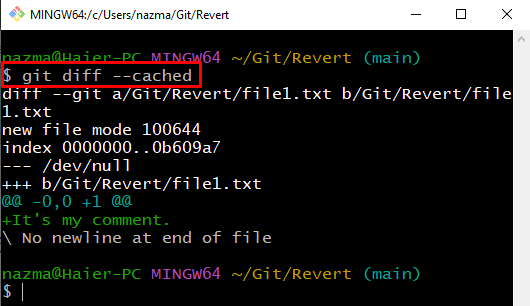
La oss sjekke prosedyren for å tilbakestille filen til en spesifikk commit i Git.
Hvordan tilbakestille fil til spesifikk forpliktelse i Git?
Noen ganger må brukere tilbakestille filen til en bestemt commit. For å oppnå det kan brukere se endringene som er gjort mellom filversjonene. La oss prøve instruksjonene nedenfor for dette formålet.
Trinn 1: Flytt til mappe
Utfør ' cd kommando for å navigere til den spesifikke mappen:
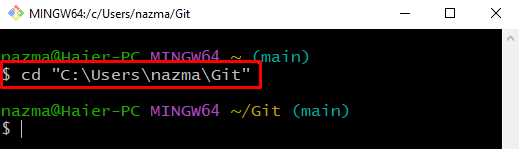
Trinn 2: Opprett katalog
Opprett en ny Git lokal katalog ved å bruke følgende kommando:
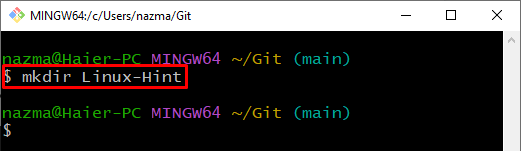
Etter det, naviger til det nyopprettede Git lokale depotet:
$ cd Linux-hint 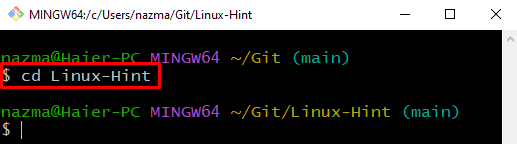
Trinn 3: Opprett og bytt gren
Nå, opprett en ny gren og bytt til den umiddelbart:
Her er ' -b flagget representerer grenen:
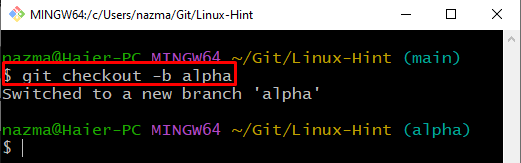
Trinn 4: Opprett fil
Opprett en ny fil med navnet ' fil1.txt ' ved å bruke følgende kommando:
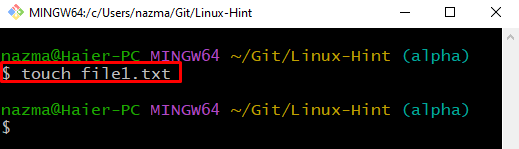
Trinn 5: Spor fil
Deretter utfører du ' git add ” kommando for å spore filen til oppsamlingsområdet:
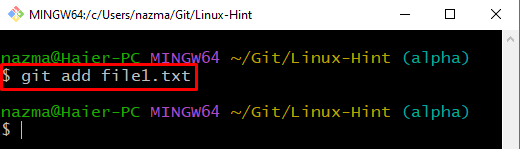
Trinn 6: Åpne fil
Åpne den opprettede filen, legg til litt tekst og lagre den:
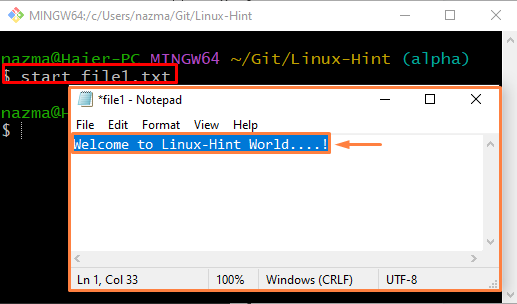
Trinn 7: Opprett og bytt gren
Deretter oppretter og bytter du til den nye grenen kalt ' beta ' med hjelp av ' git utsjekking ' kommando:
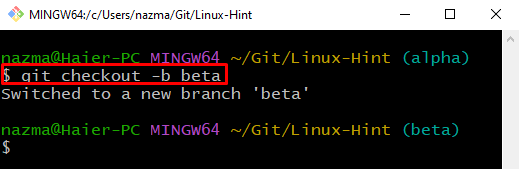
Trinn 8: Åpne og oppdater fil
Åpne filen, oppdater den i den nye grenen og lagre den:
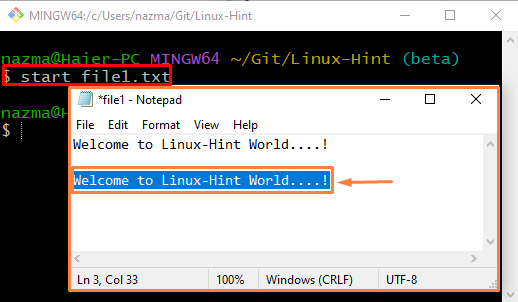
Trinn 9: Bekreft endringer
Overfør alle endringer til Git-depotet:
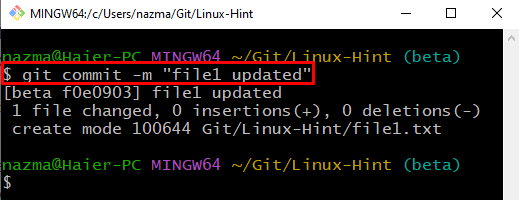
Trinn 10: Sjekk loggloggen
Se logghistorikken til det lokale Git-depotet:
Utdataene refererer til de siste forpliktelsesendringene:
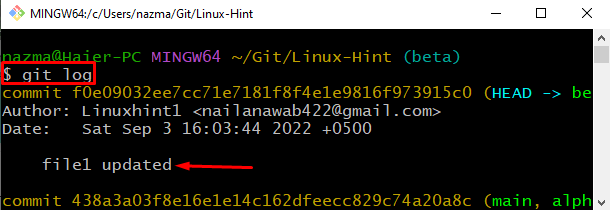
Trinn 11: Tilbakestill filen ved å bruke Commit Hash
Utfør ' git utsjekking ' kommando med commit hash og filnavn for å tilbakestille den:
Som du kan se, er endringene tilbakestilt:
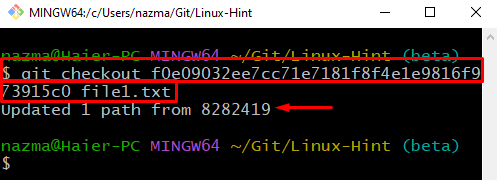
Du kan også utføre den samme oppgaven ved å bruke ' git tilbakestilt ' kommando som følger:
$ git tilbakestilt f0e09032ee7cc71e7181f8f4e1e9816f973915c0 file1.txtSom du kan, gjeldende status for ' fil1.txt ' er ' M ' som indikerer at den er endret og tilbakestilt som før:
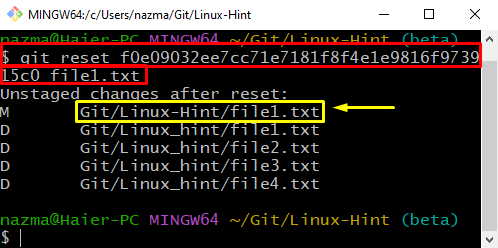
Vi har kompilert metoden for å tilbakestille filer til å være den samme som en mastergren i Git.
Konklusjon
For å tilbakestille filen til å være den samme som hovedgrenen i Git, lag et Git lokalt depot. Deretter oppretter og legger du til filer i den. Deretter oppretter du og bytter til den nye grenen umiddelbart. Åpne filen i en ny gren, oppdater den og lagre den i Git. Utfør ' $ git checkout master — filnavn ” kommando for å tilbakestille filen. For å tilbakestille filen til en bestemt commit i Git, bruk ' $ git tilbakestilt ' eller ' $ git checkout ' kommando. Denne veiledningen illustrerte prosedyren for å tilbakestille filer til å være den samme som mastergrenen i Git.