Oppdater og oppgrader
Vi må starte implementeringen av artikkelen vår ved å åpne skallapplikasjonen som er tilgjengelig i vår Linux-systemterminal. Etter at applikasjonen er åpnet, bruk 'oppdatering'-instruksjonen i den for å gjøre systemet fullstendig oppdatert ved å bruke verktøyet 'apt' med 'sudo'-rettigheter. Hvis det krever passordet for å fortsette, legg til ditt nåværende brukerpassord og trykk 'Enter'-tasten.

Nå som systemet ditt er oppdatert, bruk litt tid på å oppgradere kjernen også. For det må du erstatte 'update'-nøkkelordet med 'upgrade'-nøkkelordet innenfor samme instruksjon og utføre det ved å bruke 'apt'-verktøykommandoen.

Hvis den ber om bekreftelse som 'Vil du fortsette? [y/n]', sørg for å legge til 'y' eller 'n' for å bekrefte det, eller velg å forkaste oppgraderingsprosessen.

Etter en stund fullfører den behandlingen og systemet er perfekt oppgradert.

Installer Ntpdate-verktøyet
For å komme i gang med bruken av ntpdate-kommandoen, må vi installere ntpdate-klientpakken i vårt Linux-system uten problemer. Ettersom vi har jobbet med Ubuntu 20.04 LTS-systemet, må vi bruke 'apt'-verktøyet for å installere ntpdate-verktøyet i 'install'-spørringen.

Etter at all behandlingen er fullført, vil du se at den vil bli installert og konfigurert på en vellykket måte. Det kan ta opptil 20 sekunder før den er fullført.

Etter vellykket og effektiv konfigurasjon av ntpdate-klientverktøyet på Linux-systemet ditt, må du nå åpne en kommandolinjegrensesnittkonsoll. For å deaktivere Ubuntus standard timesyncd-demon er det første trinnet vi må gjøre etter å ha lastet ntpdate-verktøyet, siden det forhindrer oss i å synkronisere med serveren. For dette må du kjøre følgende instruksjon på skallet:
$ sudo timedatectl sett-ntp avAlt du trenger å gjøre er å utføre Linux-spørringen med administratorrettigheter for å koordinere standardinnstillingene dine med de globale tidsserverne. Denne spørringen bruker 'ntpdate'-verktøyet og en URL til den globale tidsserveren, 'ntp.ubuntu.com' som presentert i følgende bilde:

Konfigurer NTPD
En ekstra innsats kreves hvis du ønsker å opprettholde synkronisitet. Distribusjon og oppsett av NTPD-demonen er obligatoriske oppgaver. For å koble til en bestemt tidsdomenekontroller via internett, bruker NTPD NTP (nettverkstidsprotokoll). Til slutt bør dette opprettholde systemtidssynkroniseringen uten ekstra hjelp fra deg. For å installere NTP på systemet ditt, prøv 'apt'-verktøyet i installasjonskommandoen sammen med 'ntp' nøkkelordet.

Prosessen med NTP-installasjon kan be om bekreftelse. Du må bekrefte det ved å bruke 'y'-tasten som refererer til 'ja' og trykke på 'Enter'-tasten for å fortsette med behandlingen.

Denne prosessen med å installere NTP tar ikke mye av tiden din. Du trenger nesten ikke vente i 1 til 2 minutter. Fremdriften av NTP-installasjonen er skildret i følgende vedlagte bilde:

For det meste av tiden er det å installere ntp-verktøyet og la NTP-demonen settes slik det var forhåndsinstallert, det eneste som kreves for å opprettholde dato og klokkeslett i synkronisering med nettets vanlige tidsservere. Mens vi stoler på at NTP-serveren holder styr på systemtiden, er det lurt å sørge for at noen parametere er i orden. ntp.conf-dokumentet inkluderer konfigurasjonen for disse verdiene. Åpne denne konfigurasjonsfilen i 'nano' for å oppdatere den.

Sørg for å oppgi riktig bane til ntp.conf-filen som ligger i 'etc'-mappen i systemet vårt. Legg inn den fullstendig kapable domeneservertittelen til webverten som vi planlegger å bruke i dette dokumentet for harmonisering. Standardinnstillingene ser for eksempel ut som følger:

For å finne NTP-serverstrømmen som er mest praktisk for din region, undersøk NTP-poolområdet. Vær forsiktig med å lagre ntp.conf-dokumentet etter å ha gjort nødvendige justeringer. Lukk deretter filen. NTP-serveren bør deretter startes på nytt for å gjøre endringene effektive. Nå må du starte NTP-tjenesten ved å bruke systemctl-instruksjonen med søkeordene 'start' og 'ntp'. Etter dette, prøv å aktivere det ved å bruke 'enable' nøkkelordet i stedet for 'start' nøkkelordet innenfor samme instruksjon, og du vil se synkroniseringen skje.

Se nå etter statusen til NTP-daemonen ved å bruke den samme kommandoen med oppdateringen ved ordet 'aktiver'. Erstatt det med nøkkelordet 'status'.
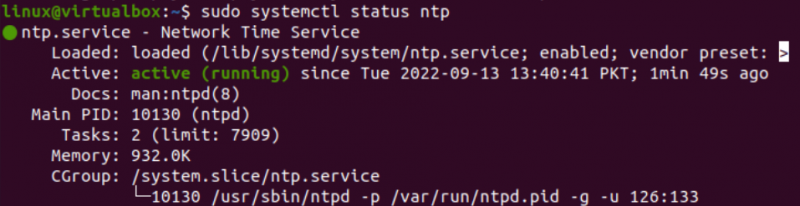
Prøv å bruke ntpdate-instruksjonen med sudo-rettighetene og URL-en til webpool-serveren for oppdatering av systemets tid og dato.

Du kan installere ntpstat-verktøyet til NTP for å få informasjon om statistikken som skjer i NTP-daemonen. Installasjonsinstruksjonen vises i følgende bilde:

ntpstat-instruksjonen kan synkronisere daemonen din med pooling-serveren der ute. For å overvåke NTP-daemonen, prøv å bruke ntpq-kommandoen sammen med '-q'-alternativet. Følgende utgang presenteres med sine metadata:
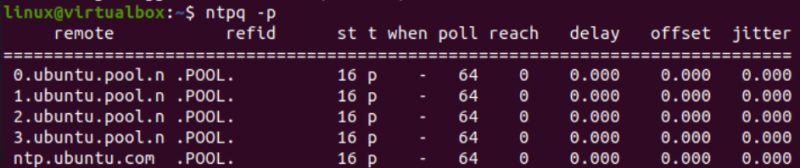
Konklusjon
Denne artikkelen handler om bruken av ntpdate-verktøyet i kommandoskallet til Ubuntu 20.04 Linux-operativsystemet for å oppdatere systemets dato og klokkeslett for å følge de globalt brukte NTP-serverne. Det er det! Du kan lære mer ved å implementere hele artikkelen.