ESP32 er et mikrokontrollerkort med mer avansert funksjonalitet. For å få det fulle potensialet til ESP32 kan vi programmere det ved å bruke MicroPython-språket. Mesteparten av tiden er ESP32 programmert med MicroPython ved hjelp av Thonny IDE eller uPyCraft IDE Men for mer avanserte prosjekter som inneholder hundretusenvis av linjer og flere filer, bruker vi VS-kode for ESP32-kodeskriving. VS Code har noen avanserte funksjoner som automatisk fullføring og feilkontroll som henger etter i andre MicroPython IDEer.
Ved hjelp av VS Code kan vi programmere ESP32-kort med MicroPython ved hjelp av PyMakr Utvidelse. Følg alle trinnene for å fullføre ESP32-installasjonen i VS Code.
Her er listen over innhold vi skal dekke:
- Installere VS Code på Windows (Visual Studio Code)
- Installere Node.js på Windows
- Installere PyMakr Extension på VS Code
- Opprette et nytt prosjekt i VS-kode ved å bruke PyMakr for ESP32
- Laster opp kode i ESP32 ved hjelp av PyMakr-utvidelse i VS-kode
Forutsetninger
Før vi går videre her er listen over programmer og utvidelser, vi må ha i PC-en vår for å begynne å programmere ESP32 med MicroPython ved hjelp av VS-kode:
-
- VS-kode
- Node.js
- PyMakr utvidelse
- MicroPython-fastvare i ESP32
- ESP32-kort
Merk: Sørg for at MicroPython-fastvaren blinker inne i ESP32-kortet. Hvis MicroPython ikke blinker, kan vi ikke programmere ESP32 med VS-kode.
Les denne artikkelen Flash MicroPython-fastvare i ESP32
1: Installere VS Code på Windows (Visual Studio Code)
Første steg mot installasjon er å laste ned VS-koden. Nå nedenfor nevnte trinn vil veilede om VS Code installasjon.
Trinn 1: Åpen Visual Studio-kode offisiell nedlastingsside og last ned den stabile build VS-koden for Windows.
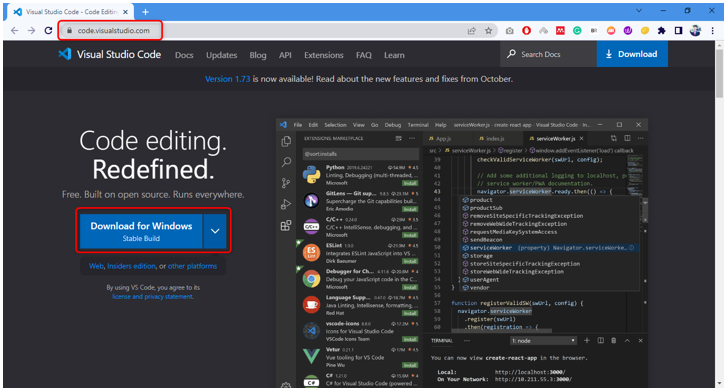
Steg 2: I nedlastingskatalogen lastes VS Code exe-filen ned. Dobbeltklikk for å åpne installasjonsveiviseren.
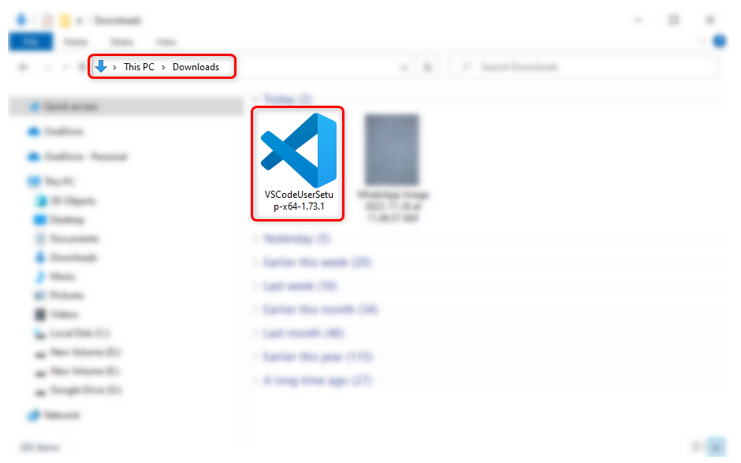
Trinn 3: Godta tillatelsen og klikk Neste .
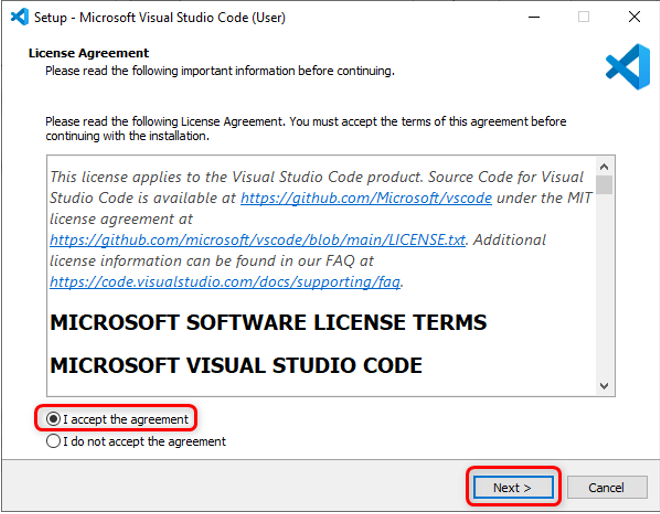
Trinn 4: Kryss av Legg til Path alternativet og klikk Neste .
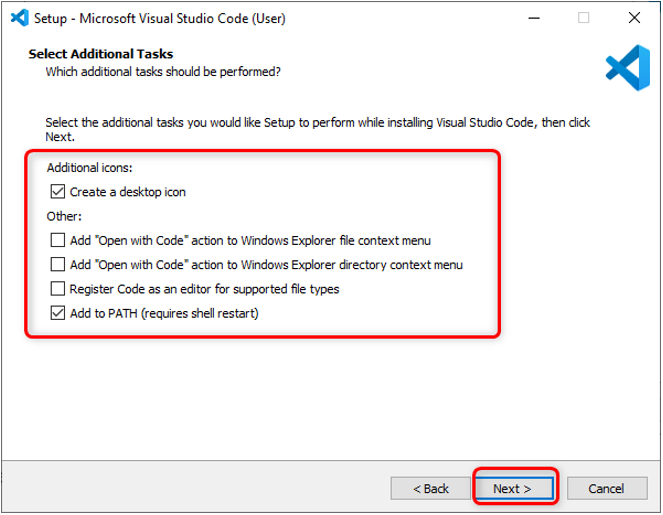
Trinn 5: Klikk nå Installere for å starte installasjonsprosessen av VS Code.
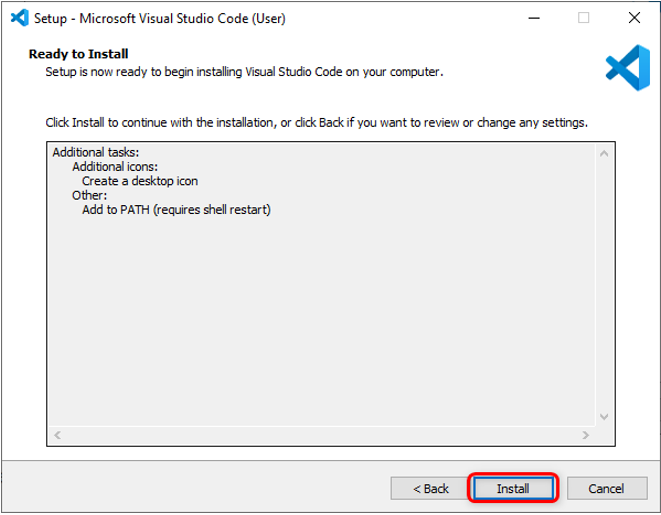
Trinn 6: Klikk på når installasjonsprosessen er fullført Bli ferdig .
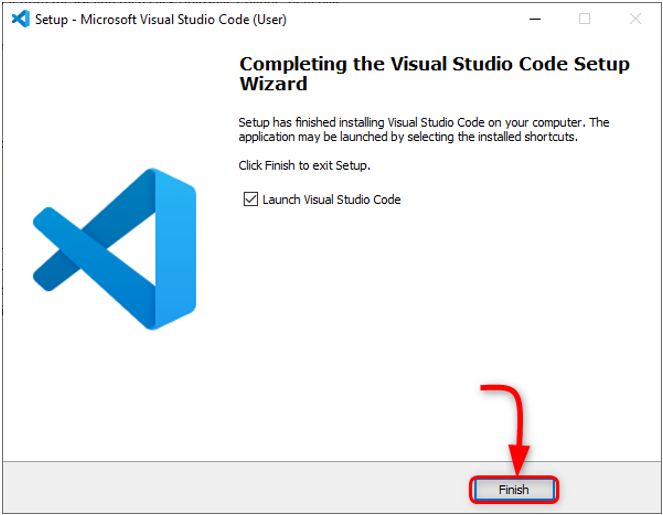
Trinn 7: Åpne VS-kode. Følgende vindu åpnes som viser oss VS Code-grensesnittet. Flytt markøren over et hvilket som helst ikon, det vil vise betydningen av hvert ikon pluss en snarvei for å få tilgang til dem enkelt.
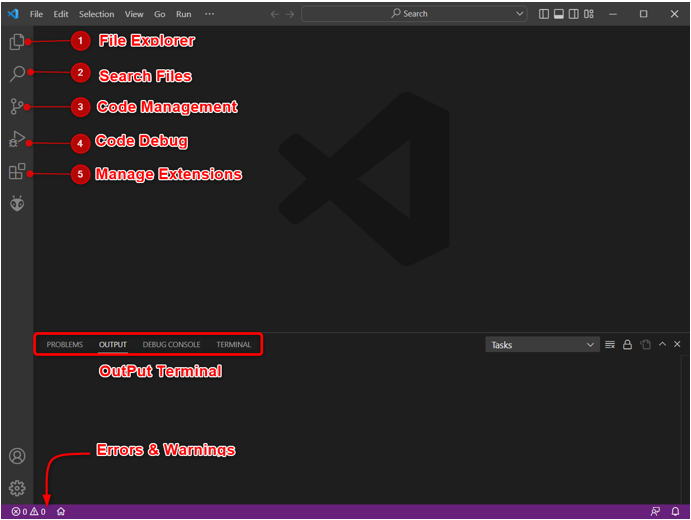
Vi har installert VS-koden på vår PC. Nå vil vi gå mot installasjon av Node.js på PC-en.
2: Installere Node.js på Windows
For å programmere et ESP32-kort i VS Code Node.js er nødvendig. Vi trenger Node.js fordi PyMakr utvidelseskodebasen er fullstendig skrevet i JS. Ved å bruke Node.js PyMakr-utvidelsen kan du kommunisere med ESP32-kort.
Trinnene nedenfor vil veilede deg om installasjonen av Node.js.
Trinn 1: Åpen Node.js nedlastingsside . Last ned den nyeste versjonen tilgjengelig. Last ned enten LTS eller gjeldende versjon.
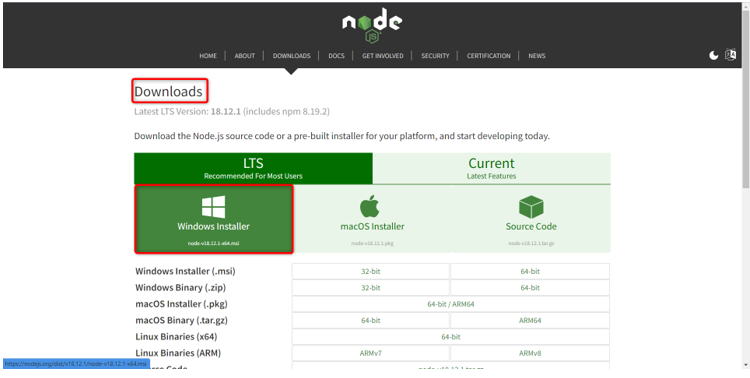
Steg 2: Følgende filer av Node.js vil bli lastet ned. Dobbeltklikk på installasjonsfilen.
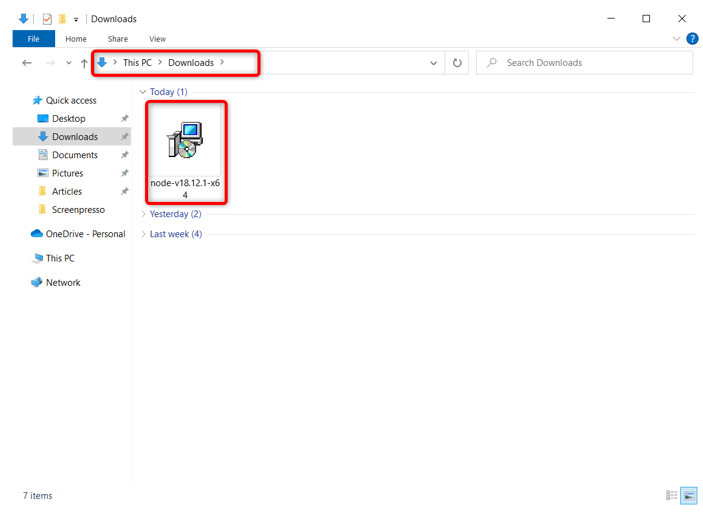
Trinn 3: Godta avtalen og klikk Neste .
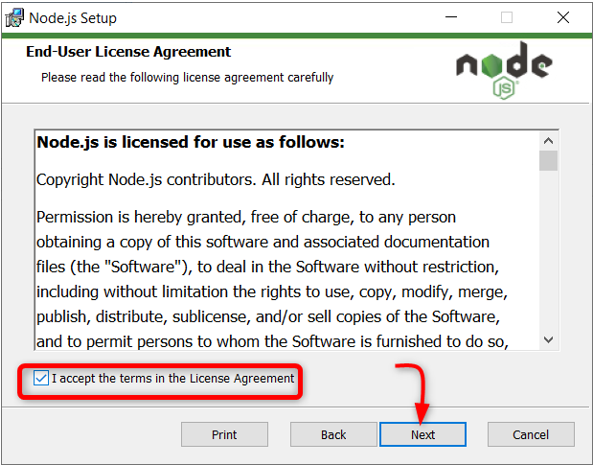
Trinn 4: Velg katalogen som skal installeres og klikk Neste .
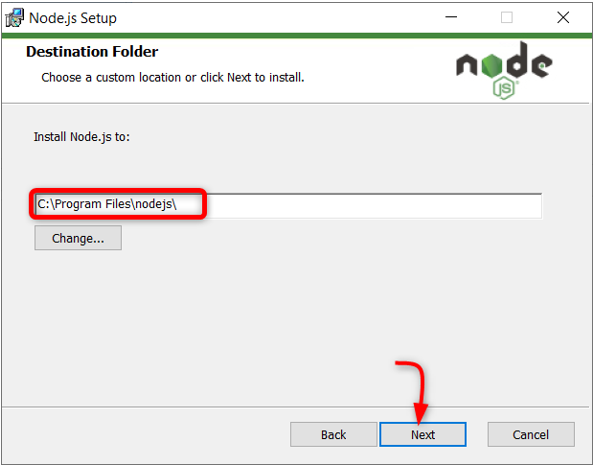
Trinn 5: Velg Node.js runtime og klikk Neste .
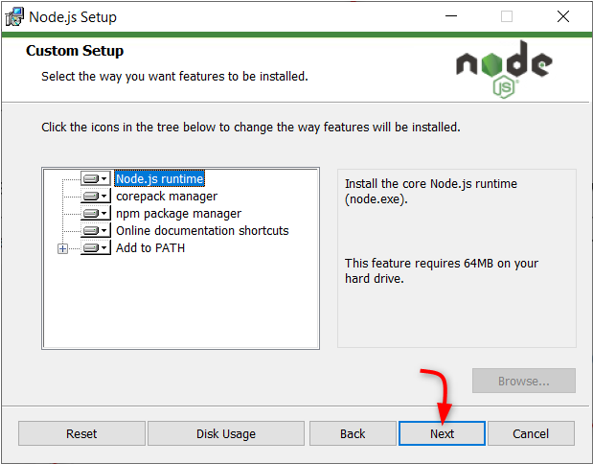
Trinn 6: Klikk Installere for å starte installasjonen.
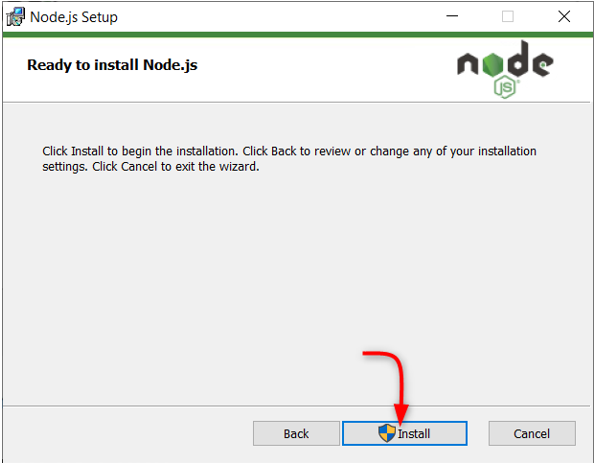
Trinn 7: Når installasjonen er fullført. Klikk Bli ferdig for å lukke vinduet.
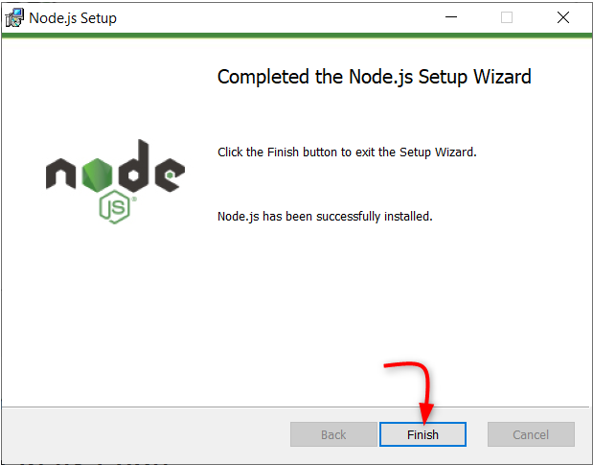
Når Node.js er klar, åpne VS Code og installer PyMakr-utvidelsen for ESP32.
3: Installere PyMakr Extension på VS Code
Neste trinn er å installere PyMakr utvidelse i VS-kode. PyMakr er en profesjonell IDE på tvers av plattformer og multirammeverk for mikrokontrollere og innebygde systemer og design. Ved å bruke denne utvidelsen i VS Code kan vi enkelt programmere MicroPython-enheter som ESP32-kort. Den har en innebygd kommandolinje REPL. Den lar brukere synkronisere et helt prosjekt i en MicroPython-enhet ved hjelp av bare en knapp.
Følg trinnene for å sette opp PyMakr i VS-kode:
Trinn 1: Åpne VS-kode. Det åpnes i et nytt vindu som viser oss VS Code-grensesnittet.
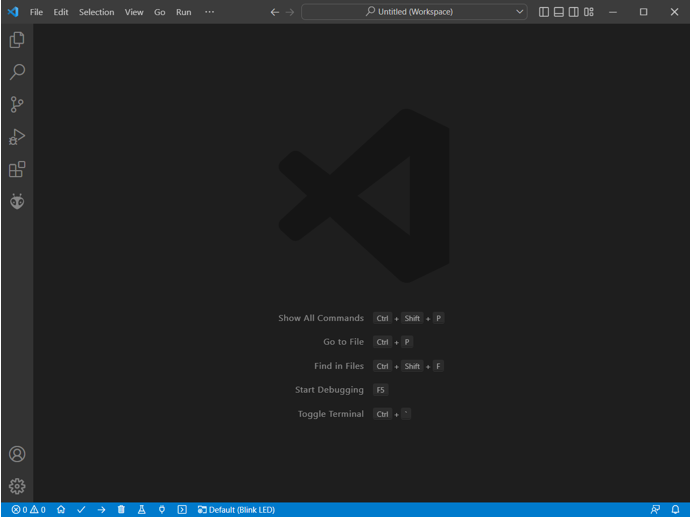
Steg 2: Åpne utvidelsesfanen og søk etter PyMakr-utvidelsen i søkefeltet. Klikk installer for å starte installasjonen.
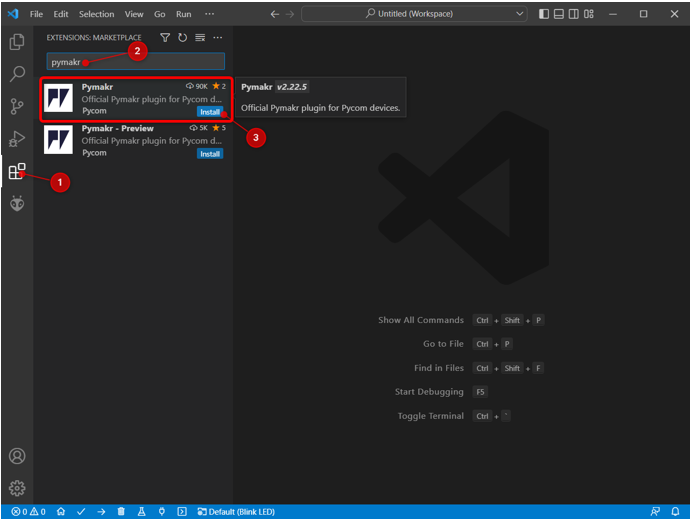
Trinn 3: PyMakr-ikonet opprettes på venstre sidefelt etter at det er vellykket installert. Her kan vi få tilgang til alle MicroPython-filene.
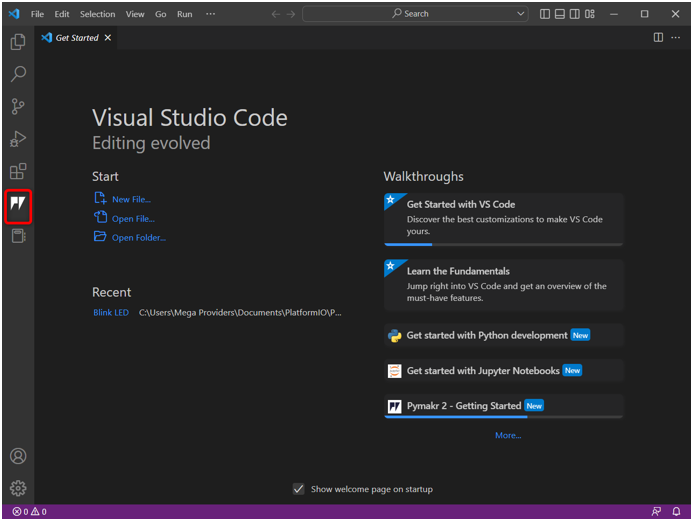
Vi har installert PyMakr-utvidelsen i VS Code. Deretter vil vi opprette et nytt prosjekt inne i PyMakr-utvidelsen, men før det må vi installere den nødvendige driveren for ESP32 seriell kommunikasjon.
4: Opprette et nytt prosjekt i VS-kode ved å bruke PyMakr for ESP32
For å teste PyMakr nå vil vi laste opp kode i ESP32. Men før det følgende er de to forutsetningene må være fullført:
-
- MicroPython-firmware installert i ESP32
- USB seriell kommunikasjonsdrivere installert
Koble kortet til PC-en . Sørg for at serielle drivere for UART kommunikasjon er installert på PC-en. Hvis driverne for ESP32 ikke er tilgjengelige, vil PyMakr ikke kunne oppdage ESP32-kortet.
For mer detaljert informasjon les artikkelen Hvordan sette opp ESP32-drivere i Windows .
Følg de angitte trinnene for å fullføre opplastingen av kode i ESP32:
Trinn 1: Last ned oppdatert USB-til-UART Bridge VCP-drivere .
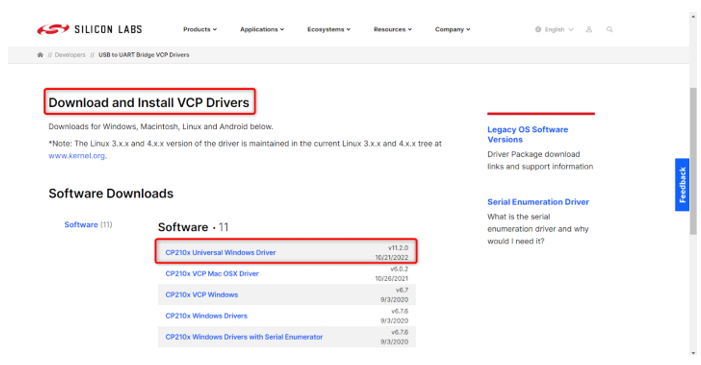
Steg 2: Når driverne er installert, last opp MicroPython-fastvaren i ESP32. Her er en artikkel om Hvordan installere MicroPython-firmware i ESP32 .
Klikk på for å installere MicroPython-fastvaren med Thonny IDE her .
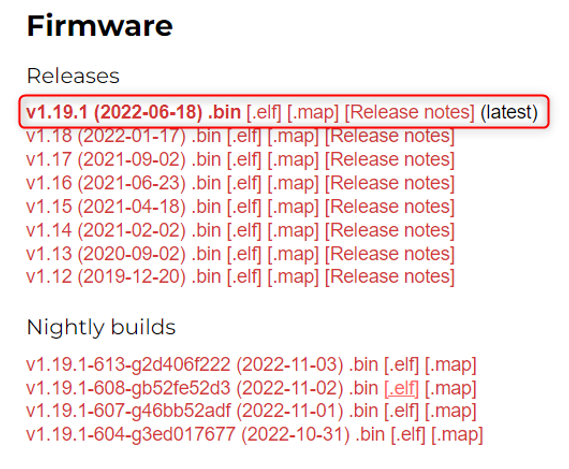
Trinn 3: Når driverne for ESP32 og MicroPython-fastvaren er installert, er vi nå klare til å lage vårt første MicroPython-prosjekt i VS-kode ved å bruke PyMakr-utvidelsen.
Åpne VS-kode, velg PyMakr-utvidelsen og klikk Opprett prosjekt .
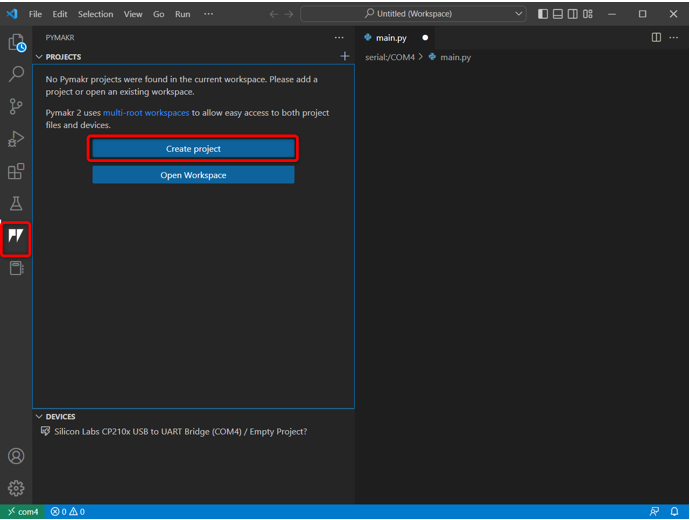
Trinn 4: Velg mappe for nye MicroPython-filer. Vi opprettet en mappe mikropyton .
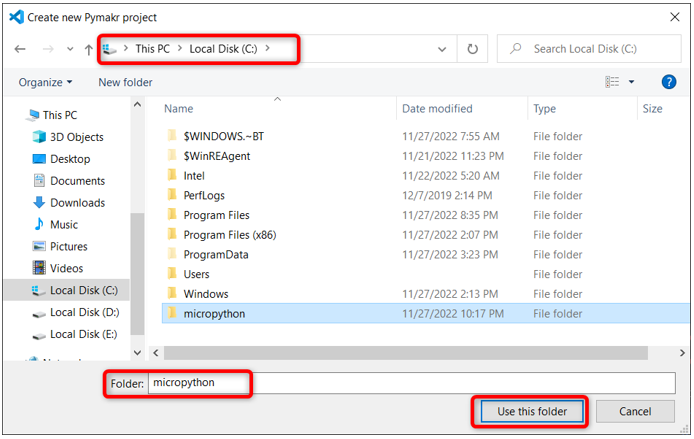
Trinn 5: VS-koden vil be om det nye filnavnet. Opprett en ny fil med et hvilket som helst navn.
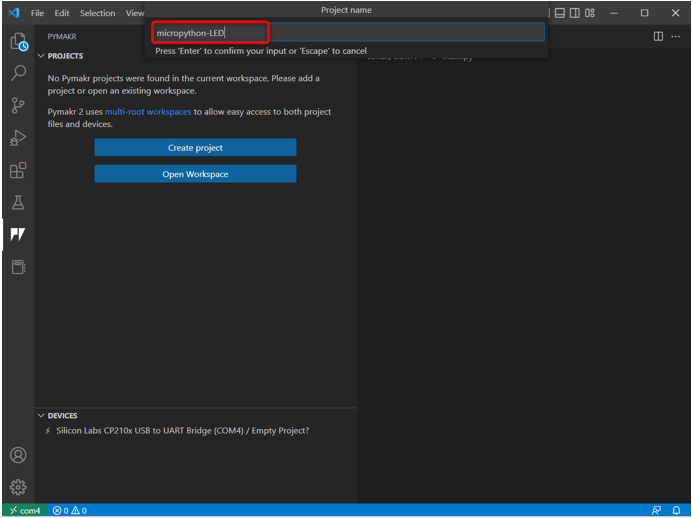
Trinn 6: Velg nå mappenavnet vi nettopp opprettet for å lagre hovedpythonfilene for ESP32.
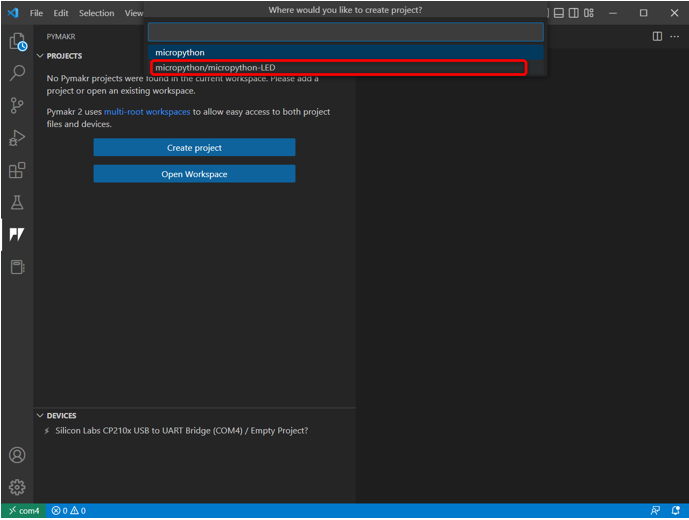
Trinn 7: VS-koden vil be om malen til prosjektet, enten gå med den foreslåtte eller velg Tømme .
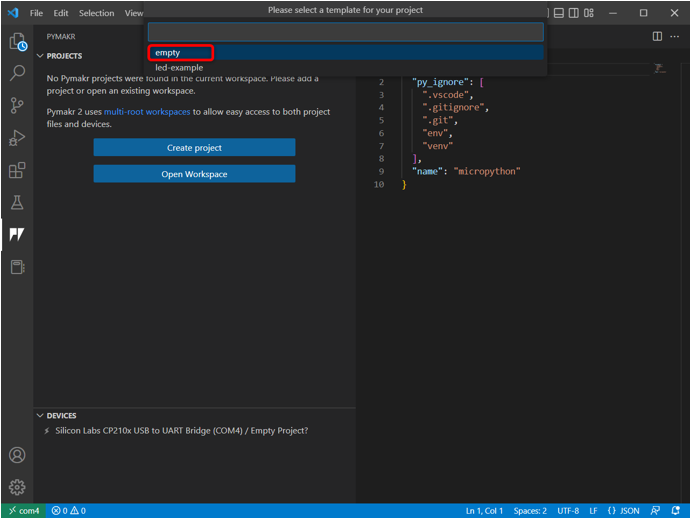
Trinn 8: Følgende advarsel vises i vinduet. Klikk Ja for å gi VS-kode tilgang til mappen og opprette nye filer.
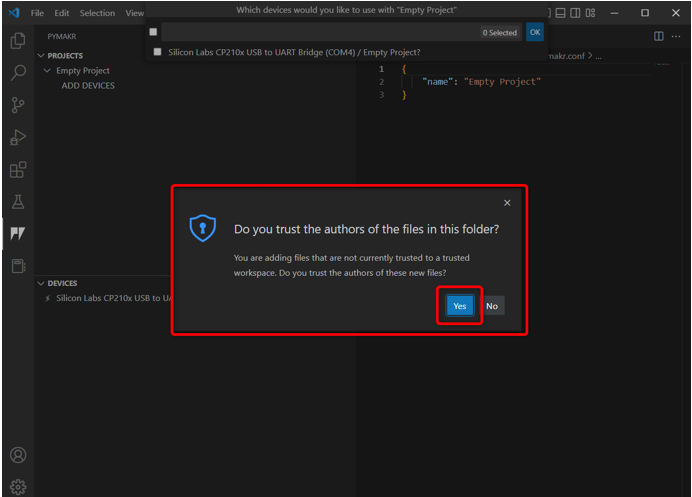
Trinn 9: Nå vil VS-koden be om at enheten skal programmeres. Velg ESP32-kort og klikk OK .
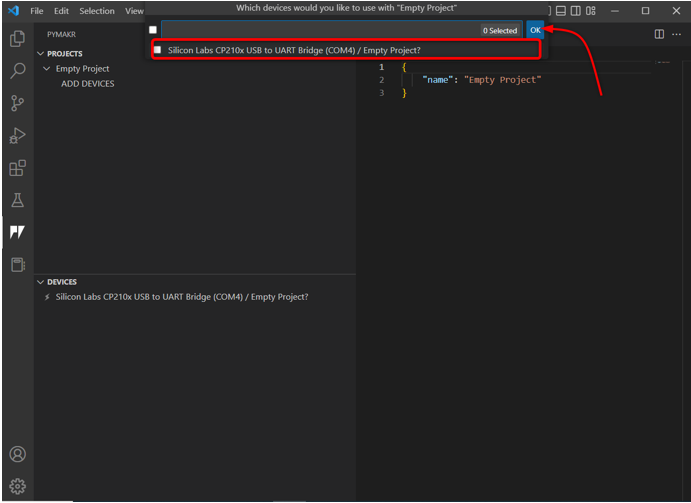
Alternativt kan du også klikke på Legg til enhet alternativet hvis enheten ikke automatisk oppdages av PyMakr.
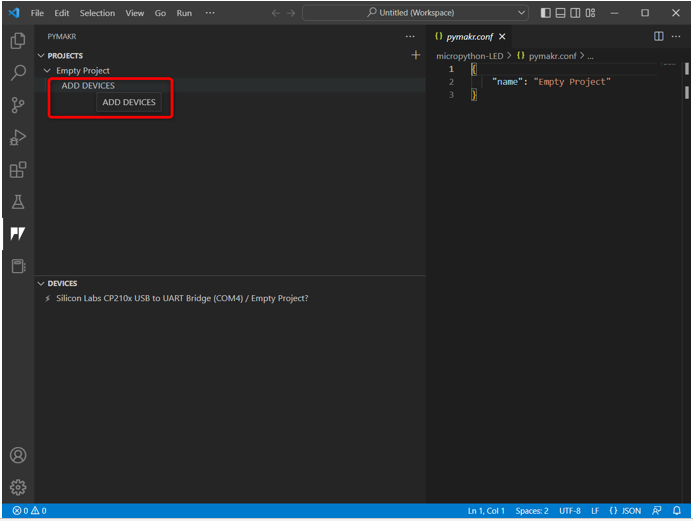
Trinn 10: Når enheten er valgt. Koble enheten til PyMakr ved å bruke den nevnte knappen.
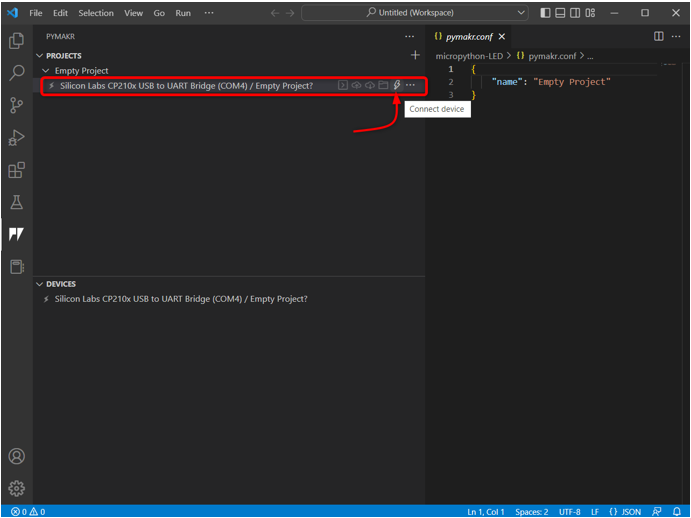
Når enheten er koblet til, vises følgende alternativer med enheten.
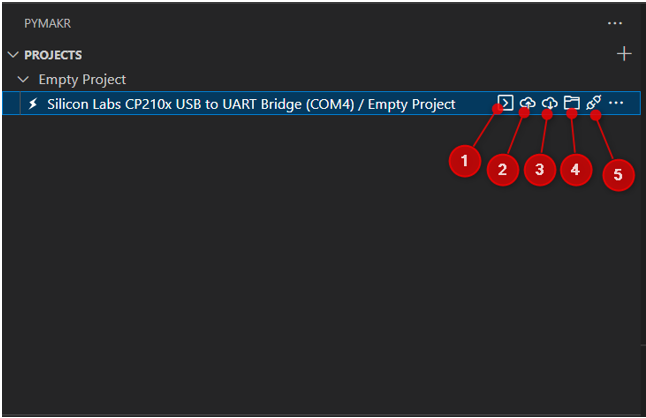
Disse alternativene inkluderer:
- Åpen terminal: Åpne terminalvindu i VS-kode.
- Synkroniser prosjekt til enhet: Last opp gjeldende program i ESP32-kortet.
- Last ned prosjektet fra enheten: Last ned det opplastede programmet fra ESP32 til PyMakr-utvidelsen.
- Åpne enhet i filutforsker: Åpner enhetsfiler i utforskervinduet med VS-kode. Dette vil hjelpe deg å vite hvilken kode som er lastet opp inne i ESP32-kortet.
- Koble fra enheten: Kobler enheten fra PyMakr.
Vi har koblet ESP32 med PyMakr-utvidelsen i VS-kode. Neste trinn er å bekrefte det ved hjelp av kommandoterminalen.
Trinn 11: Åpne kommandoterminalen for å bekrefte enhetstilkoblingen.
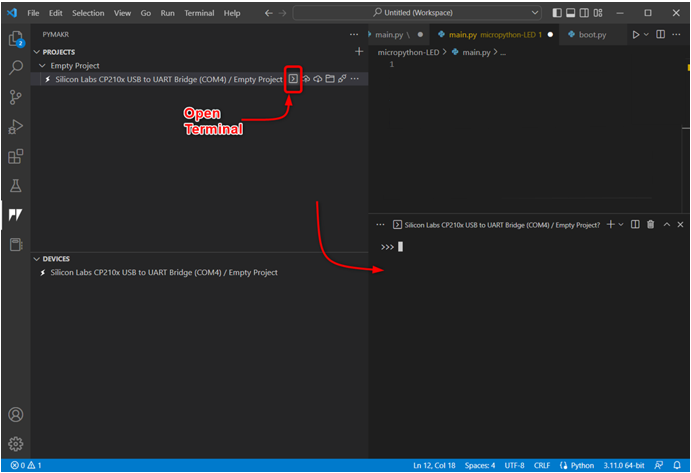
Trinn 12: Skriv inn følgende kommando i terminalvinduet for å få plattformnavnet her vi har ESP32. Dette indikerer at enheten er koblet til.
sys.plattform
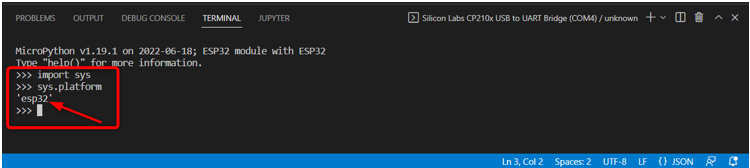
Nå ESP32 er koblet til, vil vi skrive vår første MicroPython-kode i PyMakr og laste den opp til ESP32-kortet.
5: Laste opp kode i ESP32 ved å bruke PyMakr-utvidelsen i VS-kode
Etter å ha koblet til enheten og opprettet et nytt prosjekt kan følgende filer sees i utforskervinduet:
-
- boot.py: Koden her utføres hver gang MCU starter på nytt.
- main.py: Dette er hovedprogramfilene. Vi vil skrive vår MicroPython i denne filen.
- pymakr.conf: Dette er PyMakr-konfigurasjonsfiler.
Følg nå trinnene for å skrive den første MicroPython-koden og laste den opp til ESP32.
Trinn 1: Åpne utforskervinduet. Her vil alle filene vises.
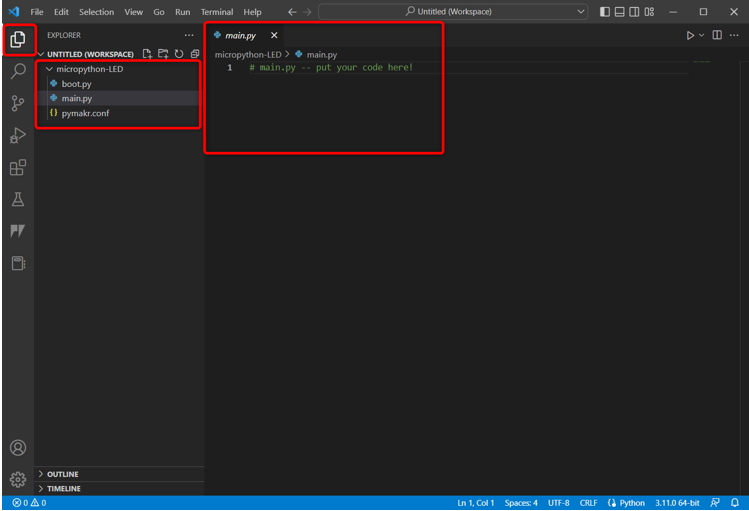
Steg 2: For å sjekke hvilke filer som for øyeblikket er lastet opp i ESP32, gå til PyMakr og velg Åpne enheten i utforsker .
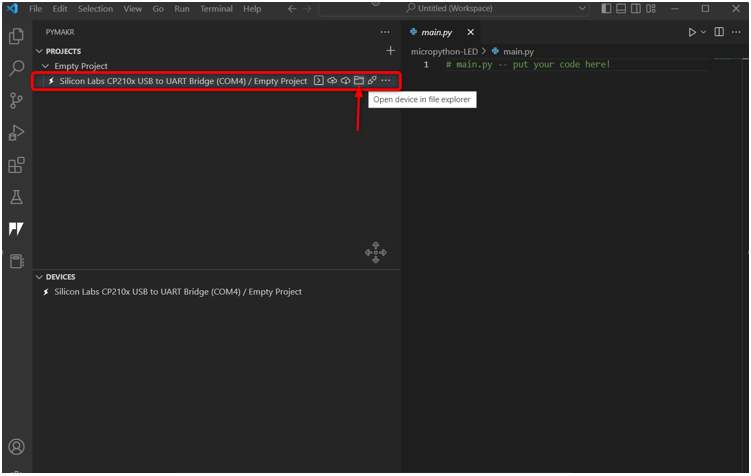
Trinn 3: Gå nå tilbake mot utforskervinduet til ESP32 her vil du se tre nye filer under Seriell/COM4 seksjon. Disse filene er for øyeblikket lastet opp til ESP32-kortet.
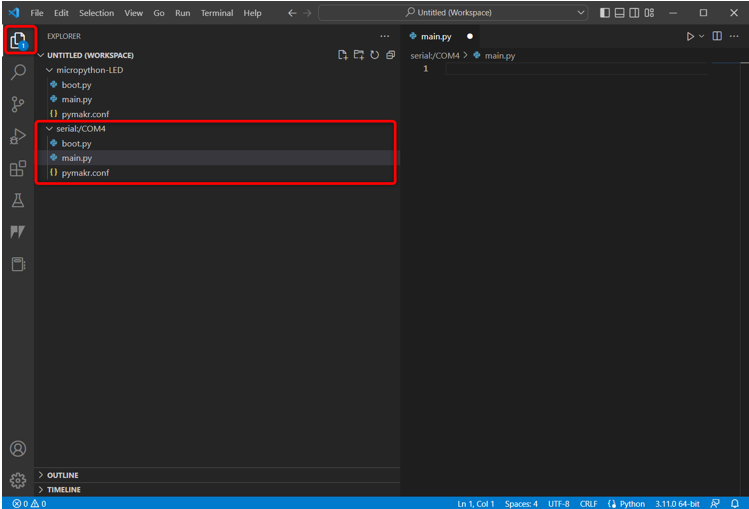
Trinn 4: Åpne nå PyMakr-enhetsdelen, velg den tilkoblede enheten og klikk Stopp manus slik at vi kan skrive og laste opp kode i den.
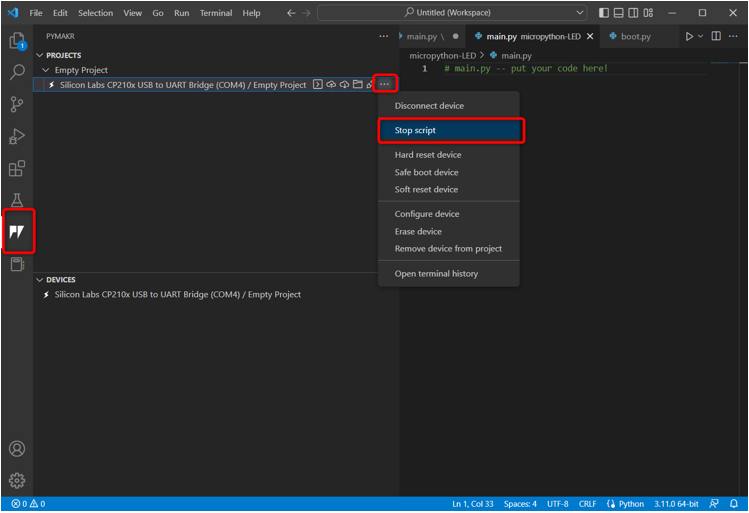
Merk: For å laste opp et nytt skript i ESP32 må enhetens gjeldende skript stoppes først, ellers kan vi ikke laste opp nytt skript hvis det forrige skriptet fortsatt kjører.
Trinn 5: Lim inn den gitte koden i main.py fil med PyMakr-utvidelsen.
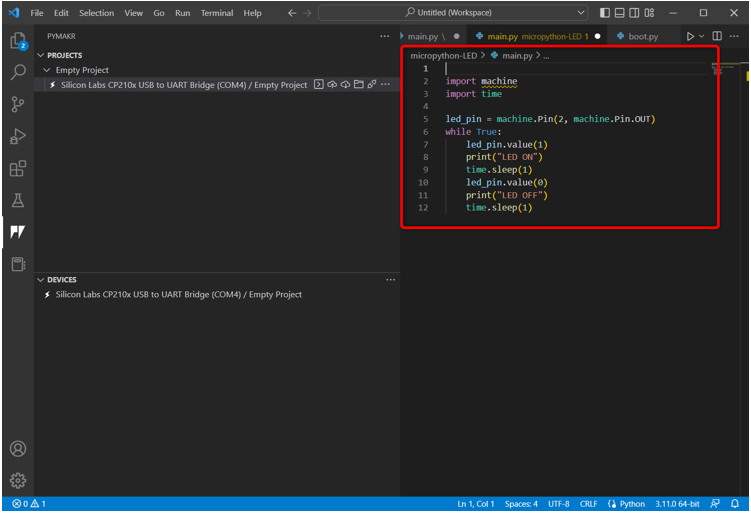
Denne koden vil slå på innebygd LED koblet til pin 2 og blinke med en forsinkelse på 1 sek.
import tid
led_pin = maskin.Pin ( to , maskin.Pin.OUT )
samtidig som Ekte:
led_pin.value ( 1 )
skrive ut ( 'LED PÅ' )
tid.søvn ( 1 )
led_pin.value ( 0 )
skrive ut ( 'LED AV' )
tid.søvn ( 1 )
Trinn 6: Neste trinn er å synkronisere gjeldende program i ESP32 board main.py-filen.
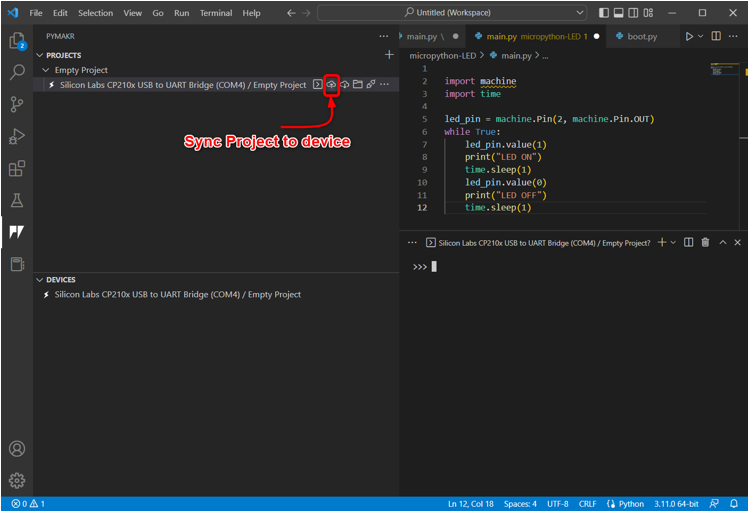
Trinn 7: Når PyMakr begynner å synkronisere det gjeldende MicroPython-skriptet i ESP32, vises følgende melding om opplasting.
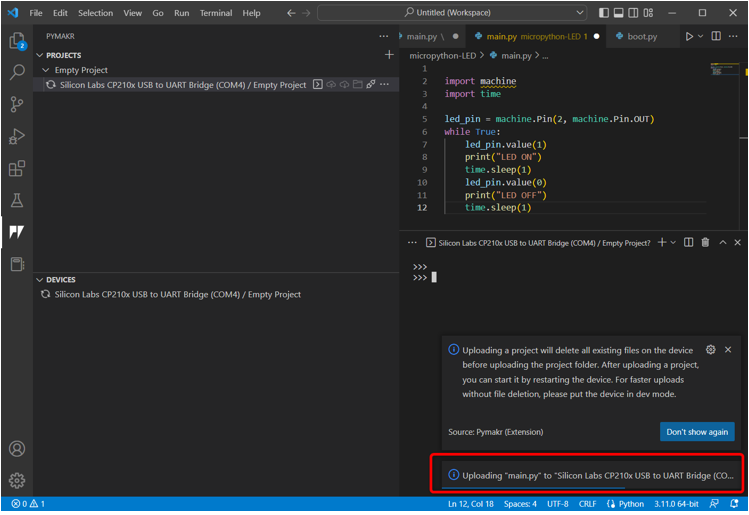
Trinn 8: For å bekrefte om det samme programmet er synkronisere inn i det main.py-filen til ESP32 bord eller ikke. Åpne utforskervinduet og velg main.py fil under Serieseksjon .
Hvis programmet er lastet opp, vil det samme skriptet vises her som i PyMakr main.py fil.
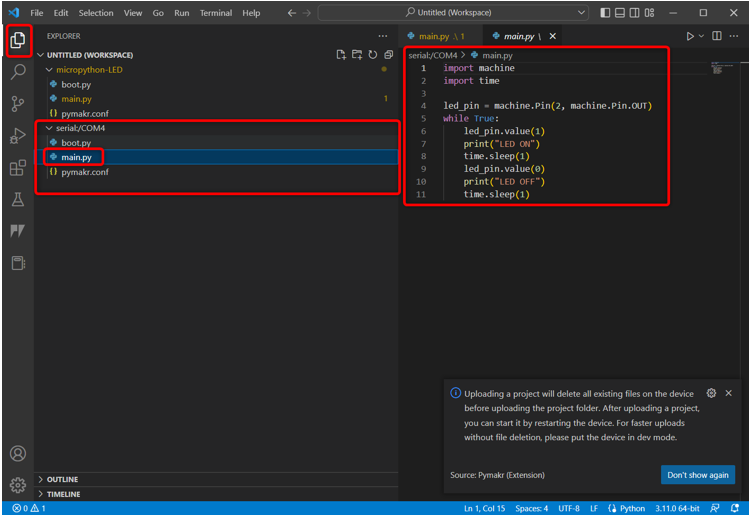
Trinn 9: Nå som vi har lastet opp vår første kode i ESP32. For å teste det, åpne enhetsdelen velg enhet og klikk Hard tilbakestilt enhet .
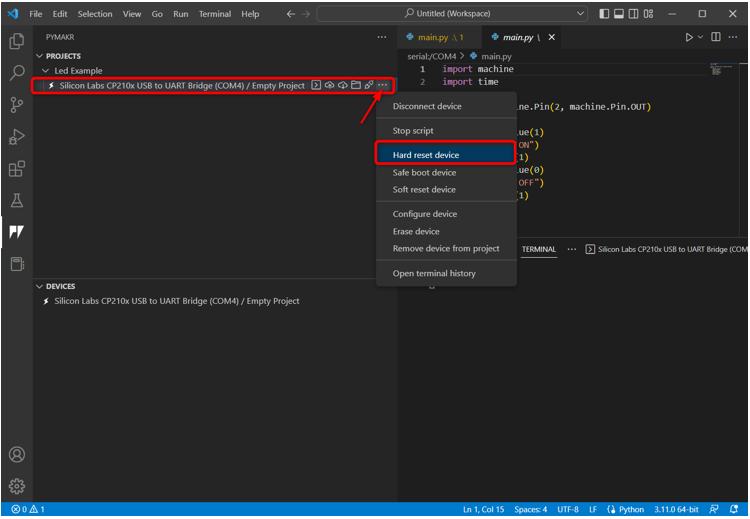
5.1: Utgang
Utgang kan sees på terminalen til VS-koden. LED-status skrives ut hvert 1. sekund.
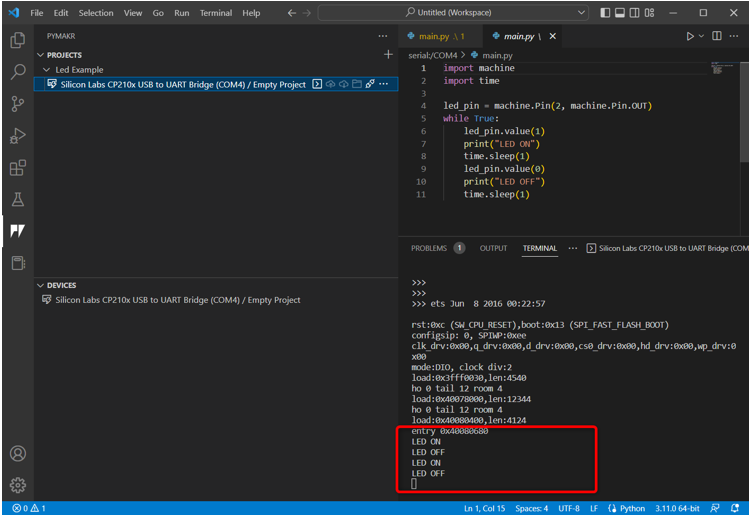
Vi kan se at den innebygde LED-en koblet til pin 2 på ESP32 begynner å blinke.
LED slått PÅ i 1 sek.
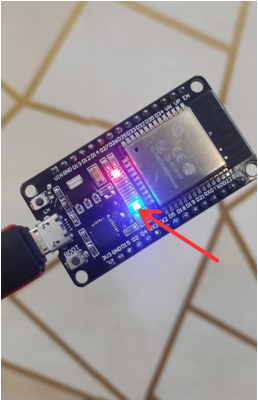
LED slått AV i 1 sek.
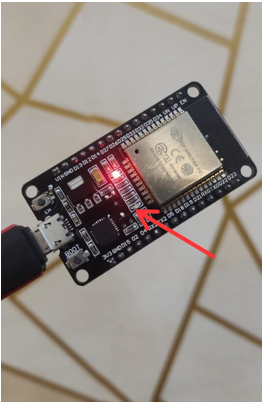
Vi har programmert ESP32 med VS-kode.
For å stoppe gjeldende LED-program, velg enheten og klikk Stopp skript .
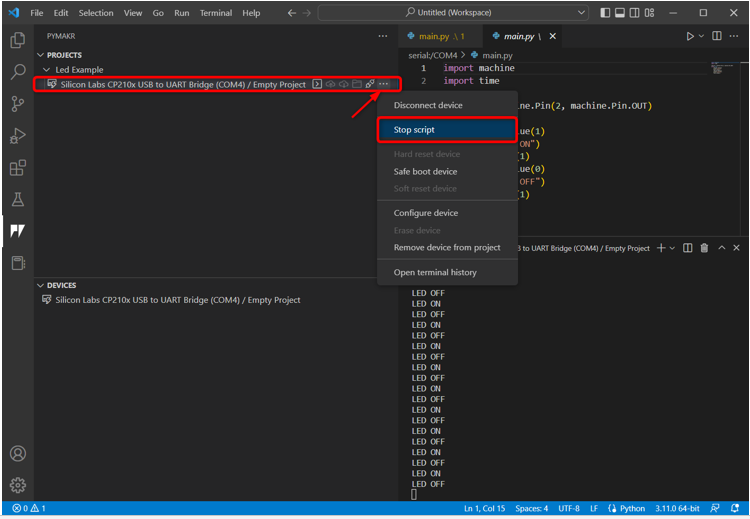
Her er en rask gjennomgang av alle trinnene:
- Opprett et nytt prosjekt.
- Koble til enheten.
- Kjør terminalen og se etter enhetsplattformen.
- Stopp nå skriptet som kjører på enheten.
- Åpen main.py fil og skriv MicroPython-skriptet.
- Velg for å laste opp kode på enheten synkronisere prosjekt til enhet .
- Når prosjektet er lastet opp, hard tilbakestill enheten i PyMakr.
- Utdata vil også vises på terminalen på ESP32-kortet.
- For å se det opplastede skriptet på ESP32. Velg enheten og klikk åpne i utforsker.
Konklusjon
VS Code er en veldig allsidig plattform for å skrive programmer på avansert nivå. Som andre Py-kort kan ESP32 også programmeres med MicroPython ved hjelp av VS-koden; vi trenger bare å installere PyMakr IDE-utvidelsen. PyMakr IDE-utvidelsen er designet for å programmere MicroPython i innebygde systemer. Denne veiledningen dekker alle trinn som trengs for å programmere ESP32 med MicroPython ved bruk av VS-kode. For mer informasjon les artikkelen.