Hvordan ta et skjermbilde på en Alienware bærbar PC
Det er mange måter å ta skjermbilder på den bærbare Alienware-datamaskinen din, bare velg bildet eller et bilde, og velg den delen av skjermen for å ta det ved å følge metodene nedenfor:
- Gjennom hurtigtaster
- Gjennom Snip & Sketch-verktøyet
- Gjennom Game Bar
- Gjennom tredjepartsapplikasjon
1: Hurtigtaster
Som andre bærbare datamaskiner kan du ganske enkelt bruke tastatursnarveiene til å fange Alienware-bærbarens skjerm. Ta hele skjermen eller lagre skjermbildet som en JPG-fil ved å bruke følgende hurtigtaster:
Ta skjermbildet av skjermen på den bærbare datamaskinen
På hver bærbar PC er det en dedikert nøkkel for å ta et skjermbilde. I Alienwares bærbare datamaskin heter denne dedikerte nøkkelen som PrtScr. Følg denne trinnvise prosessen for å fange skjermen:
Trinn 1: På den øverste raden på tastaturet er det en PrntScn (eller PrtScr ) nøkkel; press den.
Steg 2: Skjermbildet lagres automatisk på utklippstavlen.
Trinn 3: Åpne en dokumentfil eller et hvilket som helst bilderedigeringsprogram på den bærbare Alienware-datamaskinen.
Trinn 4: trykk Ctrl+V for å lime inn skjermbildet.
Etter å ha limt inn skjermbildet, kan du redigere det.
PrntScr Fungerer ikke? Prøv andre snarveier
På noen bærbare datamaskiner deler PrntScn-tasten funksjonen med noen andre funksjonstaster. trykk Fn+PrntScr for å fange skjermen, og hvis den bærbare datamaskinen din ikke har PrntScr, trykk Fn+Windows+mellomrom for å ta et skjermbilde av din nåværende skjerm.
2: Klipp og skisse
Snip & Sketch Tool er standardverktøyet i Alienware bærbare datamaskiner for å ta og redigere skjermbilder. Dette verktøyet lar brukerne fange skjermen og redigere skjermbildet og lagre det for fremtidig bruk. Følg trinnene nedenfor for å bruke Snip & Sketch Tool på Alienware:
Trinn 1: Klikk på Windows ikon og se etter Klipp og skisse:
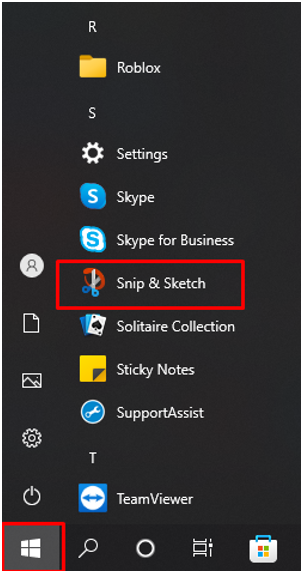
Steg 2: Klikk nå på Ny knappen for å begynne å ta skjermbildet på den bærbare Alienware-datamaskinen:
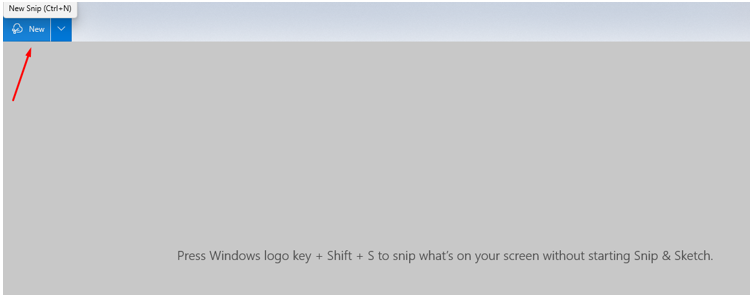
Trinn 3: Juster skjermen din:
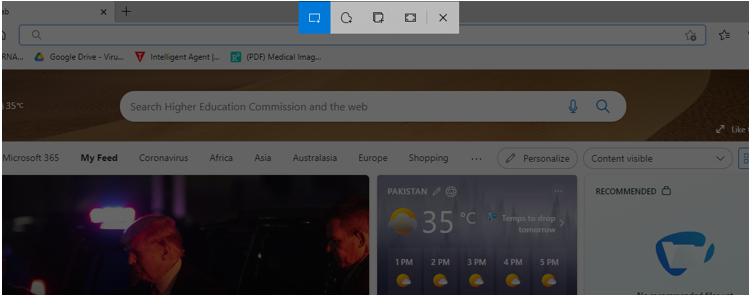
Trinn 4: Rediger skjermbildet ditt ved å bruke de innebygde verktøyene til Snip & Sketch:
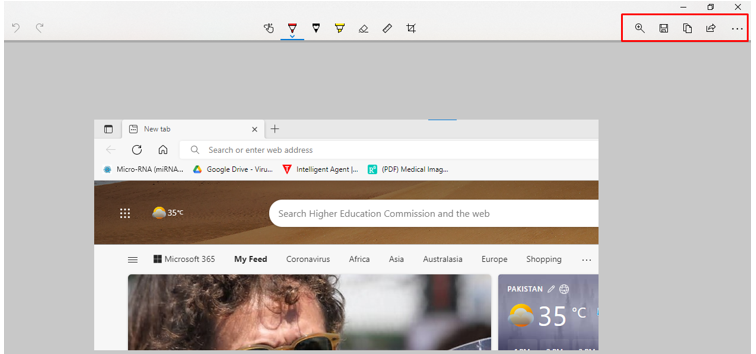
Trinn 5: Lagre det på ønsket sted:
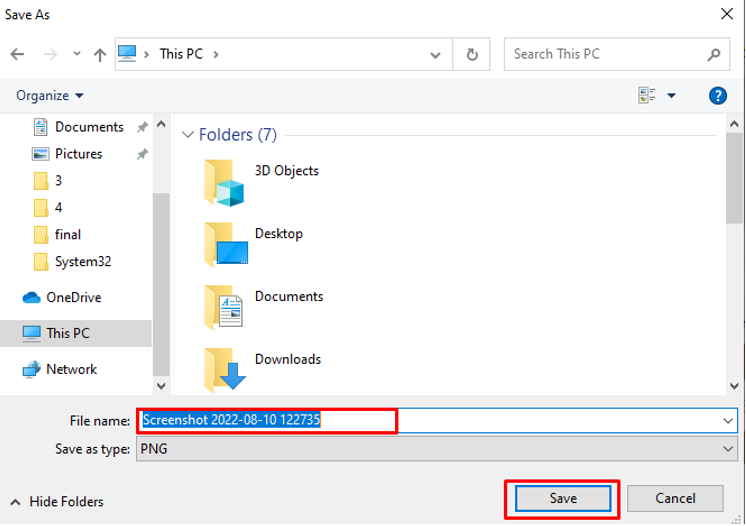
3: Spillbar
Bruk det innebygde Xbox Game Bar-verktøyet til å ta skjermbildet på den bærbare Alienware-datamaskinen ved å følge disse trinnene:
Trinn 1: trykk Windows+G for å få tilgang til spilllinjen:
Steg 2: Klikk på kameraikon for å ta et skjermbilde:
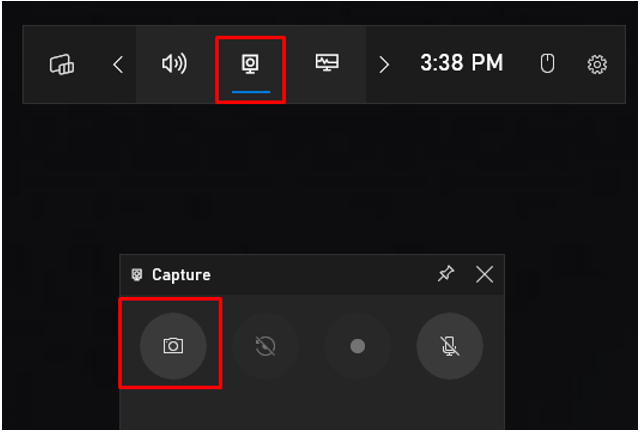
Trinn 3: Klikk på Se fangstene mine for å sjekke skjermbildene dine:
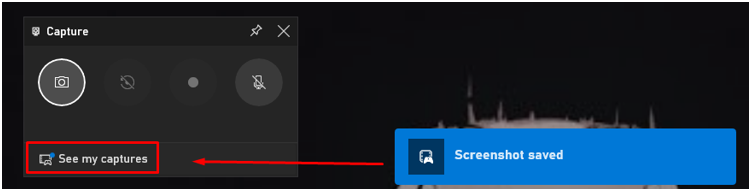
4: Tredjepartsapplikasjon (LightShot)
Hvis det ovennevnte innebygde verktøyet ikke gir deg den komplette funksjonaliteten på din Alienware bærbare datamaskin, installer tredjepartsapplikasjonen fra appbutikken. LightShot er en app som lar deg ta skjermbilder av Windows bærbar PC. Den er enkel å bruke, og den har en innebygd editor for å redigere den fangede skjermen.
Trinn 1: Installer LightShot på din bærbare Alienware:
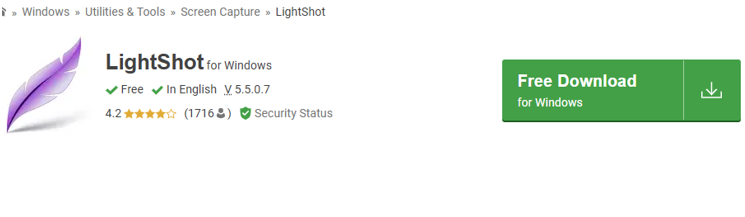
Steg 2: Det lilla bladikonet vises på oppgavelinjen; klikk på ikonet for å fange skjermen
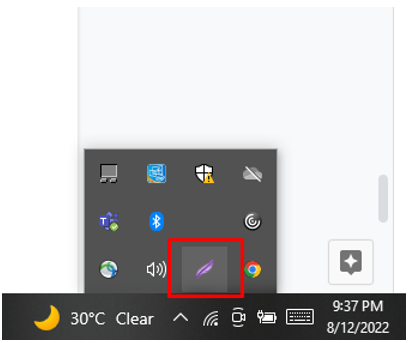
Trinn 3: Høyreklikk på bladikonet for å åpne innstillingene:
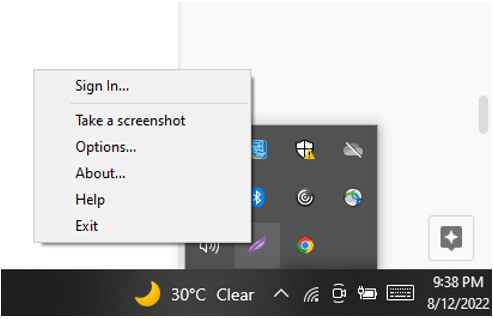
Trinn 4: Velg Hurtigtaster for å få tilgang til eller fange skjermen enkelt:
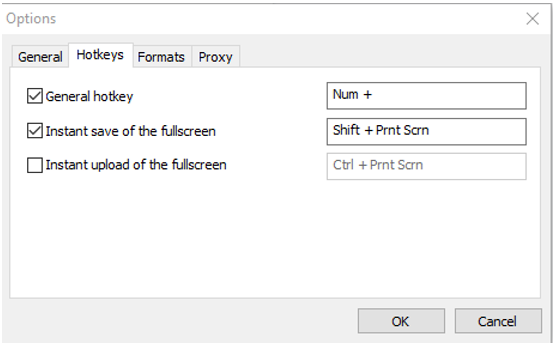
Konklusjon
Alienware er en bærbar PC, og går ikke glipp av noen viktige øyeblikk mens du spiller et spill; du trenger et program for å ta skjermbilder raskt. Denne artikkelen nevnte forskjellige måter å ta et skjermbilde på en bærbar Alienware. Den raskeste ville være utskriftsskjermtasten, men den mangler redigeringsmuligheter; gå med LightShot-appen siden den er enkel å bruke og gir verktøy for å redigere skjermbildene.