Noen ganger kan det hende at DTS Custom eller DTS Audio Processing-appen ikke fungerer som forventet. Du vil finne alle alternativene nedtonet og se meldingen 'Koble til en hodetelefon for å bruke DTS-lydkontroller' selv om du har en hodetelefon koblet til datamaskinen.
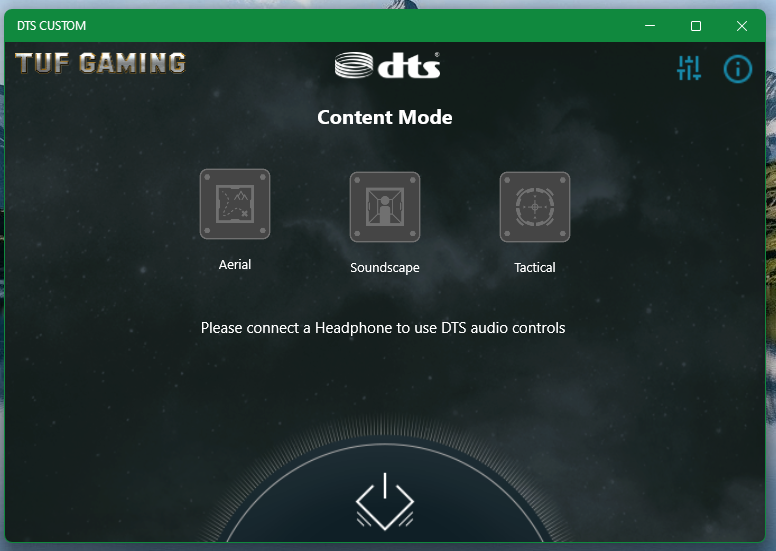
I denne artikkelen vil vi vise deg hvordan du fikser DTS Custom eller DTS Audio Processing-appen på Windows 10/11-operativsystemer slik at du kan bruke den til å få en fantastisk lydopplevelse igjen.
Emne for innhold:
- Åpne Realtek Audio Console på Windows 10/11
- Metode 1: Sørg for at lydeffektinnstillingen ikke er deaktivert
- Metode 2: Stille inn stereomodus på høyttalerkonfigurasjon
- Metode 3: Skille lydstrømmen foran og bak/bak
- Metode 4: Separere alle lydinngangskontakter
- Metode 5: Deaktivering av frontpaneljackdeteksjon
- Sjekker om DTS Custom eller DTS Audio Processing fungerer på Windows 10/11
- Konklusjon
Åpne Realtek Audio Console på Windows 10/11
For å fikse appen DTS Custom eller DTS Audio Processing på datamaskinen din, må du åpne Realtek Audio Console-appen.
Du kan åpne Realtek Audio Console-appen fra startmenyen i Windows 10/11. Bare søk etter begrepet 'app:realtek' i 'Start-menyen' [1] og klikk på Realtek Audio Console-appikonet [2] som markert i følgende skjermbilde:
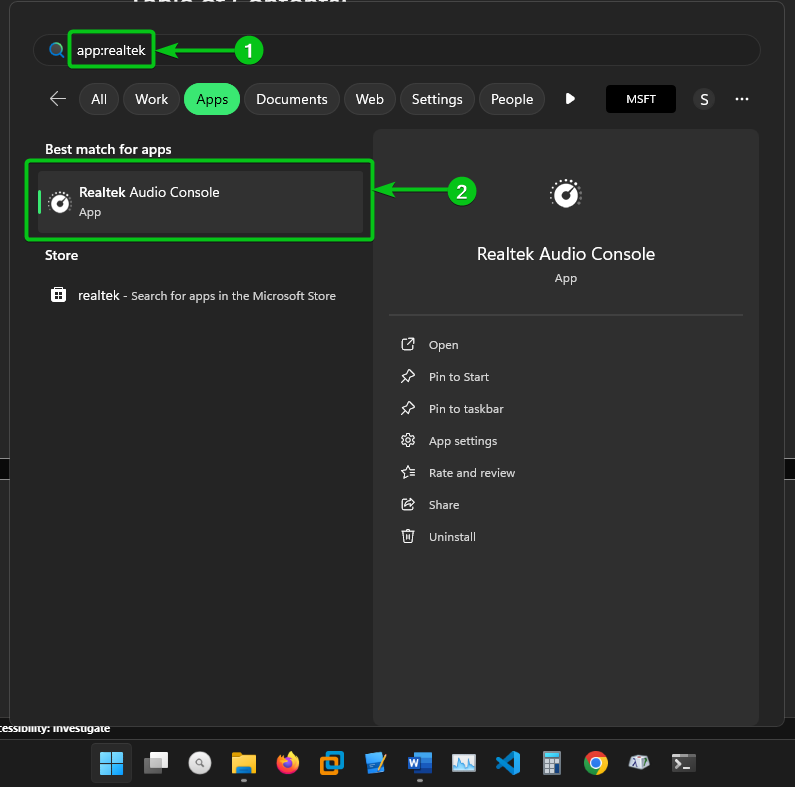
Realtek Audio Console-appen skal åpnes.
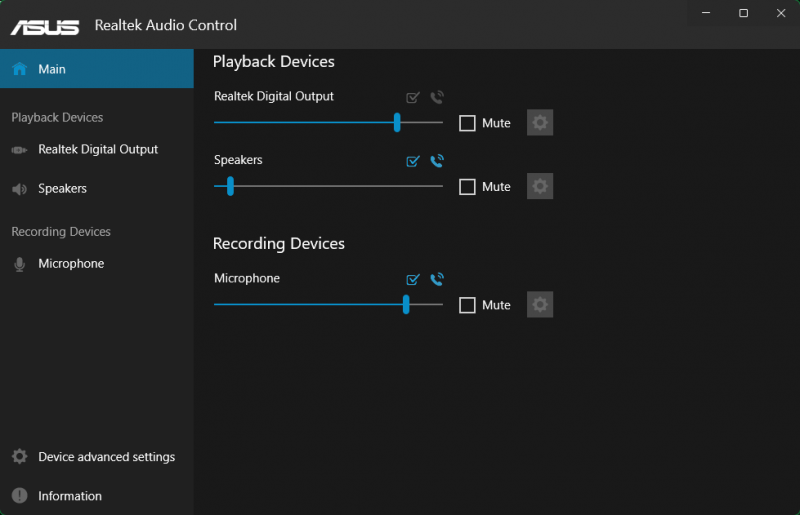
Metode 1: Sørg for at lydeffektinnstillingen ikke er deaktivert
Det første du bør sjekke i Realtek Audio Console-appen er om lydbehandlingen er deaktivert. Hvis den er deaktivert, vil ikke DTS Custom eller DTS Audio Processing fungere.
For å være sikker på at lydbehandlingen er aktivert, fjern merket for 'Deaktiver alle lydeffekter' fra 'Høyttalere'-delen av Realtek Audio Console-appen som markert i følgende skjermbilde.
Deretter, sjekk om DTS Custom eller DTS Audio Processing fungerer . Hvis ikke, prøv neste metode.
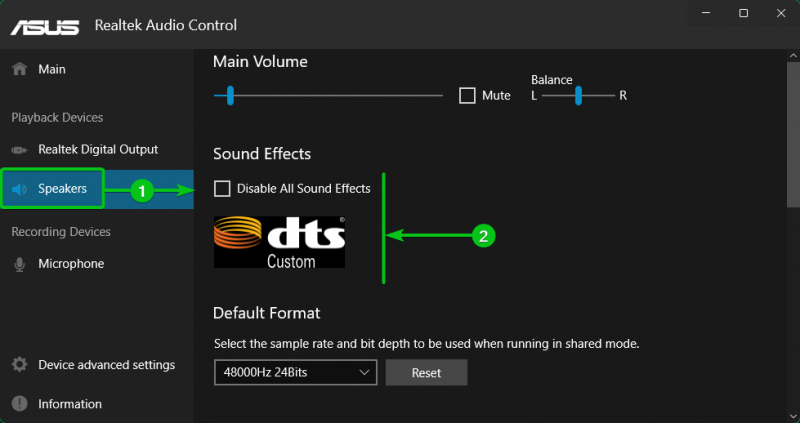
Metode 2: Stille inn stereomodus på høyttalerkonfigurasjon
DTS Custom eller DTS Audio Processing-appen fungerer kanskje ikke hvis høyttalerkonfigurasjonen er satt til noe annet enn Stereo. Du kan sette høyttalerkonfigurasjonen til 'Stereo' fra 'Høyttalere'-delen av Realtek Audio Console-appen og sjekk om DTS Custom eller DTS Audio Processing fungerer .
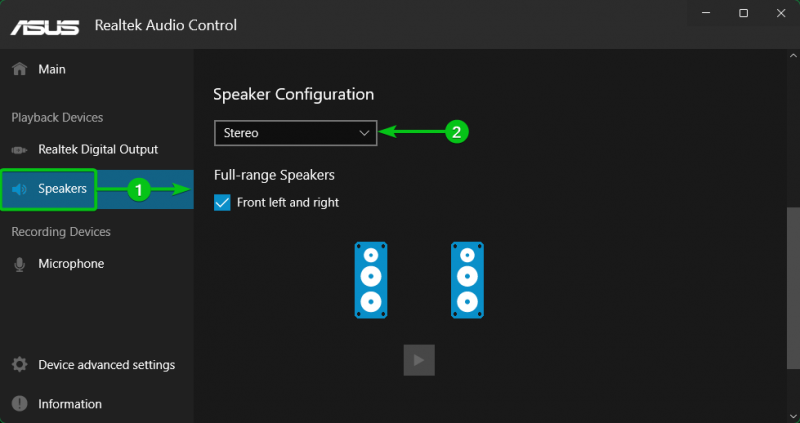
Metode 3: Skille lydstrømmen foran og bak/bak
Noen ganger kan det hende at DTS Custom eller DTS Audio Processing bare fungerer når hodetelefonene er koblet til den fremre hodetelefonkontakten eller bakre hodetelefonkontakten på datamaskinen.
I så fall, naviger til 'Enhetsavanserte innstillinger' fra Realtek Audio Console-appen [1] og velg 'Få fremre og bakre utgangsenheter til å spille av to forskjellige lydstrømmer samtidig' fra 'Avspillingsenhet'-delen [2] som markert i følgende skjermbilde:
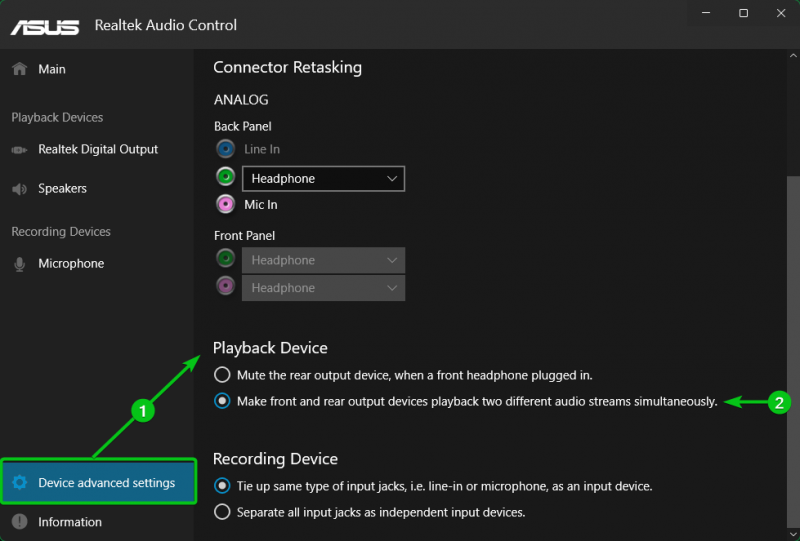
Nå, DTS Custom eller DTS Audio Processing skal fungere uavhengig av om hodetelefonene er koblet til hodetelefonkontakten foran eller bak.
Metode 4: Separere alle lydinngangskontakter
Noen ganger kan det være lurt å koble flere hodetelefoner og/eller høyttalere til datamaskinen. For å få DTS Custom eller DTS Audio Processing til å fungere på alle hodetelefoner/høyttalere som er koblet til datamaskinen din, må du skille alle lydinngangskontakter og aktivere lydbehandling for alle disse hodetelefonene/høyttalerne.
I så fall, naviger til 'Enhetsavanserte innstillinger' fra Realtek Audio Console-appen [1] og velg 'Skill alle inngangskontakter som uavhengige inngangsenheter fra opptaksenhet'-delen [2] som markert i følgende skjermbilde:
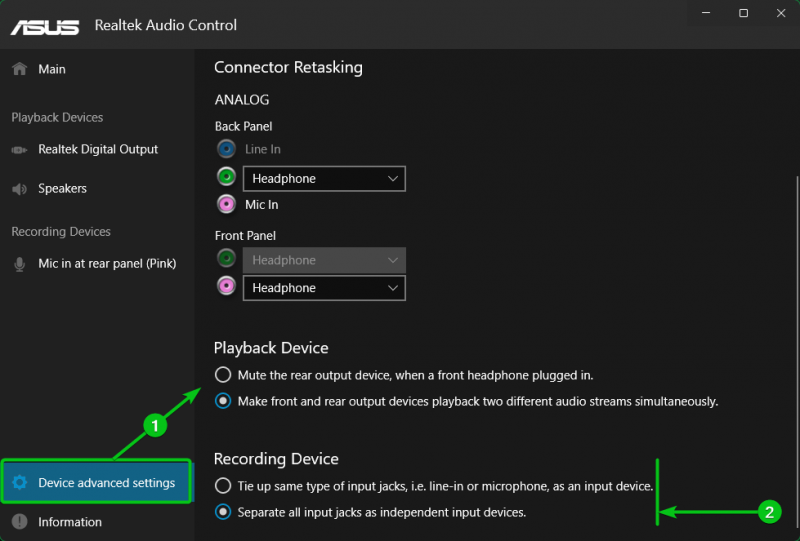
Deretter kan du manuelt konfigurere enhetene som er koblet til lydportene foran/bak (som hodetelefon/mikrofon/linjeinngang) på datamaskinen din fra rullegardinmenyene under Avanserte innstillinger for enhet > Ny tilkobling av koblinger i Realtek Audio Console-appen som markert i følgende skjermbilde:
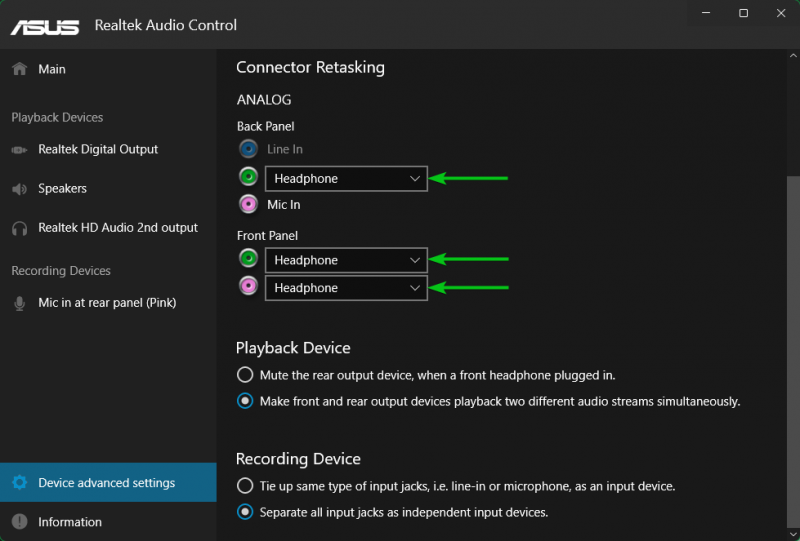
Du kan aktivere 'Lydeffekter' for alle tilkoblede hodetelefoner/høyttalere på datamaskinen. Hodetelefonene/høyttalerne som har lydeffekter aktivert, har også DTS Custom eller DTS Audio Processing aktivert.
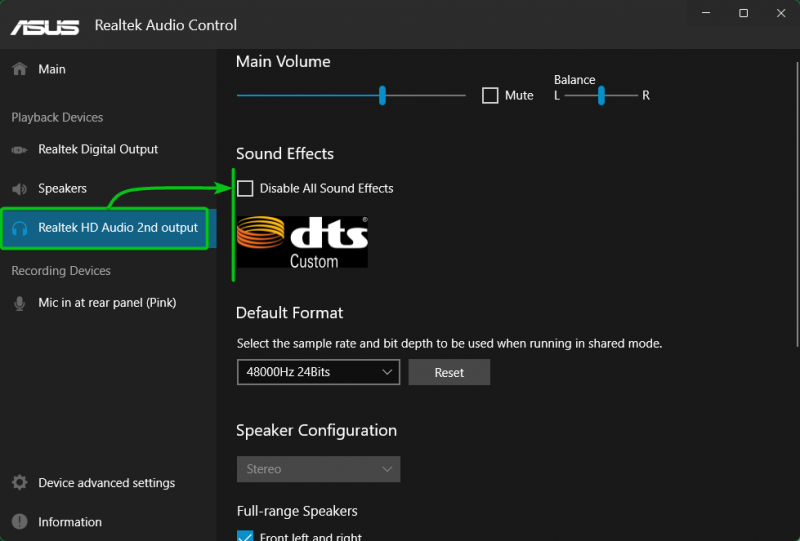
Metode 5: Deaktivering av frontpaneljackdeteksjon
Hvis du prøvde alle de andre metodene og DTS Custom eller DTS Audio Processing fortsatt ikke fungerer, kan du prøve å deaktivere frontpaneljackdeteksjonen fra delen 'Enhetsavanserte innstillinger' i Realtek Audio Console-appen og se om DTS Custom eller DTS Audio Processing fungerer .
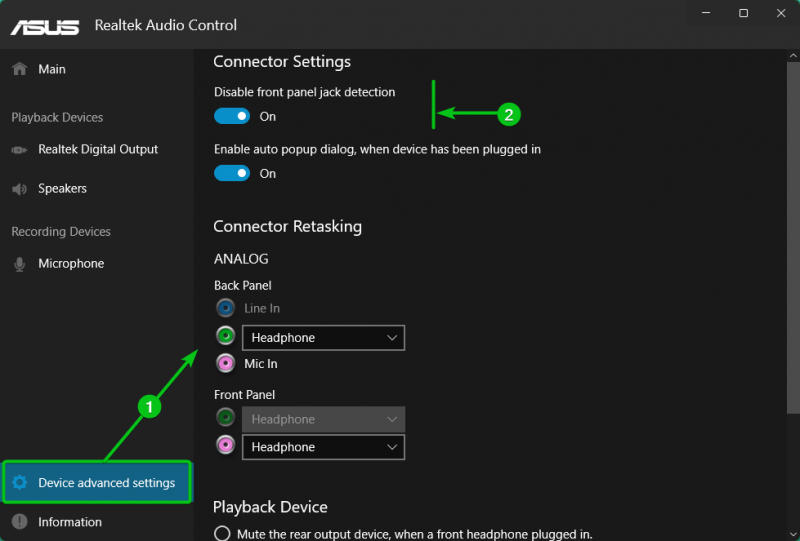
Sjekker om DTS Custom eller DTS Audio Processing fungerer på Windows 10/11
For å sjekke om DTS Custom eller DTS Audio Processing fungerer, søk etter begrepet 'app:DTS' fra 'Start'-menyen [1] og klikk på appikonet DTS Custom eller DTS Audio Processing [2] for å åpne den.
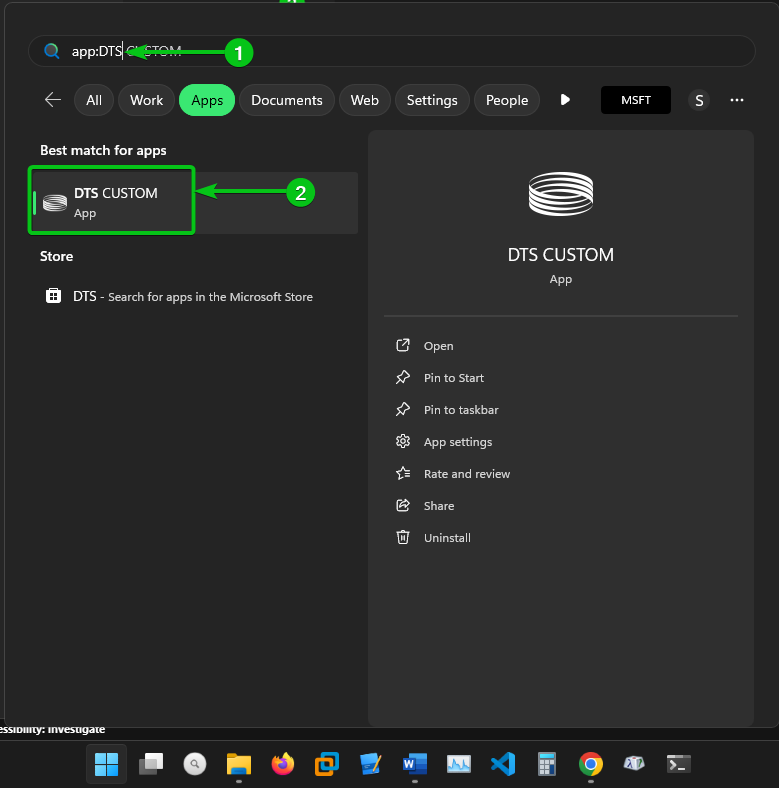
Hvis DTS Custom eller DTS Audio Processing fungerer, bør du kunne konfigurere den for lydenhetene dine. Alternativene vil ikke være nedtonet som før.
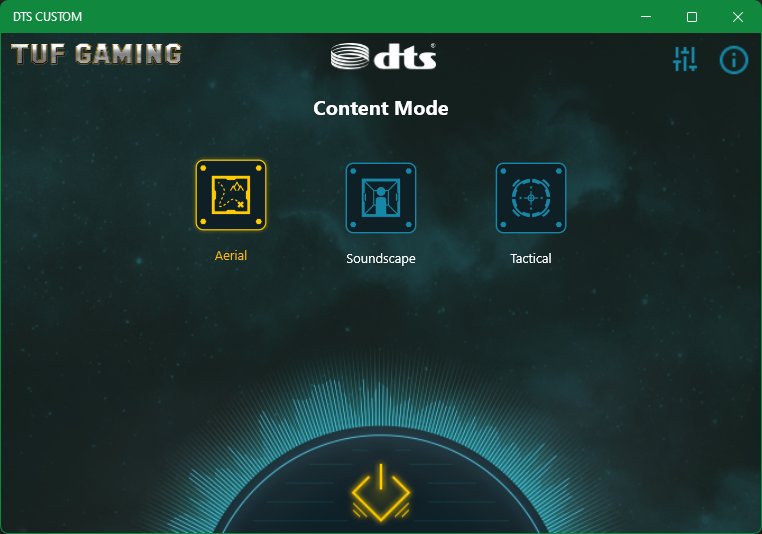
Konklusjon
DTS Custom eller DTS Audio Processing er en funksjon på ASUS hovedkort som lar deg få en fantastisk og klar lydopplevelse. I denne artikkelen viste vi deg hvordan du feilsøker og fikser DTS Custom eller DTS Audio Processing for hodetelefonene/høyttalerne dine ved å bruke Realtek Audio Console-appen på Windows 10/11-operativsystemer.