I denne artikkelen vil vi vise deg hvordan du tar skjermbilder av bestemte nettsideelementer eller hele nettsiden ved hjelp av Google Chrome Developer Tools.
Emne for innhold:
- Åpne Google Chromes utviklerverktøy
- Velge et spesifikt element fra nettsiden ved å bruke Google Chromes utviklerverktøy
- Ta skjermbilder av nettsideelementene ved å bruke Google Chromes utviklerverktøy
- Ta skjermbilder av hele nettsiden ved å bruke Google Chromes utviklerverktøy
- Konklusjon
- Referanser
Åpne Google Chromes utviklerverktøy
For å åpne Google Chromes utviklerverktøy, kjør Google Chrome, besøk nettsiden du vil ta skjermbilder av, og trykk på
Hvis du trenger hjelp til å åpne utviklerverktøyene for Google Chrome, kan du lese artikkelen om Slik åpner du Google Chromes utviklerverktøy .
Velge et spesifikt element fra nettsiden ved å bruke Google Chromes utviklerverktøy
Hvis du vil ta skjermbilder av et spesifikt element fra nettsiden ved hjelp av Google Chromes utviklerverktøy, må du kunne velge elementet du vil ta skjermbilder av fra nettsiden.
Du kan velge et element fra nettsiden fra 'Elementer'-fanen i Google Chromes utviklerverktøy.
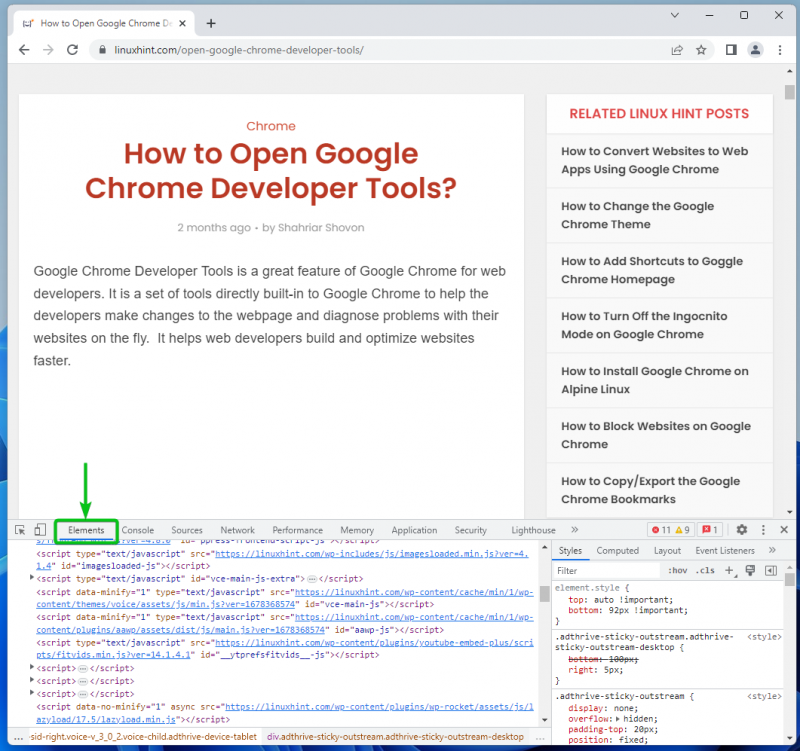
Du kan også bruke 'Inspiser'-verktøyet til Google Chrome Developer Tools for å velge et element fra nettsiden.
For å bruke inspeksjonsverktøyet, klikk på

fra øverste venstre hjørne av Google Chrome Developer Tools.
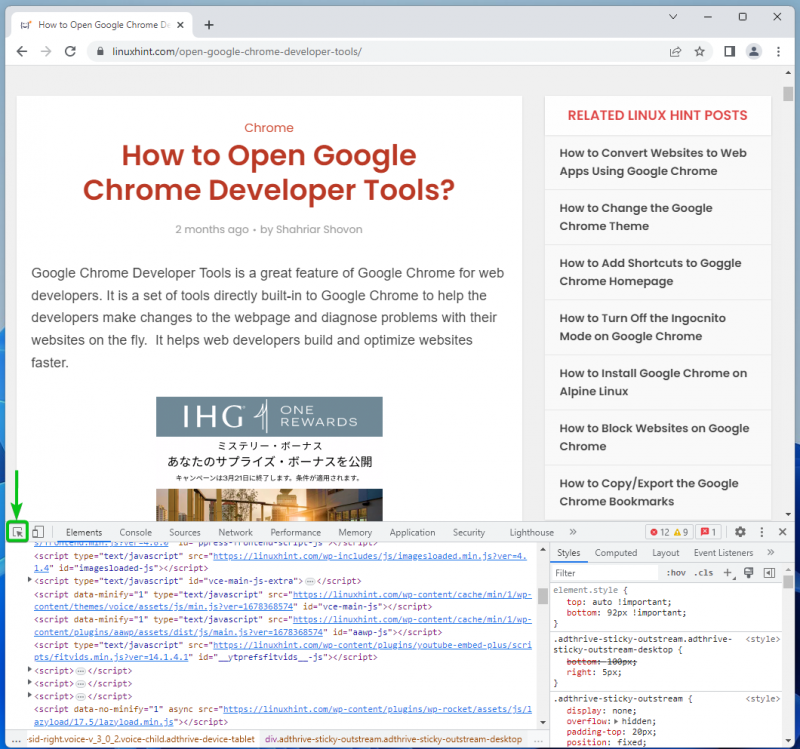
Velg elementet du vil ta et skjermbilde av fra nettsiden. Når elementet er valgt, bør HTML-kodedelen også velges automatisk i 'Elementer'-fanen.
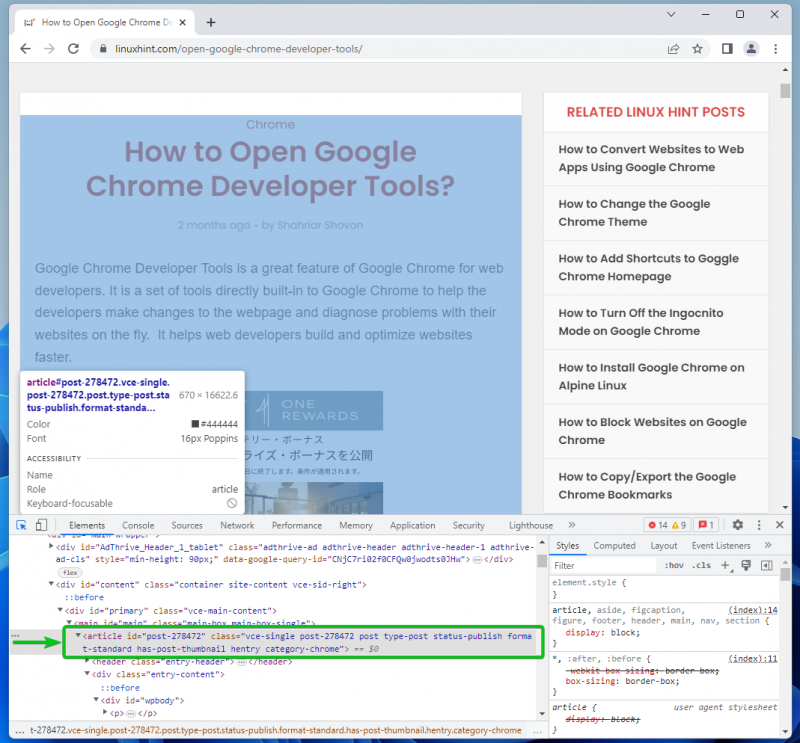
Ta skjermbilder av nettsideelementene ved å bruke Google Chromes utviklerverktøy
For å ta et skjermbilde av det valgte nettsideelementet, høyreklikk (RMB) på det valgte HTML-overordnede elementet fra 'Elementer'-fanen og klikk på 'Capture node screenshot'.
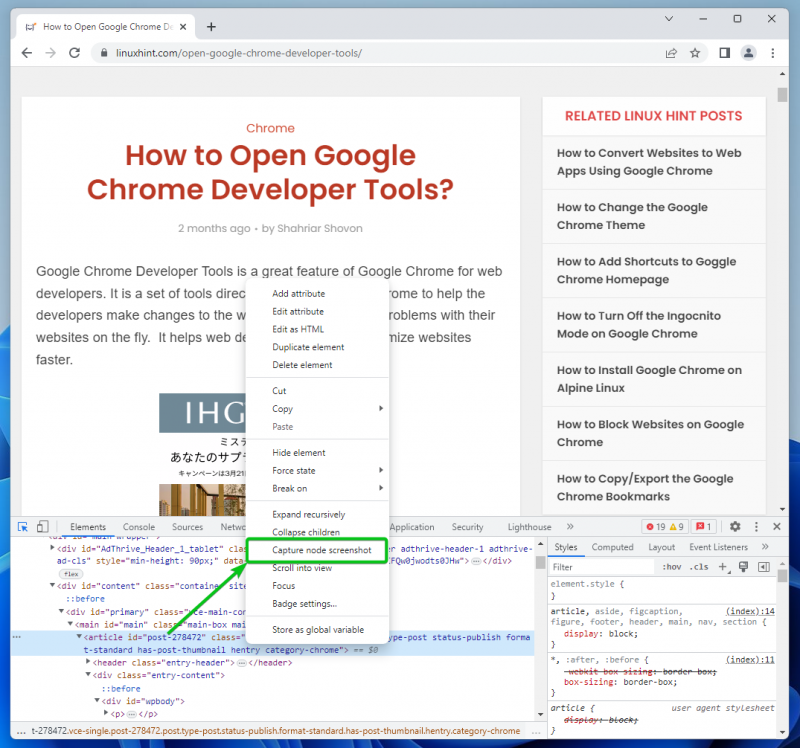
Et skjermbilde av det valgte nettsideelementet bør tas og lagres på datamaskinen din.
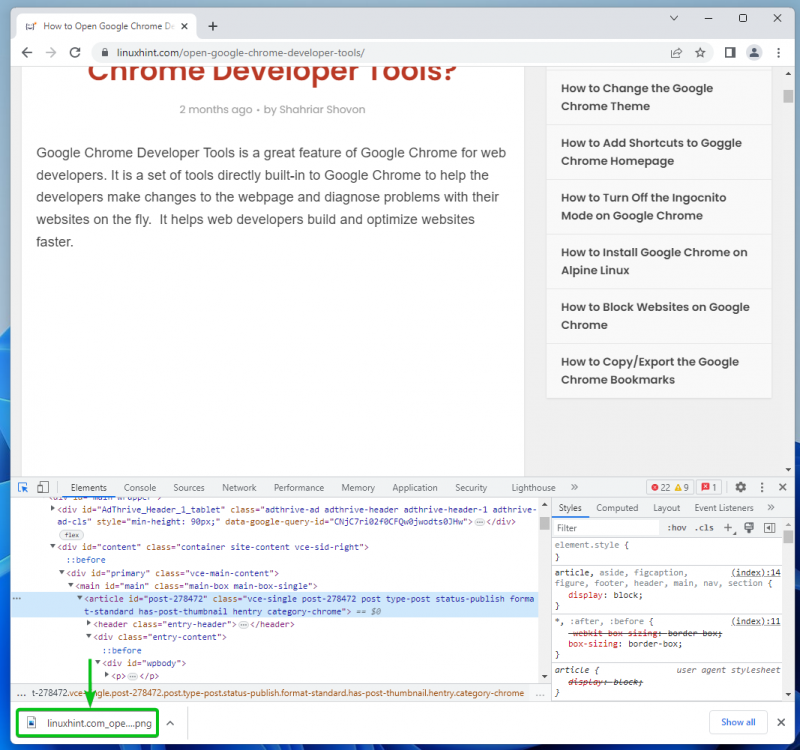
Som du kan se, er et skjermbilde av det valgte nettsideelementet tatt.
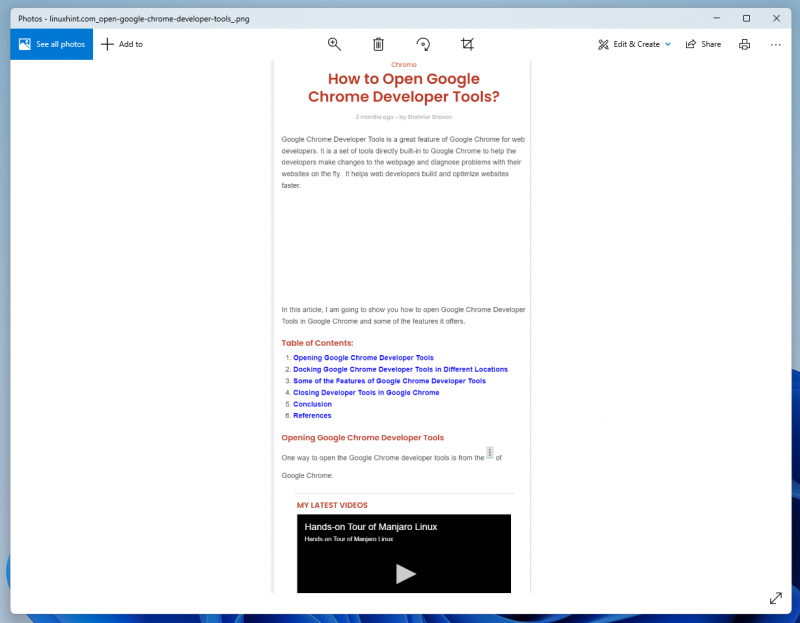
La oss prøve å ta et skjermbilde av et annet nettsideelement ved hjelp av Google Chromes utviklerverktøy.
Velg innholdsfortegnelsen i en av LinuxHint-artiklene, høyreklikk (RMB) på den, og klikk på 'Capture node screenshot' for å ta et skjermbilde akkurat som vi nylig gjorde.

Et skjermbilde er nå tatt og lagret.
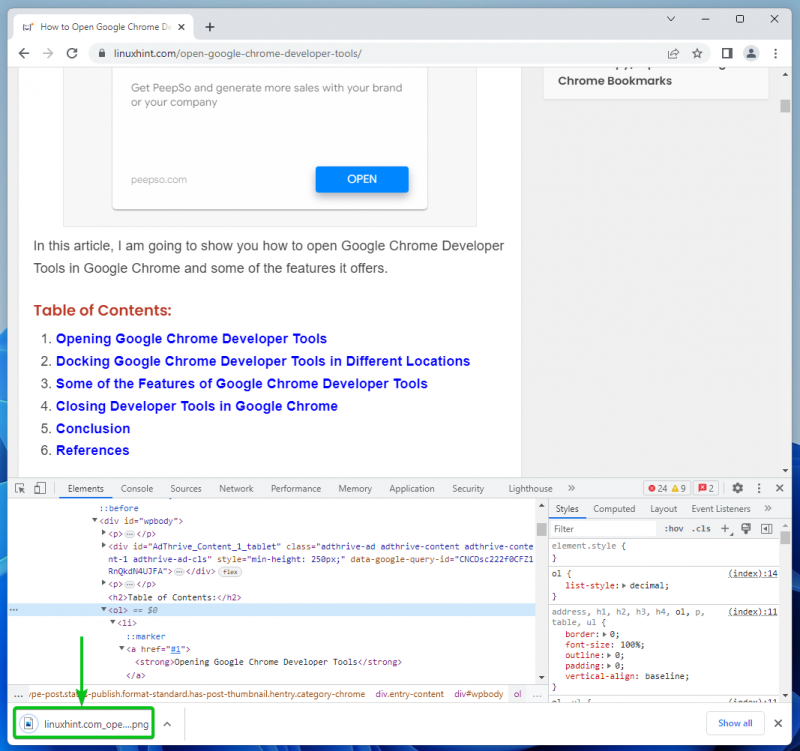
Som du kan se, tas et skjermbilde av bare innholdsfortegnelsen.

Ta skjermbilder av hele nettsiden ved å bruke Google Chromes utviklerverktøy
For å ta et skjermbilde av hele nettsiden, naviger til 'Elementer'-fanen i Google Chromes utviklerverktøy. Rull helt opp og velg html-taggen. Dette velger hele nettsiden.
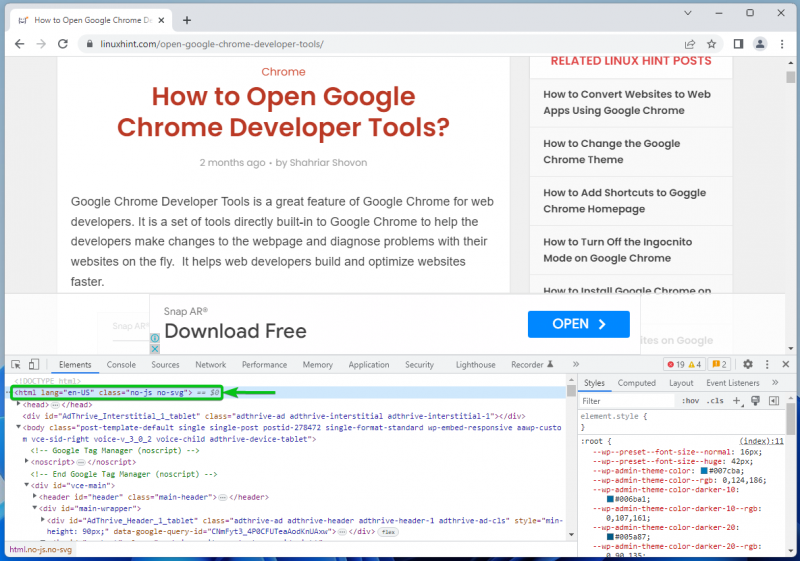
Nå, høyreklikk (RMB) på html-taggen og klikk på 'Capture node screenshot'.
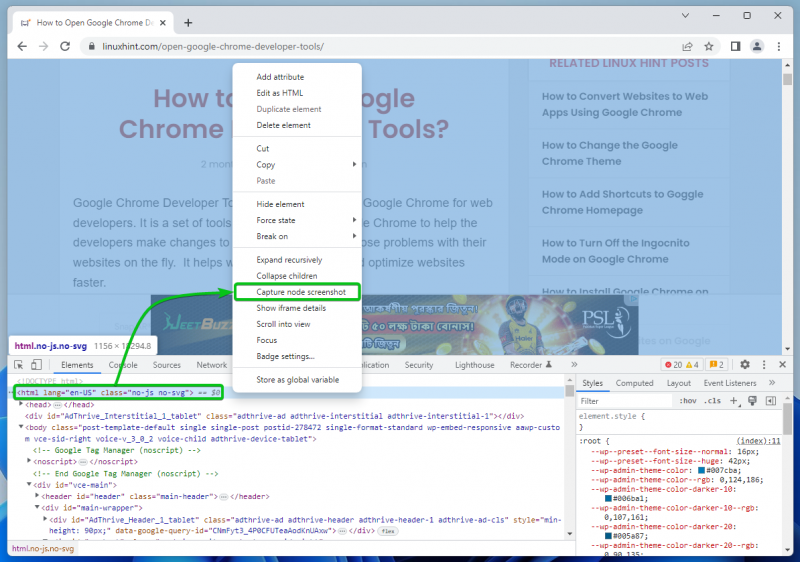
Et skjermbilde av hele nettsiden bør tas og lagres på datamaskinen din.
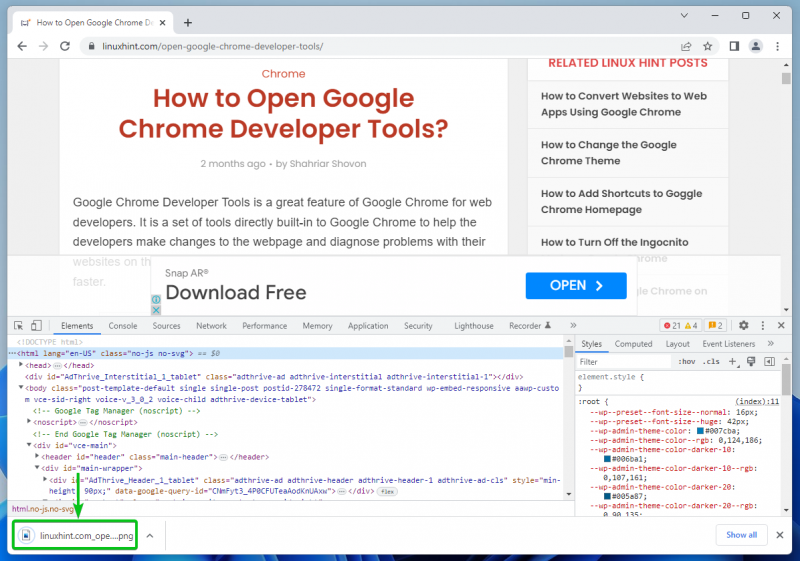
Som du kan se, er skjermbildet av hele nettsiden tatt.
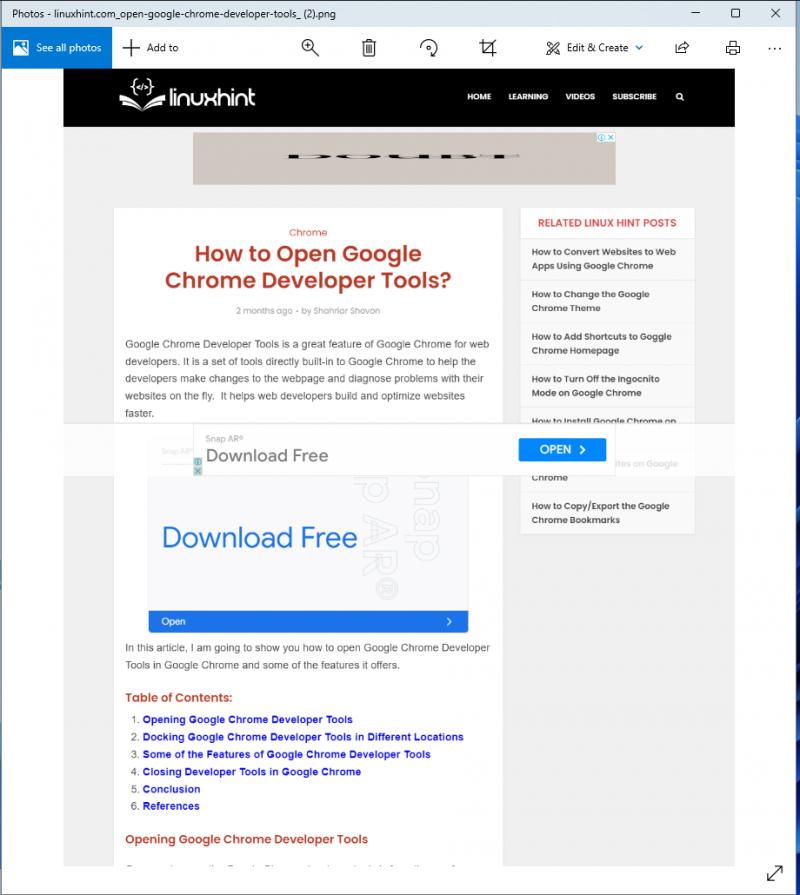
Konklusjon
Vi viste deg hvordan du åpner Google Chromes utviklerverktøy. Vi viste deg også hvordan du velger spesifikke nettsideelementer ved å bruke inspeksjonsverktøyet til Google Chrome Developer Tools og hvordan du tar skjermbilder av spesifikke nettsideelementer og hele nettsiden ved hjelp av Google Chrome Developer Tools.