Hvis du står overfor et problem mens du bruker Microsoft Store på den bærbare datamaskinen din, for eksempel at den stadig krasjer eller tar lang tid å åpne, kan du installere programmet på nytt. Installerer på nytt Microsoft Store påvirker ikke de allerede installerte programmene på systemet ditt.
Rask oversikt
- Grunner for å avinstallere Microsoft Store
- Slik installerer du Microsoft Store-appen på nytt
- Installer Microsoft Store på nytt med PowerShell
- Tilbakestill Microsoft Store fra Innstillinger
- Bunnlinjen
Årsaker til avinstallering Microsoft Store
Det kan være lurt å avinstallere Microsoft Store fordi den ikke fungerer som den skal eller du ikke trenger den Microsoft Store lenger på enheten din. Hvis Microsoft Store ikke fungerer som det skal, kan det være følgende årsaker:
- Manglende filer: Noen filer fra Microsoft Store slettes ved et uhell eller ikke er riktig installert på systemet.
- Internett-problem: Sakte og ustabilt internett kan være årsaken til dette Microsoft Store fungerer ikke som det skal.
- Serverproblem: Tekniske problemer på serverenden.
- Tekniske problemer: Noen få grunnleggende problemer kan resultere i en Microsoft Store åpningsfeil.
Følg disse rettelsene før du installerer Microsoft Store på nytt
Hvis du har problemer mens du åpner eller bruker Microsoft Store, du kan følge disse rettelsene før du avinstallerer applikasjonen fra enheten din:
1: Kjør feilsøking for Windows Store-appen
Hvis du kjører feilsøkingen av den bærbare Windows-datamaskinen, vil den løse problemene knyttet til Microsoft Store . Følg disse trinnene for å kjøre feilsøkingsprogrammet:
Trinn 1: Åpne Innstillinger for enheten
Det første trinnet er å åpne innstillingene til systemet ditt ved å søke på Innstillinger i søkefeltet. Alternativt kan du trykke på Windows + I til lansering Innstillinger :
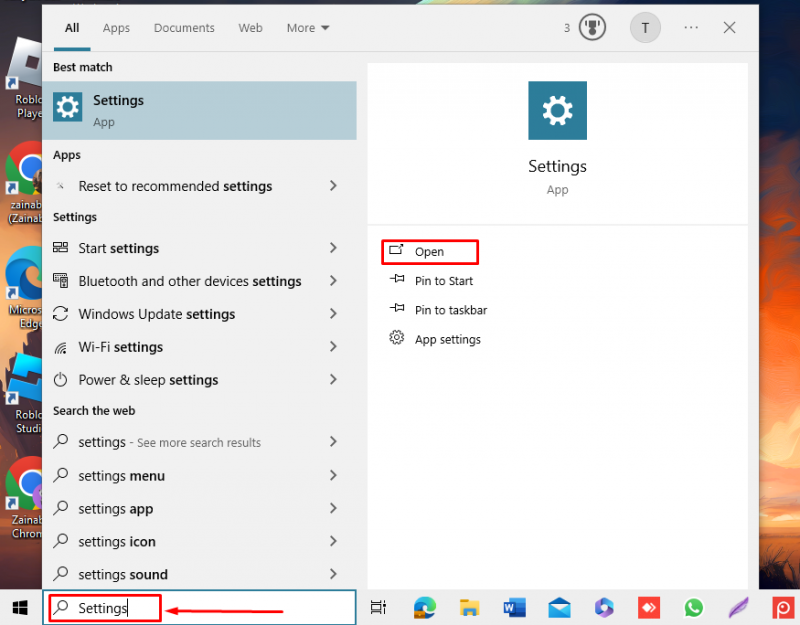
Trinn 2: Kjør feilsøkingsprogrammet
Klikk på Oppdatering og sikkerhet fra de tilgjengelige alternativene på Windows 10 og System på bærbare Windows 11:
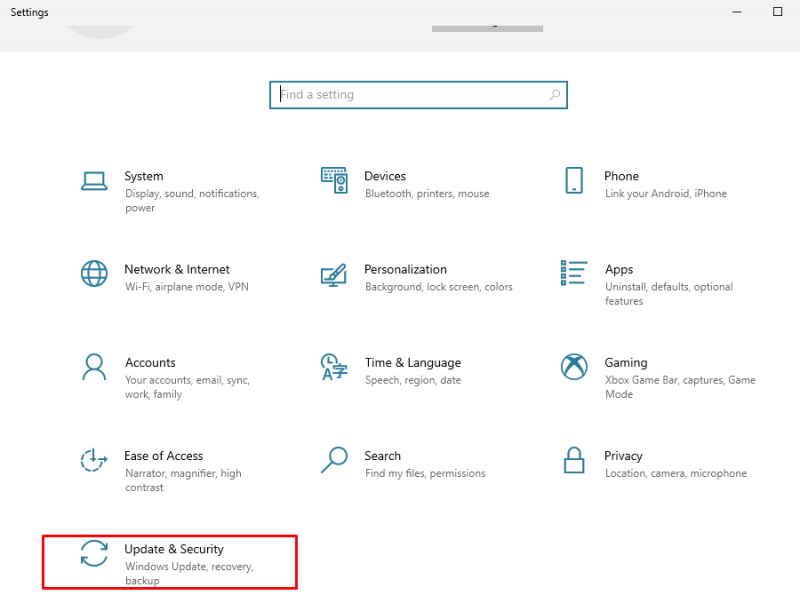
Klikk på Feilsøking fra venstre panel og velg Ytterligere feilsøkere :
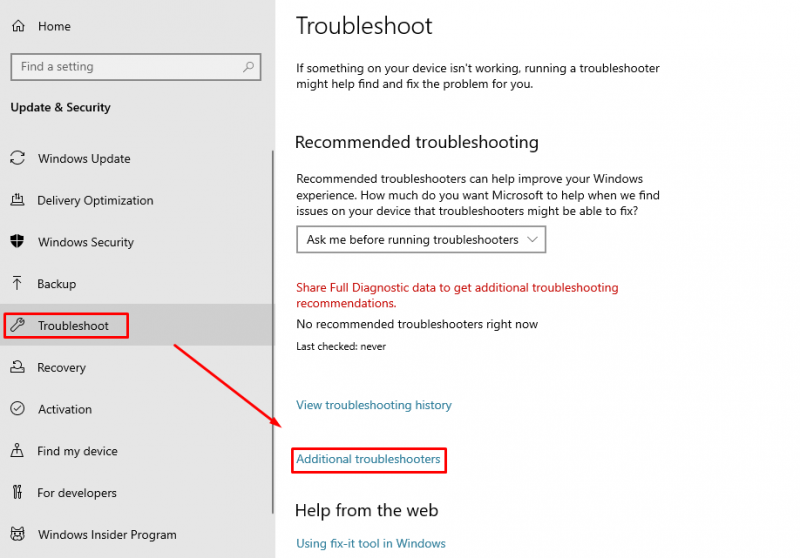
Rull ned og klikk på Kjør feilsøkingsprogrammet ved siden av Windows Store-apper :
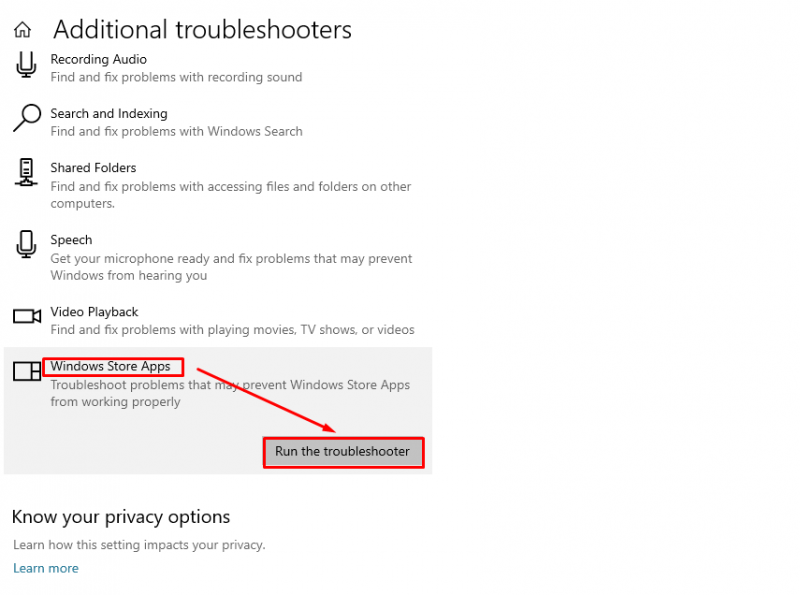
2: Reparer Microsoft Store-appen
Den andre løsningen er reparasjonen Microsoft Store applikasjon for å fjerne de ødelagte filene ved å bruke de innebygde innstillingene gjennom disse trinnene:
Trinn 1: Start Systemets innstillinger
Åpne Innstillinger ved å klikke på Windows-ikonet og deretter klikke på utstyr ikon eller Innstillinger alternativ:
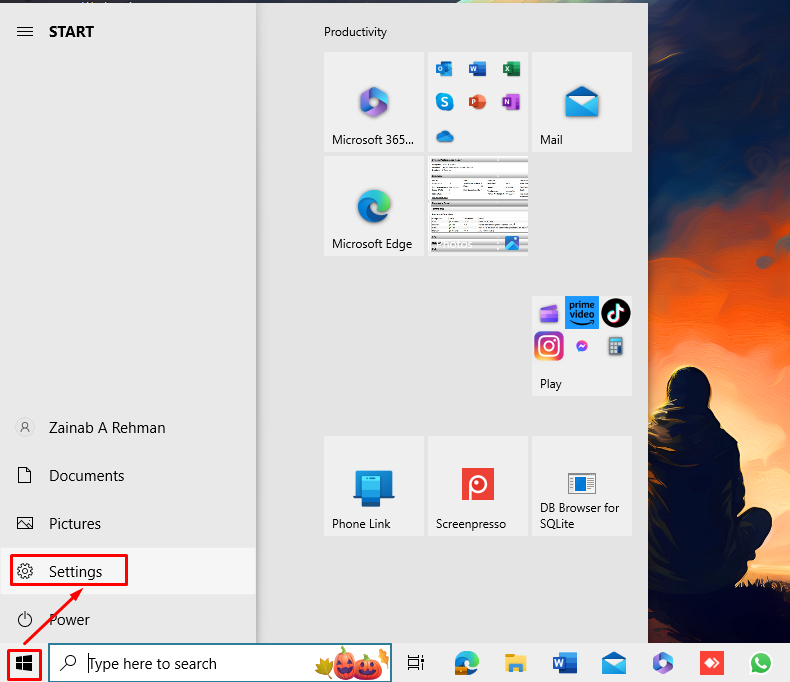
Trinn 2: Reparer Microsoft Store
Klikk deretter på Apper i Innstillinger:
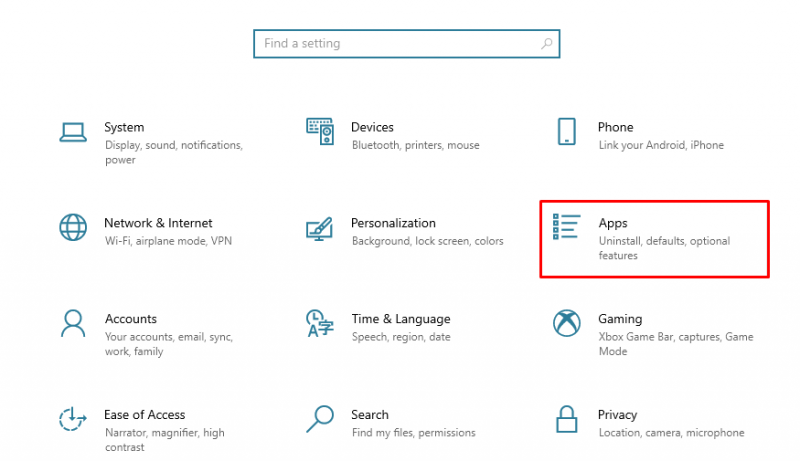
Velg fra venstre side Apper og funksjoner , Finn Microsoft Store app fra høyre side, og under den klikker du på Avanserte alternativer :
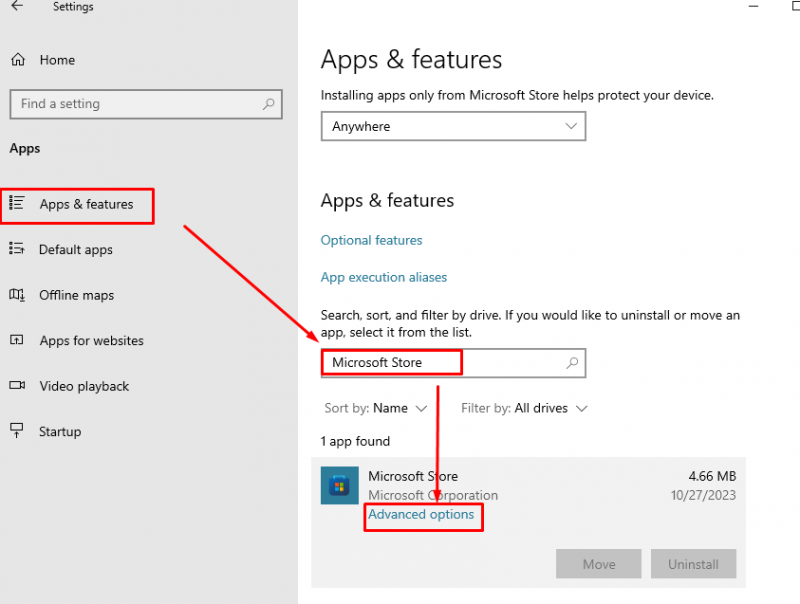
Finn Reparere alternativet og klikk på det:
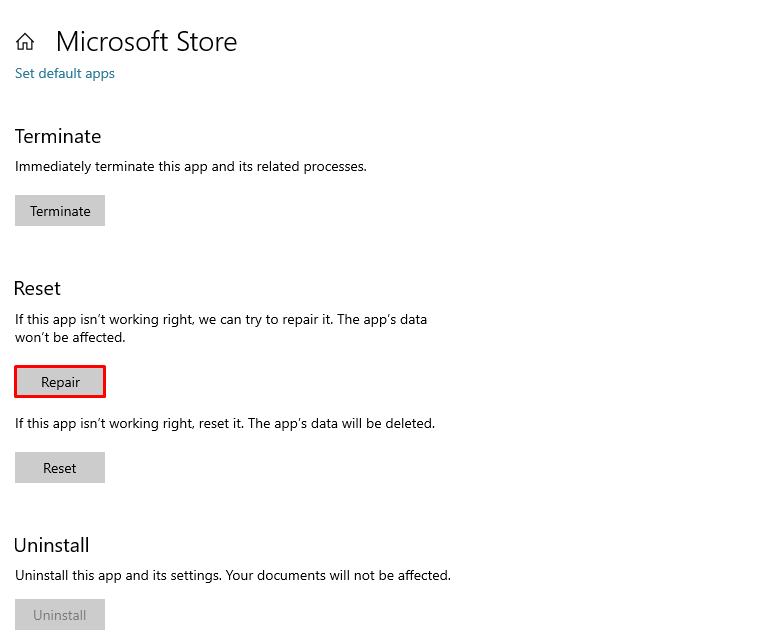
Åpne nå Microsoft Store og kontroller at problemet er løst.
Slik reinstallerer du Microsoft Store-appen
Mens du bruker Microsoft Store app på en Windows-bærbar datamaskin, brukere møter problemer. Det er forskjellige måter å fikse dette problemet på, og en slik løsning er å installere på nytt Microsoft Store app på systemet ditt. Du kan ikke avinstallere de innebygde eller standardapplikasjonene fra GUI-en til en bærbar Windows-maskin. Du må bruke PowerShell-kommandoene for å avinstallere Microsoft Store eller andre standardapplikasjoner for bærbare Windows-maskiner.
Følgende er de to fremgangsmåtene for å installere på nytt Microsoft Store app på en Windows bærbar PC:
- Metode 1: Installer Microsoft Store på nytt ved hjelp av PowerShell
- Metode 2: Tilbakestill Microsoft Store fra Innstillinger
1: Installer Microsoft Store på nytt med PowerShell
På bærbare Windows-maskiner er det to typer kommandolinjeapplikasjoner: Ledeteksten og Kraftskall . De Kraftskall er den avanserte versjonen av kommandoprompt som lar brukere gjøre endringer i systemene sine ved hjelp av kommandoer. Følg trinnene nedenfor for å installere på nytt Microsoft Store fra PowerShell:
Trinn 1: Åpne Powershell
trykk Windows + X for å åpne menyen og velge Windows PowerShell (Admin) :
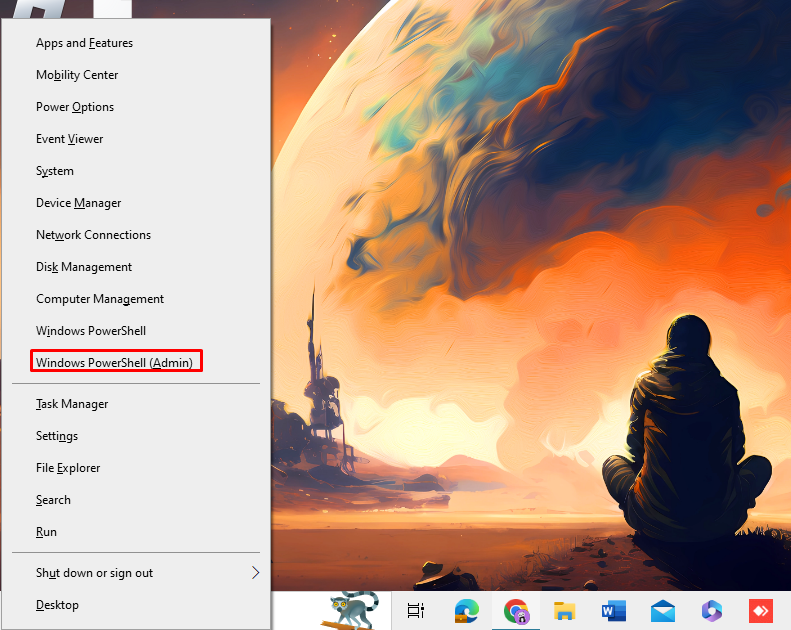
Trinn 2: Avinstaller Microsoft Store
Kopier og lim inn følgende kommando i PowerShell og trykk på Tast inn tasten fra tastaturet for å avinstallere Microsoft Store :
Get-AppxPackage -alle brukere * WindowsStore * | Fjern-AppxPackage 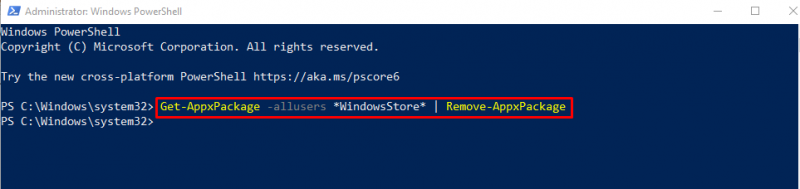
Hvis du søker etter Microsoft Store i de installerte appene fra søkefeltet, vil den ikke lenger vises.
Trinn 3: Installer Microsoft Store på nytt
Kjør følgende kommando for å installere på nytt Microsoft Store på din bærbare Windows-datamaskin:
Get-AppxPackage -alle brukere Microsoft.WindowsStore | For hver { Add-AppxPackage -Deaktiver utviklingsmodus -Registrere «$ ( $_ .InstallLocation ) \AppXManifest.xml' } 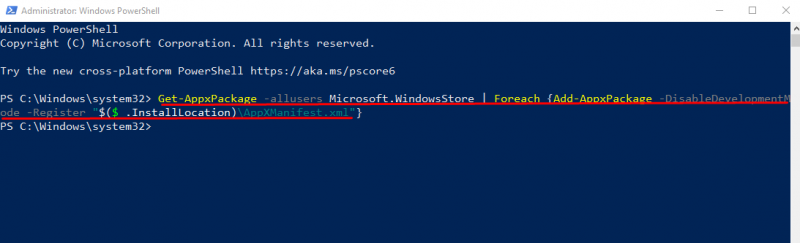
2: Tilbakestill Microsoft Store fra Innstillinger
Brukere kan enkelt navigere til innstillingene på den bærbare datamaskinen og tilbakestille Microsoft Store . Alle hurtigbufrede data vil være tømme etter tilbakestilling av Microsoft Store og det ligner på å installere programmet på nytt. For å tilbakestille Microsoft Store fra Innstillinger, følg disse trinnene:
Trinn 1: Åpne innstillingene for enheten din
Det første trinnet er å åpne innstillingene til enheten din ved å trykke Windows + I fra tastaturet , og finn Apper alternativ:
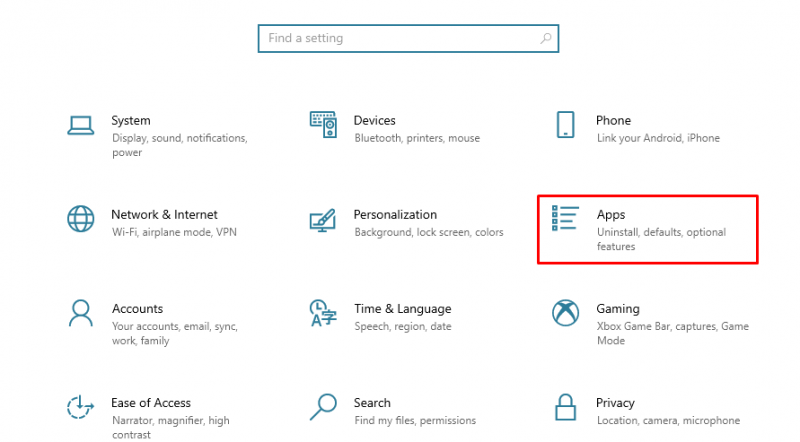
Trinn 2: Finn Microsoft Store-applikasjonen
I Apper seksjon, klikk på Apper og funksjoner fra venstre panel, og søk etter i søkefeltet Microsoft Store :
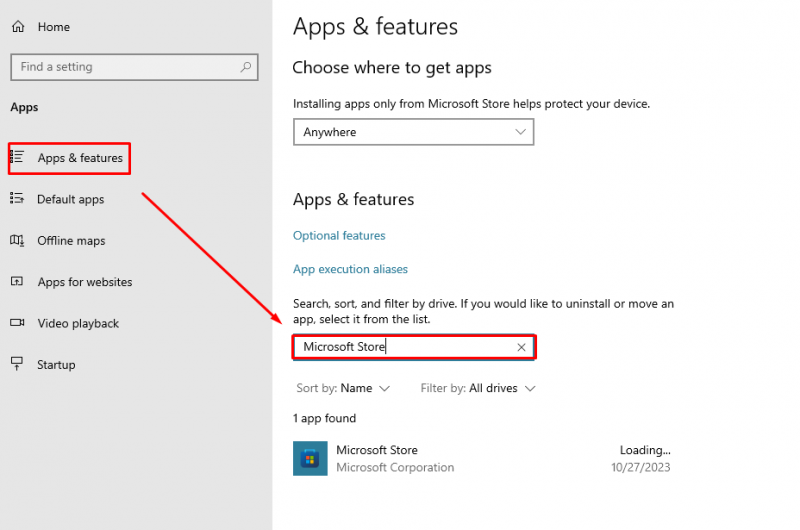
Trinn 3: Tilbakestill Microsoft Store
Klikk på Avanserte alternativer under Microsoft Store for å åpne innstillingsinformasjonen for den:
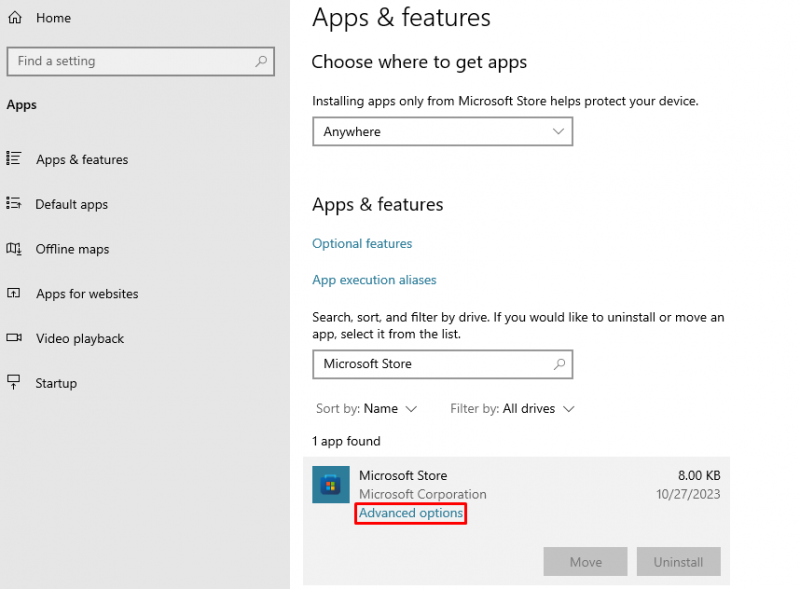
Klikk deretter på Nullstille for å slette appdataene:
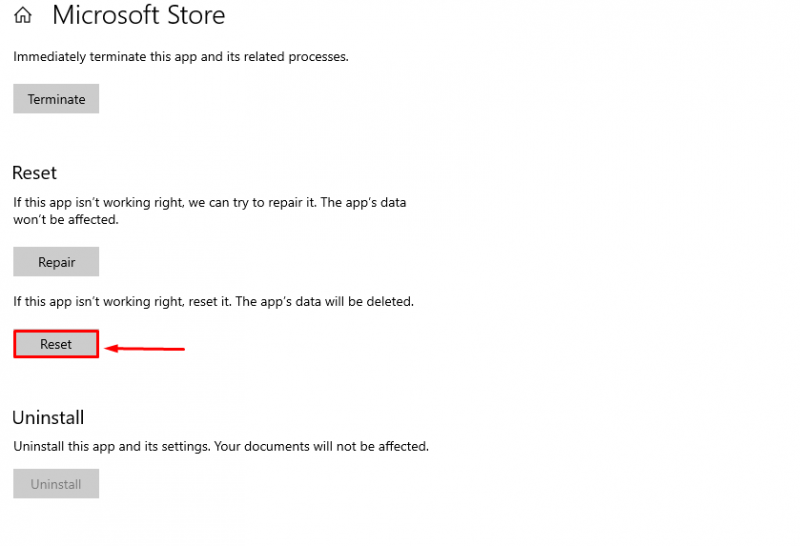
Dialogboksen vises på skjermen din, klikk på Nullstille , for å bekrefte prosessen:
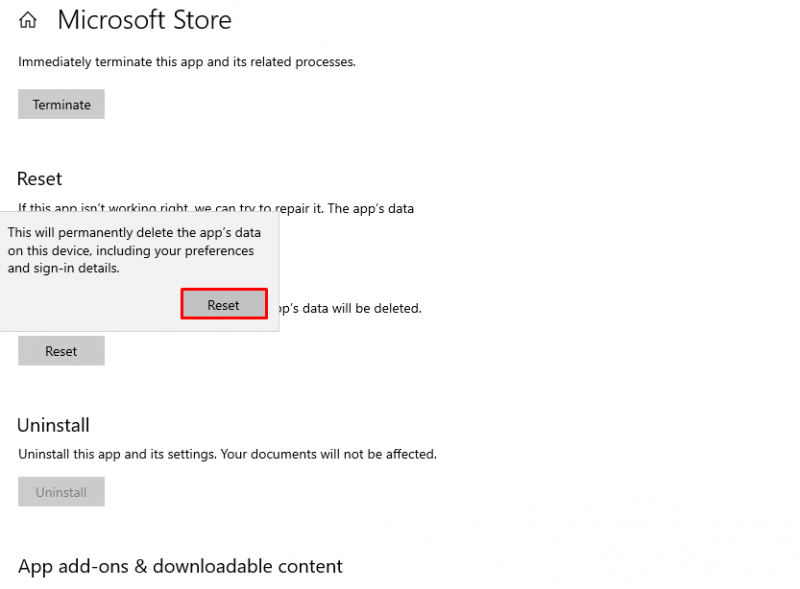
Åpne Microsoft Store applikasjon og data vil bli slettet.
Bunnlinjen
Microsoft Store er en standardapplikasjon for bærbare Windows-maskiner som lar brukere installere applikasjoner for systemene sine. Det er en sikker og brukervennlig app, men noen ganger møter brukere problemer mens de bruker Microsoft Store . For å løse disse problemene forårsaket av midlertidige feil, filkorrupsjon og dårlige oppdateringer, kan du feilsøke programmet eller installere det på nytt. Vi har diskutert de to måtene å installere applikasjonen på på nytt: Installer programmet på nytt fra Powershell eller Tilbakestill programmet fra innstillingene av systemet. Tilbakestilling av applikasjonen ligner på å installere applikasjonen på nytt ettersom alle data vil bli slettet etter tilbakestilling.