Du kan bruke denne funksjonen til å erstatte en serie nestede IF-setninger. Dermed er det en levedyktig funksjon som du kan bruke for å forenkle den komplekse logikken. Du kan imidlertid ikke bruke SWITCH-funksjonen med svært kompliserte beregninger da det ofte gjøres med IF-forhold.
Denne artikkelen diskuterer alt om Power BI SWITCH (DAX)-funksjonen. Vi skisserer dens syntaks og parametere samt noen eksempler på hvordan du kan bruke denne DAX-funksjonen i Power BI.
Power BI SWITCH Funksjonssyntaks og parametere
Syntaksen for Power BI SWITCH-konteksten er som følger:
BYTTE OM(
uttrykk,
verdi1, resultat1,
verdi2, resultat2,
...
annet_resultat
)
Følgende er parameterne:
- Uttrykk – Uttrykksparameteren er uttrykket du vil evaluere. Dette skal være et DAX-uttrykk med en forventet enkelt skalarverdi. Det er denne verdien som evalueres flere ganger på tvers av radene eller den angitte konteksten.
- Verdi1, verdi2 – Parameterne verdi1, verdi2, … er listen over verdier du vil sammenligne uttrykksparameteren med.
- Resultat1, Resultat2 – Parameterne result1, result2, … er listen over resultatuttrykk som du vil returnere hvis uttrykksparameteren samsvarer med den tilsvarende verdiparameteren.
- annet_resultat – Denne parameteren er resultatuttrykket du vil returnere hvis uttrykksparameteren ikke samsvarer med noen av verdiparametrene.
Slik bruker du SWITCH-funksjonen i Power BI
Følgende trinn er nyttige hvis du vil bruke denne funksjonen i Power BI Desktop:
Trinn 1: Åpne Power BI og last inn dataene
Først åpner du Power BI Desktop og laster inn dataene dine. Hvis du allerede har dataene lastet inn i Power BI Desktop, navigerer du ganske enkelt til rapporten eller datamodellen der du vil bruke SWITCH-funksjonen.
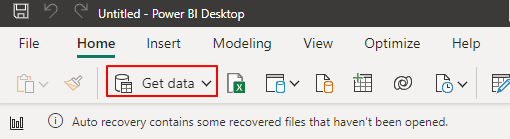
Trinn 2: Opprett et nytt mål
Akkurat som med alle logiske utsagn, må du bruke SWITCH-funksjonen ved å opprette et nytt mål eller beregnet kolonne i Power BI. Du kan oppnå dette ved å høyreklikke på tabellen der du vil bruke SWITCH-funksjonen og velge 'Nytt mål' eller 'Ny beregnet kolonne.'
For denne illustrasjonen klikker vi på økonomirapporten på Power BI Desktop.
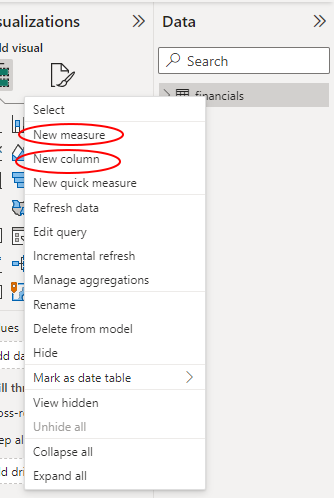
Trinn 3: Gå inn i SWITCH-funksjonen din
Ved å klikke på en av de tidligere metodene åpnes en formellinje øverst i rapportruten. La oss klikke på fanen 'Nytt mål'. I formellinjen, fortsett for å angi SWITCH-funksjonen med de ønskede parameterne.
Mens Power BI tar SWITCH(uttrykk, verdi, resultat[, verdi, resultat]...) syntaks, kan du endre riktig syntaks basert på detaljene i tabellen. For eksempel kan vi bestemme det rabatterte salget etter land ved å angi følgende formel. Merk at tabellen vår allerede har de nødvendige kolonnene og tiltakene.
Rabattert salg etter land = SUMX(VERDIER( 'Økonomi' [Land]),
BRYTER([Land],
'USA' , SUM( 'Økonomi' [Bruttosalg]) - SUM( 'Økonomi' [Rabatter]),
'Canada' , SUM( 'Økonomi' [Bruttosalg]) - SUM( 'Økonomi' [Rabatter]) * 0,9 ,
'Mexico' , SUM( 'Økonomi' [Bruttosalg]) - SUM( 'Økonomi' [Rabatter]) * 0,8 ,
SUM( 'Økonomi' [Brutto salg])
)
)
Se følgende skjermbilde:
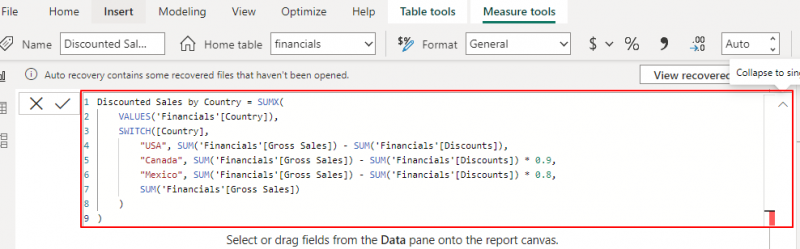
Trinn 4: Trykk på Enter-knappen
Etter å ha gått inn i funksjonen og bekreftet om du gjorde alt riktig, avslutter du med å trykke på 'Enter'-knappen for at Power BI skal evaluere formelen. Du vil se det nye målet ditt vises i 'Data'-delen.
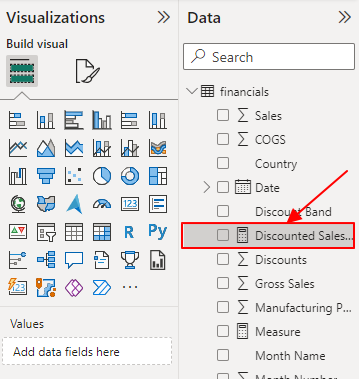
Trinn 5: Bruk det nye målet i visualiseringer
Til slutt kan du bruke det nye målet i tabellene, visualiseringene eller andre deler av rapportene dine etter behov. For eksempel kan vi nå bruke våre nye rabatterte salg etter land i et gruppert kolonnediagram.
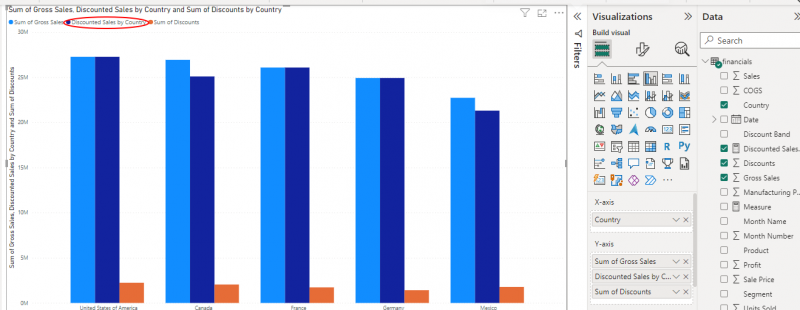
De forrige trinnene illustrerer hvordan du bruker SWITCH DAX-funksjonen i Power BI.
Andre eksempler på SWITCH-funksjonen i Power BI
De forrige eksemplene er en perfekt illustrasjon på hvordan du kan bruke Power BI SWITCH-funksjonen. Følgende er andre eksempler:
1. Kategorisering av fortjenesten
Du kan bruke SWITCH-funksjonen til å kategorisere fortjenesten på en salgs-/finanstabell. Følgende formel vil hjelpe:
Fortjenestekategori = SWITCH(TRUE(),[Profitt] > 0,2 * SUM( 'Økonomi' [Brutto salg]), 'Høy fortjeneste' ,
[Profitt] > 0,1 * SUM( 'Økonomi' [Brutto salg]), 'Middels fortjeneste' ,
[Profitt] > 0 , 'Lav fortjeneste' ,
'Tap'
)
Den gitte formelen bruker SUM-funksjonen til å aggregere «Bruttosalg»-kolonnen og beregner fortjenestemarginen basert på bruttosalget. Når det er fullført, evaluerer SWITCH-funksjonen fortjenestemarginen mot en liste over verdier og returnerer den tilsvarende kategorien. Til slutt brukes TRUE()-funksjonen som uttrykksparameter i SWITCH-funksjonen for å unngå feil.
2. Analysere enhetene solgt etter dato
I dette tilfellet evaluerer SWITCH-funksjonen datoen mot en liste over verdier og returnerer de tilsvarende solgte enhetene. Hvis det ikke er samsvar, returnerer det en tom verdi.
Følgende er en eksempelformel:
Enheter solgt innen dato = SUMX(VERDIER( 'Økonomi' [Dato]),
SWITCH(TRUE(),
'Økonomi' [Dato] = DATO( 2021 , 1 , 1 ), SUM( 'Økonomi' [Selgte enheter]),
'Økonomi' [Dato] = DATO( 2019 , 2 , 1 ), SUM( 'Økonomi' [Selgte enheter]),
'Økonomi' [Dato] = DATO( 2003 , 3 , 1 ), SUM( 'Økonomi' [Selgte enheter]),
BLANK()
)
)
Denne formelen bruker SUM-funksjonen til å samle «Solgte enheter»-kolonnen og beregner solgte enheter for bestemte datoer. SUMX-funksjonen itererer over hver unike verdi i «Dato»-kolonnen, mens SWITCH-funksjonen returnerer de tilsvarende solgte enhetene. Til slutt brukes TRUE()-funksjonen som uttrykksparameter i SWITCH-funksjonen for å unngå feil.
Konklusjon
Det bringer oss til slutten av Power BI SWITCH-funksjonsopplæringen. Denne artikkelen dekket DAX-funksjonens syntaks, parametere, bruk og eksempler. Som du allerede har sett, gir SWITCH-funksjonen i Power BI en mer lesbar og effektiv måte å definere de forskjellige resultatene på basert på spesifikke forhold. Husk alltid å lage hver formel som en beregnet kolonne eller mål avhengig av dine behov.