Disse nettstedssikkerhetsfunksjonene til Google Chrome lar deg konfigurere Google Chrome til å gi tilgang til maskinvare/enheter og andre nettleserfunksjoner kun til nettstedene du stoler på.
I denne artikkelen vil vi vise deg hvordan du konfigurerer tillatelsene for de forskjellige nettleserfunksjonene for nettstedene du stoler på i Google Chrome.
Innholdsfortegnelse:
- Legge til gjeldende nettsted som pålitelig nettsted i Google Chrome
- Administrere innstillingene for klarert nettsted for nylig besøkte nettsteder i Google Chrome
- Tilgjengelige Google Chrome Trusted Site-tillatelser
- Tilbakestill Trusted Site-tillatelsene i Google Chrome
- Fjern nettstedsdataene i Google Chrome
- Tillat at de pålitelige nettstedene bruker informasjonskapsler i Google Chrome
- Konklusjon
- Referanser
Legge til gjeldende nettsted som pålitelig nettsted i Google Chrome
La oss si at du besøker et nettsted du stoler på (dvs. https://linuxhint.com ) med Google Chrome og du vil konfigurere tillatelsene for nettstedet.
For å konfigurere nettstedstillatelsene for nettstedet du besøker (og stoler på) med Google Chrome, klikk på

> Nettstedinnstillinger .
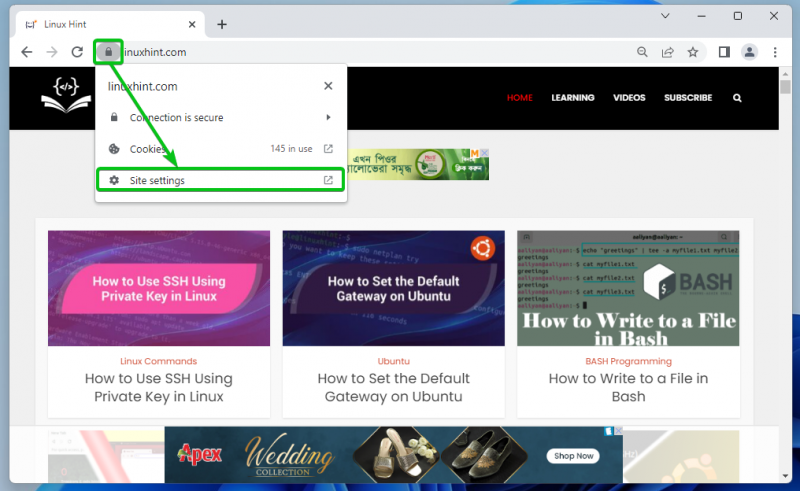
Du vil se en liste over tillatelser som du kan konfigurere for det pålitelige nettstedet i Tillatelser seksjonen som markert i følgende skjermbilde.
Vi forklarte alle tilgjengelige tillatelser i Tilgjengelige Google Chrome Trusted Site-tillatelser delen av denne artikkelen. Hvis du ikke vet hva hver av tillatelsene gjør, sørg for å sjekke det.
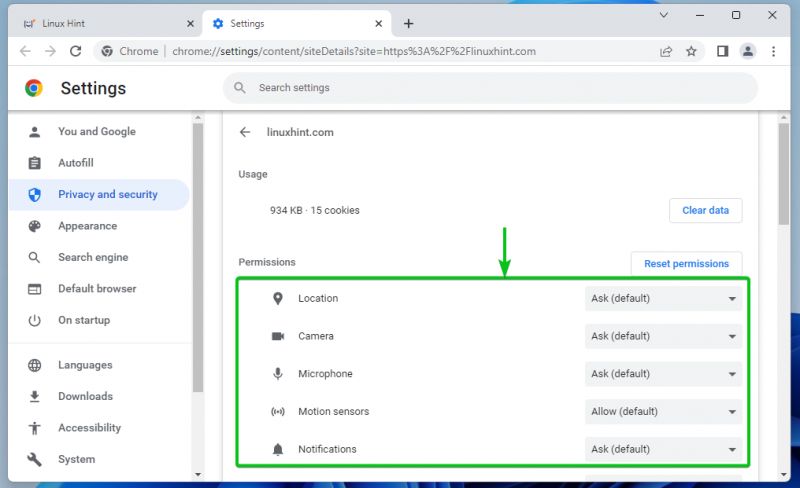
For å konfigurere en spesifikk tillatelse for det pålitelige nettstedet, klikk på den respektive rullegardinmenyen og velg ett av de relevante alternativene. Alternativet som er satt til standard av Google Chrome har standard søkeord i parentes – (misligholde) .
Spørre : Google Chrome spør om du vil tillate eller blokkere tilgangen til maskinvare-/enhets-/nettleserfunksjonen når nettstedet krever tilgang til det.
Tillate : Google Chrome gir tilgang til maskinvare-/enhets-/nettleserfunksjonen når det pålitelige nettstedet krever tilgang til det.
Blokkere : Google Chrome blokkerer tilgangen til maskinvare-/enhets-/nettleserfunksjonen når nettstedet krever tilgang til det.
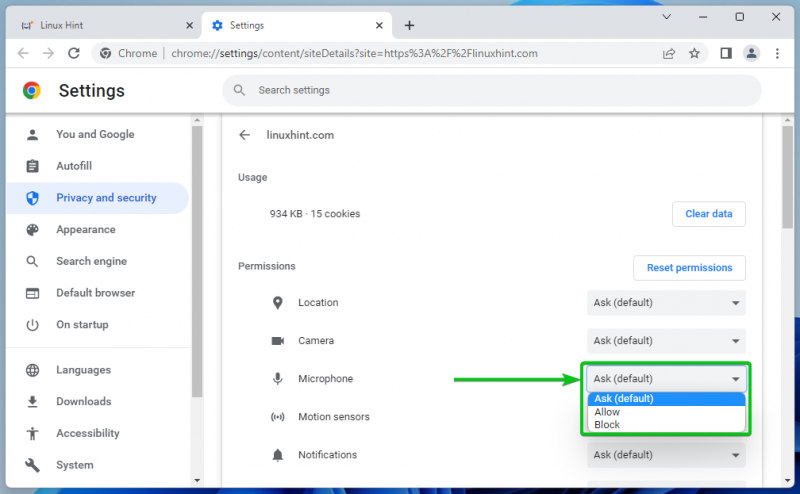
Lyd tillatelsen har andre alternativer enn de andre.
Automatisk : Avhengig av den globale operativsystemkonfigurasjonen tillater/spiller Google Chrome av eller demper lyden på nettstedet når videoen/lyden spilles av.
Tillate : Google Chrome tillater/spiller av lyden på nettsiden når videoen/lyden spilles av.
Stum : Google Chrome demper lyden på nettsiden når videoen/lyden spilles av.
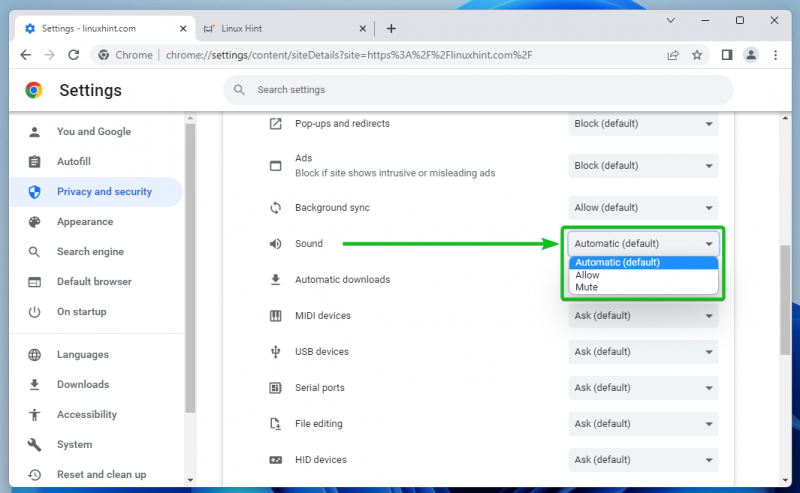
Administrere innstillingene for klarert nettsted for nylig besøkte nettsteder i Google Chrome
Du kan også administrere tillatelsene for nettstedene du nylig har besøkt med Google Chrome.
For å gjøre det, klikk på

> Innstillinger fra øverste høyre hjørne av Google Chrome.
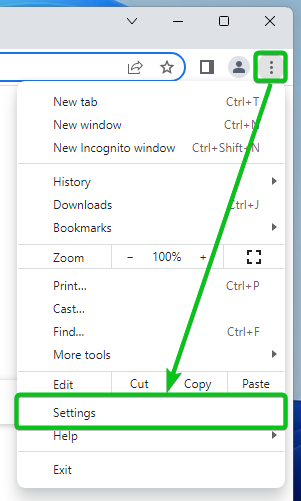
Klikk på Personvern og sikkerhet > Nettstedsinnstillinger .
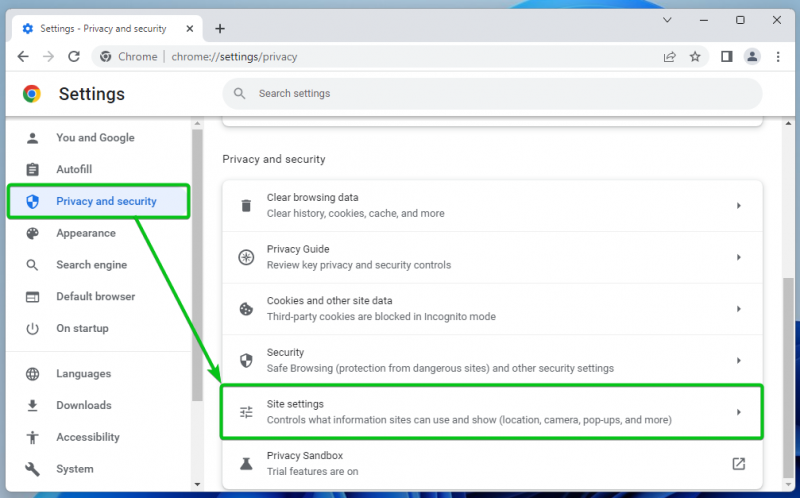
Klikk på Se tillatelser og data som er lagret på tvers av nettsteder .
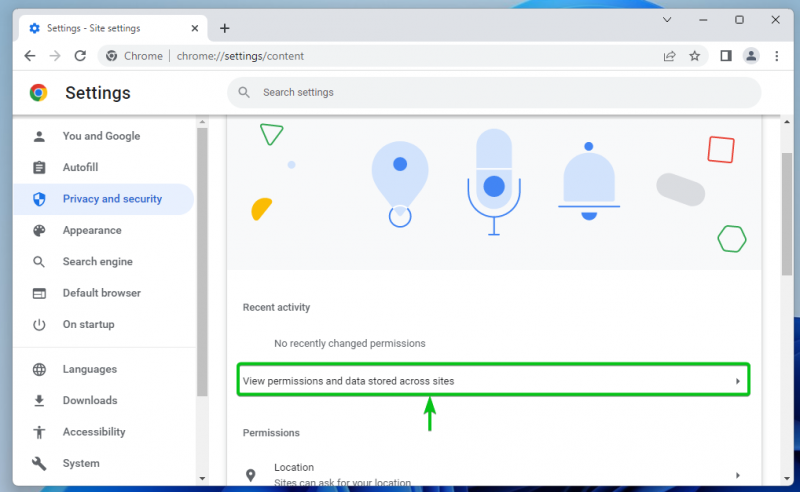
Alle nettstedene du besøkte bør være oppført [en] .
Hvis du har problemer med å finne nettstedene du stoler på, kan du bruke søkefeltet til å enkelt finne dem [2] .
Når du har funnet nettstedet du stoler på, klikker du på det.
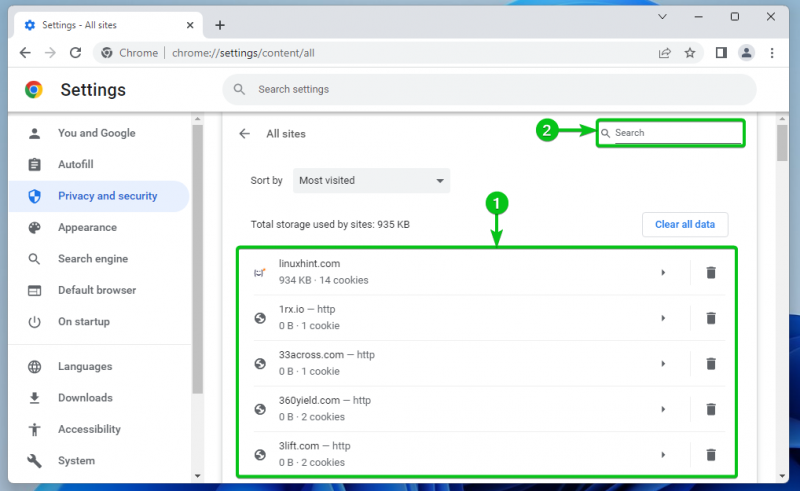
Du vil se en liste over tillatelser som du kan konfigurere for det pålitelige nettstedet i Tillatelser seksjonen som markert i følgende skjermbilde.
Vi forklarte alle tilgjengelige tillatelser i Tilgjengelige Google Chrome Trusted Site-tillatelser delen av denne artikkelen. Hvis du ikke vet hva hver av tillatelsene gjør, sørg for å sjekke det.
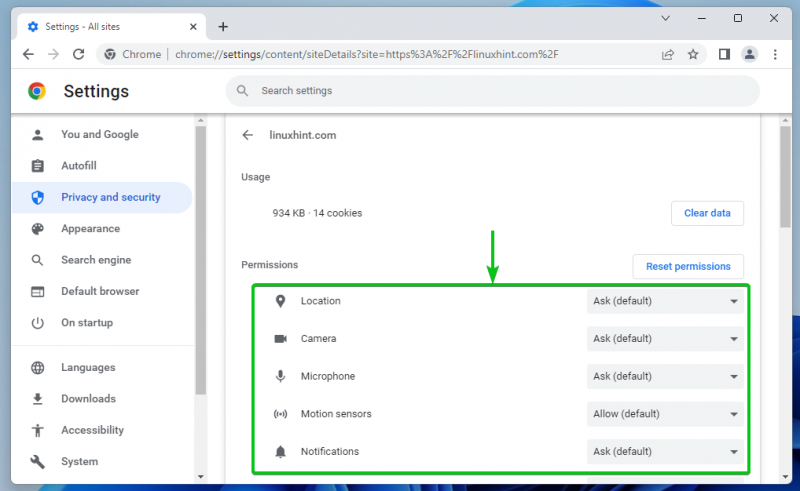
For å konfigurere en spesifikk tillatelse for det pålitelige nettstedet, klikk på den respektive rullegardinmenyen og velg ett av de relevante alternativene. Alternativet som er satt til standard av Google Chrome har standard søkeord i parentes – (misligholde) .
Spørre : Google Chrome spør om du vil tillate eller blokkere tilgangen til maskinvare-/enhets-/nettleserfunksjonen når nettstedet krever tilgang til det.
Tillate : Google Chrome gir tilgang til maskinvare-/enhets-/nettleserfunksjonen når det pålitelige nettstedet krever tilgang til det.
Blokkere : Google Chrome blokkerer tilgangen til maskinvare-/enhets-/nettleserfunksjonen når nettstedet krever tilgang til det.
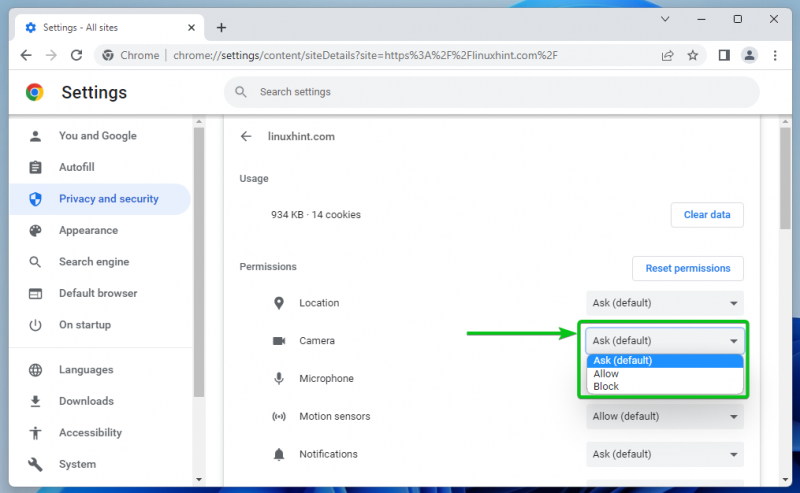
Lyd tillatelsen har andre alternativer enn de andre:
Automatisk : Avhengig av den globale operativsystemkonfigurasjonen tillater/spiller Google Chrome av eller demper lyden på nettstedet når videoen/lyden spilles av.
Tillate : Google Chrome tillater/spiller av lyden på nettsiden når videoen/lyden spilles av.
Stum : Google Chrome demper lyden på nettsiden når videoen/lyden spilles av.
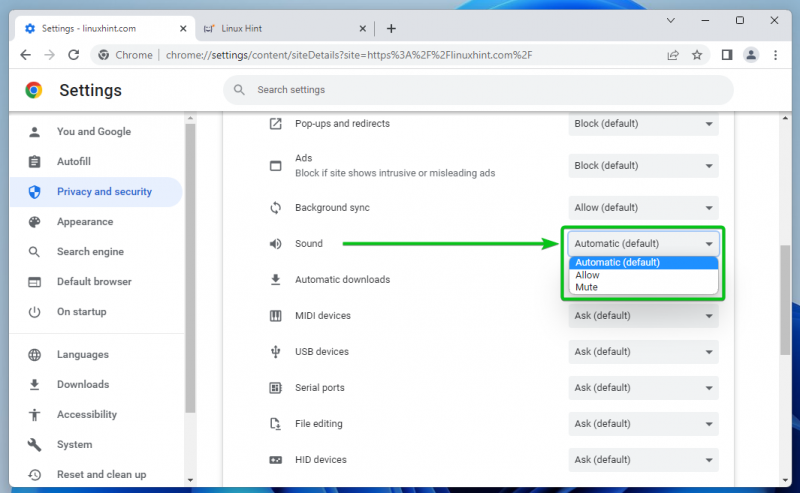
Tilgjengelige Google Chrome Trusted Site-tillatelser
Fra Tillatelser delen, kan du konfigurere følgende tillatelser for det pålitelige Google Chrome-nettstedet:
plassering : Konfigurer plasseringstilgangstillatelsen for nettstedet.
Kamera : Konfigurer kameratilgangstillatelsen for nettstedet.
Mikrofon : Konfigurer mikrofontilgangstillatelsen for nettstedet.
Bevegelsessensorer : Konfigurer tilgangen til bevegelsessensorenhetene på datamaskinen din for nettstedet.
Varsler : Konfigurer varslingstillatelsen for nettstedet avhengig av om du vil at nettstedet skal sende deg varsler.
JavaScript : Tillat eller blokker JavaScript-utførelsestillatelsen for nettstedet.
Bilder : Tillat eller blokker bildene fra å vises på nettstedet.
Popup-vinduer og omdirigeringer : Tillat eller blokker popup-vinduer og omdirigeringer for nettstedet.
Annonser : Tillat eller blokker annonsene fra å vises på nettstedet.
Bakgrunnssynkronisering : Tillat eller blokker et nettsted fra å kjøre enkelte oppgaver (f.eks. laste opp filer, synkronisere chat-meldinger) i bakgrunnen.
Lyd : Konfigurer lyden for musikken/videoen som spilles av på nettsiden.
Automatiske nedlastinger : Konfigurer automatisk nedlasting av relaterte filer for nettstedet for å spare tid.
MIDI-enheter : Tillat eller blokker nettstedets tilgang til MIDI-enheter (Musical Instrument Digital Interface).
USB-enheter : Konfigurer nettstedtilgangen til USB-enhetene på datamaskinen.
Serielle porter : Konfigurer nettstedets tilgang til serieportene på datamaskinen.
Filredigering : Konfigurer nettstedets tilgang til filene på datamaskinen din og lagre endringene direkte i filsystemet.
HID-enheter : Konfigurer nettsidetilgangen til HID-enhetene (Human Interface Devices) på datamaskinen din, det vil si tastatur, mus, spillkontrollere osv.
ID-er for beskyttet innhold : Tillat eller blokker et beskyttet innhold fra å spilles av på nettstedet.
Utklippstavle : Konfigurer utklippstavletilgangen for nettstedet.
Betalingsbehandlere : Noen nettsteder installerer betalingsbehandlere for å gjøre utsjekkingen enklere. Du kan tillate eller blokkere betalingsbehandlerne for nettstedet herfra.
Usikkert innhold : Tillat eller blokker et usikkert innhold på nettstedet.
Tredjeparts pålogging : Tillat eller blokker en tredjeparts påloggingsfunksjon for nettstedet.
Utvidet virkelighet : Tillat eller blokker nettstedets tilgang til kameraet på datamaskinen din for apper og spill med utvidet virkelighet (AR).
Virtuell virkelighet : Tillat eller blokker nettstedet for å bruke virtuell virkelighet (VR)-enheter og gå inn i virtuell virkelighet-øktene.
Bruk av enheten din : Tillat eller blokker nettstedet fra å oppdage når du bruker datamaskinen til å oppdatere tilgjengelighetsstatusen på chat- eller direktemeldingsapper.
Vindushåndtering : Tillat eller blokker nettstedets tillatelser til å endre størrelse, maksimere, minimere osv. Vinduadministrasjonsoppgavene.
Skrifter : Tillat eller blokker nettstedet for å få tilgang til skriftene som er lokalt installert på datamaskinen din.
For mer informasjon om tilgjengelige Google Chrome-nettstedstillatelser, sjekk Endre nettstedstillatelser – Datamaskin – Google Chrome Hjelp .
Tilbakestill Trusted Site-tillatelsene i Google Chrome
For å tilbakestille tillatelsene til det valgte nettstedet til standard, klikk på Tilbakestill tillatelser .
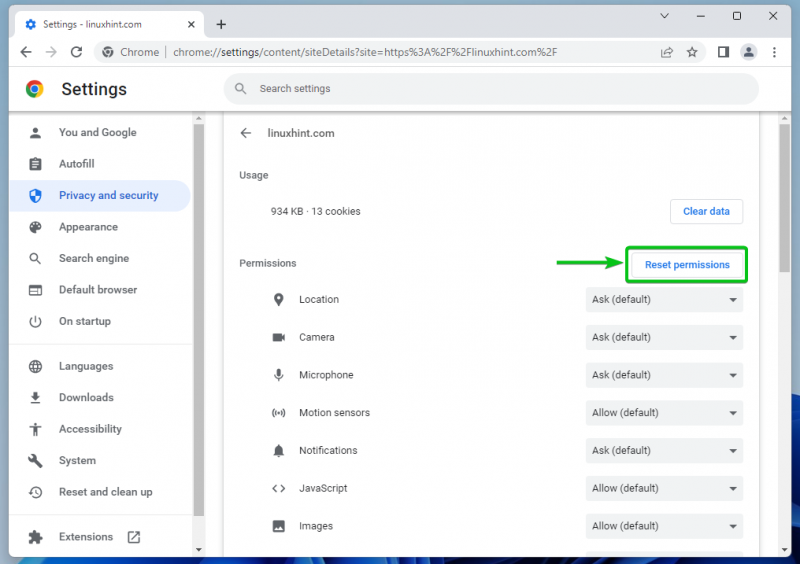
Fjern nettstedsdataene i Google Chrome
For å slette informasjonskapslene for det valgte nettstedet, klikk på Slett data .
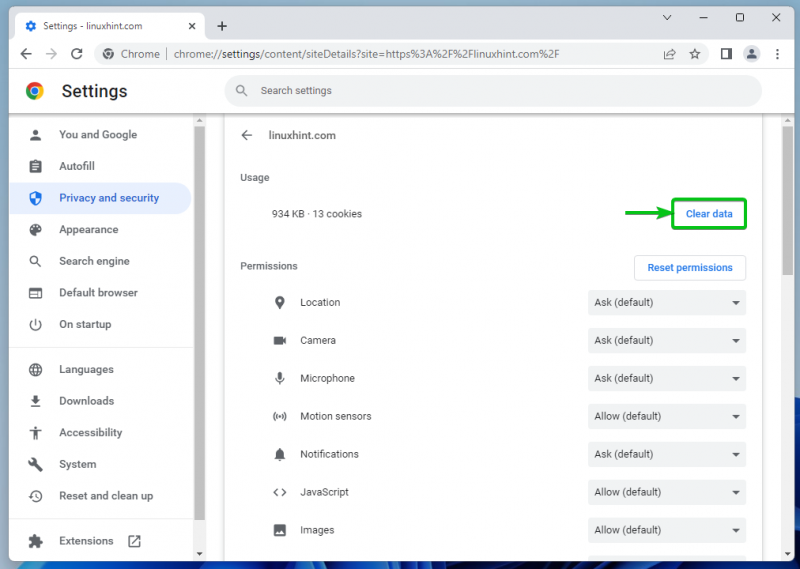
Du kan også slette informasjonskapslene for alle nettstedene du har besøkt.
For å gjøre det, naviger til

> Innstillinger > Personvern og sikkerhet > Nettstedsinnstillinger > Se tillatelser og data som er lagret på tvers av nettsteder og klikk på Fjern alle data.
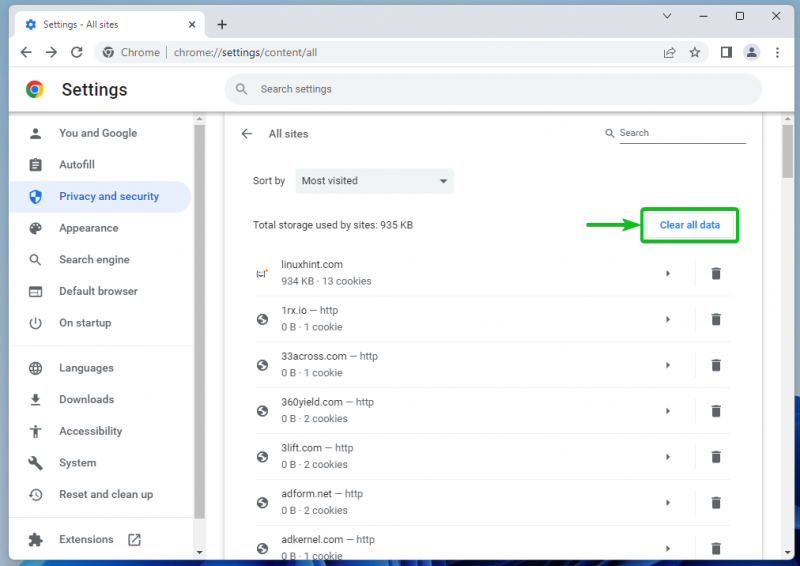
Tillat at de pålitelige nettstedene bruker informasjonskapsler i Google Chrome
For å la de pålitelige nettstedene bruke informasjonskapsler i Google Chrome, naviger til

> Innstillinger > Personvern og sikkerhet og klikk på Informasjonskapsler og andre nettsteddata .

Scroll litt ned og klikk videre Legge til fra Nettsteder som alltid kan bruke informasjonskapsler seksjon.
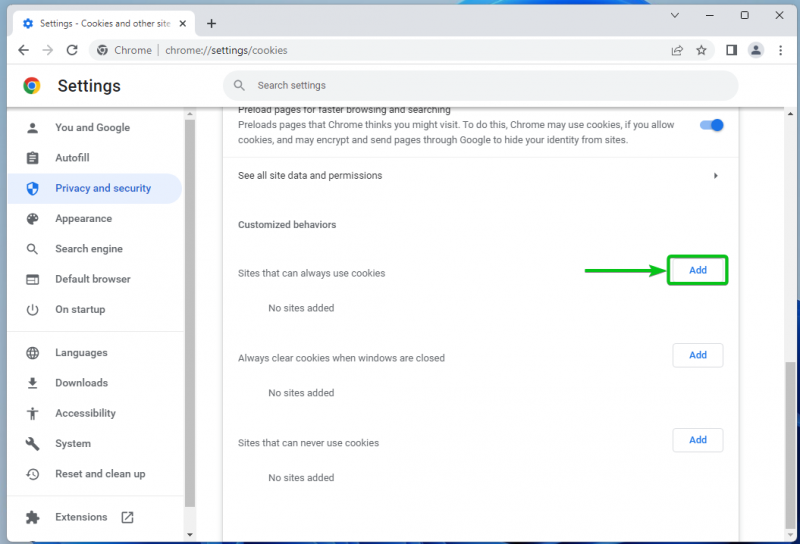
Skriv inn domenenavnet til det pålitelige nettstedet som du vil tillate å bruke informasjonskapslene i Nettstedet seksjon [en] .
Hvis du også vil tillate tredjeparts informasjonskapsler på denne nettsiden, merk av Inkludert tredjeparts informasjonskapsler på dette nettstedet [2] .
Når du er ferdig, klikk på Legge til [3] .
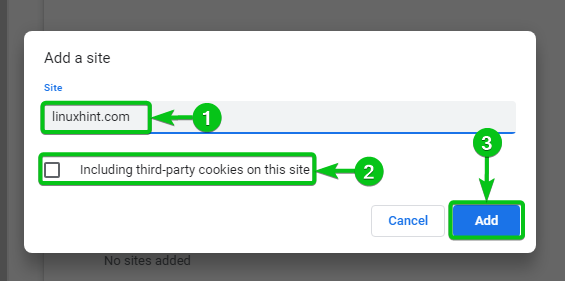
Ditt ønskede pålitelige nettsted skal kunne bruke informasjonskapslene fra nå av.
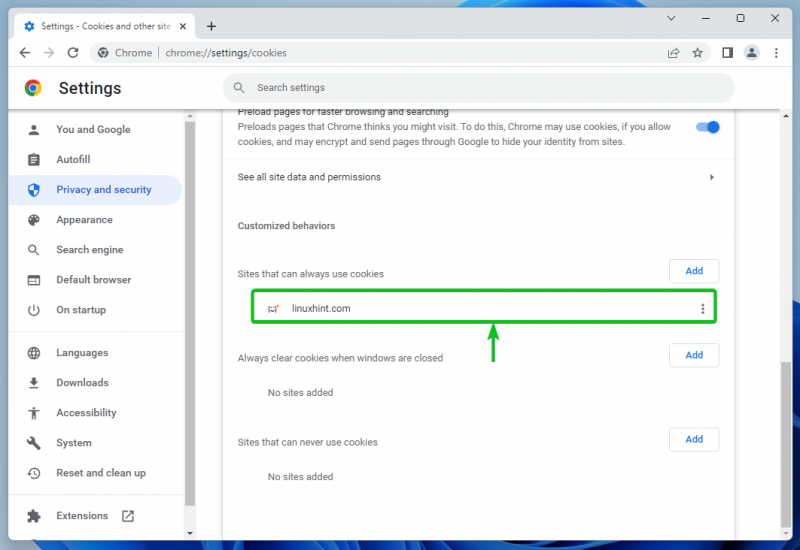
For å endre tillatelsen for informasjonskapsler for det pålitelige nettstedet, klikk på

:

Du finner følgende alternativer for tillatelse for informasjonskapsler for det pålitelige nettstedet:
Blokkere : Ikke tillat informasjonskapsler for nettstedet.
Rydd ved utgang : Tillat informasjonskapsler for nettstedet, men fjern dem når du lukker nettstedet/nettleseren.
Redigere : Rediger informasjonskapsler-innstillingene for nettstedet.
Fjerne : Fjern nettstedet fra Nettsteder som alltid kan bruke informasjonskapsler liste. Standardtillatelsen for informasjonskapsler brukes på nettstedet etterpå.
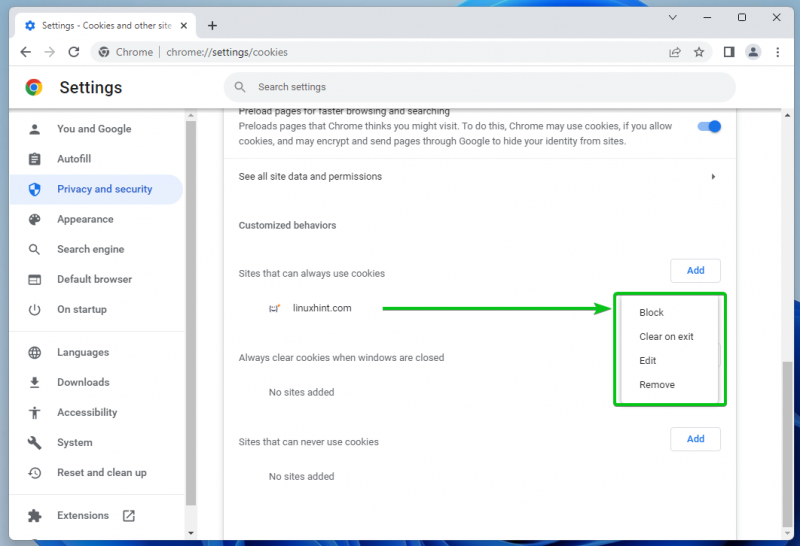
For å lære mer om å administrere informasjonskapslene på Google Chrome, les artikkelen om Hvordan administrere informasjonskapslene på Google Chrome .
Konklusjon
I denne artikkelen viste vi deg hvordan du administrerer/tilbakestiller sikkerhetstillatelsene for pålitelige nettsteder på Google Chrome. Vi viste deg også hvordan du sletter nettsteddataene (dvs. informasjonskapsler) for spesifikke/alle nettsteder på Google Chrome. Vi viste deg hvordan du lar de pålitelige nettstedene bruke informasjonskapsler i Google Chrome også.