'Python har standard verktøybiblioteker som brukes til å bygge en GUI-basert applikasjon. tkinter er et python-verktøybibliotek som gjør det mulig for brukeren å designe kreative GUI-applikasjoner med letthet. For å installere tkinter-biblioteket må du først installere et python-program. Vanligvis har python-programmet et forhåndsinstallert Tkinter-verktøybibliotek. Det kan imidlertid sjekkes mens du installerer python-programmet om det har Tkinter forhåndsinstallert eller ikke med td/tk og IDLE-avmerkingsboksen. Ved å sjekke dette vil tkinteren vite at tkinteren ble installert med python-programmet, og vi trenger ikke å installere det separat. Men hvis tkinteren ikke er forhåndsinstallert, må du installere den manuelt. Installasjonen av Tkinter-biblioteket i et Python-skript vil bli dekket i denne artikkelen.'
Installer Tkinter i Python-programmet
Før du begynner å installere tkinter-biblioteket, må du sørge for at systemet ditt har forhåndsinstallert python-program og pip også. Funksjonaliteten til tkinter-biblioteket avhenger av versjonen av pip- og python-programmet. Derfor er det viktig å sjekke deres installerte versjoner på forhånd.
Trinn # 1: Bekreft at Python var forhåndsinstallert
Det første trinnet er å bekrefte at systemet har forhåndsinstallert python. For det må du sjekke versjonen av python installert med 'python -version' -setningen. Hvis systemet ditt har en forhåndsinstallert python, vil det vise python-versjonen.
Start Windows-ledeteksten på datamaskinen din og legg til følgende kommando:
$ python - -versjon
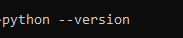
Når du trykker enter, vil du få et lignende resultat. Lignende betyr at du kan ha installert python versjon 3.8 eller python versjon 3.7, så resultatet vises deretter.

Ettersom alle har en annen versjon av python installert, så når du kjører kommandoen ovenfor på datamaskinen din, vil du få den faktiske versjonen installert på systemet ditt.
Trinn # 2: Bekreft at pip var forhåndsinstallert
La oss nå sjekke versjonen av pip installert med python-programmet. Nok en gang, bruk kommandolinjegrensesnittet, utfør følgende kommando:
$ Pip -I

Når du trykker enter etter å ha skrevet inn denne kommandoen, får du versjonen av pip-installasjonen på datamaskinen din:

Trinn # 3: Bekreft at Tkinter var forhåndsinstallert
tkinter står for 'tk interface' og er en del av tk/tci GUI-verktøysettet. tkinter-pakkene gir deg friheten til å designe effektive GUI-applikasjoner i et python-program. Den er tilgjengelig på både UNIX- og Windows-operativsystemene. Før du starter installasjonen av tkinter, må du sørge for at python-programmet ikke har en forhåndsinstallert tkinter. Åpne kommandolinjegrensesnittet og skriv følgende kommando på det:
$ Python -m tkinter

Når du kjører denne kommandoen på et kommandolinjeprompt-grensesnitt, vil et enkelt tk-grensesnitt-vindu åpnes, som viser at tkinter allerede er installert og forteller også hvilken versjon av tkinter. Se output tk-grensesnittet nedenfor.
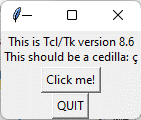
Når du klikker på 'AVSLUTT'-knappen, lukkes tk-grensesnittet og lar deg gå tilbake til kommandolinjegrensesnittet. tkinter-biblioteket støtter et bredt spekter av Tk/TcI-versjoner, enten bygget på trådstøtte eller uten trådstøtte. La oss nå se hvordan du installerer tkinter-biblioteket hvis systemet ikke allerede har det forhåndsinstallert med python-programmet.
Trinn # 4: Installer Tkinter-biblioteket
tkinter-biblioteket kan installeres raskt ved å bruke pip-kommandoen. Vi har allerede sjekket at python og pip er installert i systemet vårt. Vi kjenner også versjonene av både pip og python. Nå kan vi ganske enkelt bruke pip-kommandoen og installere tkinter-biblioteket. Gå deretter tilbake til kommandolinjegrensesnittet og skriv inn den påfølgende kommandoen:
$ Pip installere tk

Når du trykker enter, vil systemet begynne å laste ned tkinter-biblioteket og installere alle relevante pakker i systemet ditt. Når installasjonsprosessen er fullført, vil ledeteksten vise en melding om vellykket installasjon som den som er gitt nedenfor:

Du kan også bruke en annen pip-kommando for å installere tkinter-biblioteket i python-programmet. Den vil også laste ned alle relevante pakker av tkinter og installere dem i systemet ditt. Gå til kommandolinjegrensesnittet og skriv følgende kommando:
$ Pip installere tkinter

Når du skriver inn denne setningen på kommandolinjegrensesnittet ditt, får du følgende resultat:

Trinn # 5: Test Tkinter i Python-programmet
Nå som vi har installert tkinter-biblioteket og alle relevante pakker i vårt python-program. La oss teste tkinteren i et python-program. Åpne en hvilken som helst python-kompilator du har installert på systemet ditt. Gå til kommandolinjegrensesnittet, importer tkinter-biblioteket og test det med 'test'-setningen. Se koden nedenfor:
Importer tkinter$ tkinter._test ( )
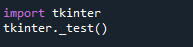
Kjør programmet nå for å observere resultatene. Når du utfører denne setningen, vil et lite pop-vindu vises, som vi har vist i et tidligere trinn også. Meldingsboksen vil inneholde versjonen av TcI/Tk, et 'klikk meg!' og en 'AVSLUTT'-knapp. Se det resulterende popvinduet nedenfor:
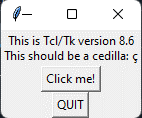
Python-programmet har TcI/Tk versjon 8.6 installert i systemet, og det er klart til bruk.
Konklusjon
I denne artikkelen forklarte vi hva et tkinter-bibliotek er og hva dets funksjon er. Fokuset var på hvordan man installerer tkinter på systemet. tkinter-biblioteket kan enkelt installeres i systemet ved å bruke pip-setningen. Først bekreftet vi om systemet hadde forhåndsinstallert python-programmet sammen med pip-modulen. Og så bekreftet vi om python-programmet hadde forhåndsinstallert tkinter-biblioteket eller ikke. Etter det brukte vi to forskjellige pip-kommandoer for å installere tkinter i systemet. Kommandoene 'pip install tk' og 'pip install tkinter' kan brukes alternativt for å installere tkinter-biblioteket på systemet.