Å oppgradere din Debian 12-opplevelse med et levende skrivebordsmiljø er nyttig siden det hjelper deg å tilpasse skrivebordet etter dine behov. Det er mange skrivebordsmiljøer som kan installeres på Debian og KDE Plasma er en av disse. Det er et lett og brukervennlig skrivebordsmiljø som gir et vell av funksjoner og fantastisk visuell estetikk, noe som gjør det til et populært valg for å bli din skrivebordskamerat for Debian 12.
I denne veiledningen vil du lære om:
Hvordan installere KDE Plasma på Debian 12
- Hvordan installere KDE Plasma på Debian 12 ved å bruke Debians kildelager
- Hvordan installere KDE Plasma på Debian 12 Ved å bruke tasksel Command
Hvordan lage KDE Plasma som en standard sesjonsbehandling på Debian 12
Hvordan installere KDE Plasma på Debian 12
Du kan installere KDE Plasma på Debian 12 ved å bruke:
Hvordan installere KDE Plasma på Debian 12 ved å bruke Debians kildelager
Installerer KDE Plasma på Debian 12 fra standarddepotet er ganske enkelt og kan gjøres ved å bruke følgende trinn:
Trinn 1: Oppdater Debian 12 Repository
Først anbefales det å oppdatere Debian 12-depotet ved å oppgradere pakker, dette kan gjøres fra følgende kommando:
sudo passende oppdatering && sudo passende oppgradering -og 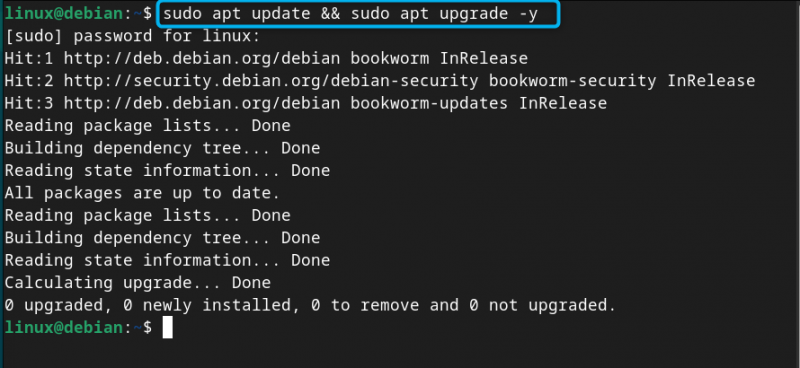
Trinn 2: Installer KDE Plasma på Debian 12
Når du har oppdatert depotet, kan du installere KDE Plasma på Debian 12 fra kommandoen nedenfor:
sudo apt installere hvor-plasma-desktop -og 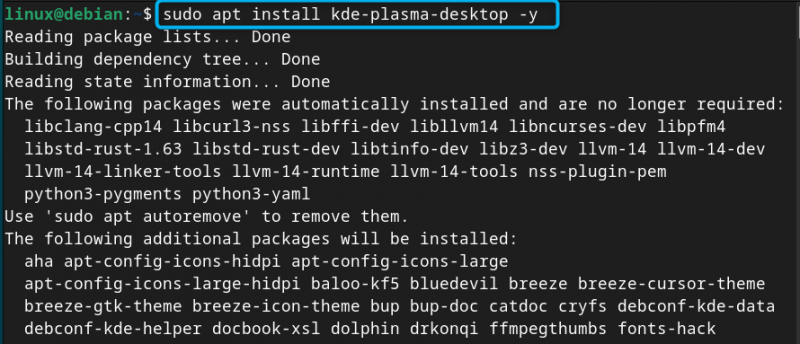
Merk: Du kan også bruke hvor-standard pakke ved siden av å bruke hvor-plasma-desktop i kommandoen ovenfor for å installere et skrivebordsmiljø som inkluderer felles HVOR pakker. I tillegg kan du bruke hvor-full for å installere en komplett Debian KDE Plasma skrivebordsmiljø med applikasjoner, arbeidsområde og rammeverk.
Trinn 3: Velg standard skjermbehandler for KDE Plasma på Debian 12
Under installasjonsprosessen, a konfigurere sddm ledeteksten vil vises på terminalen, hvor du vil bli utstyrt med flere skjermbehandlere å velge mellom. Bare trykk på Tast inn -knappen på gjeldende vindu for å flytte mot visningsbehandlingsvalget:
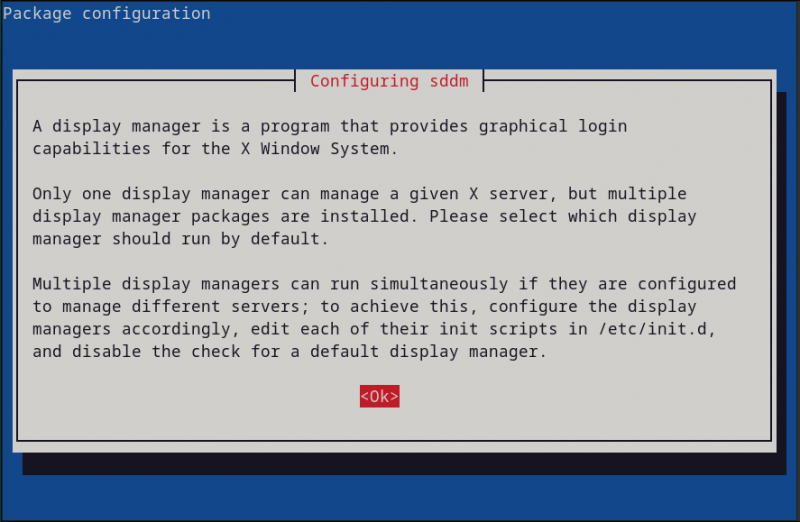
Velg deretter standard skjermbehandler til KDE Plasma ; her går jeg med sddm, som er en lite skjermbehandler sammenlignet med gdm3 og effektiv hvis du trenger en lett skrivebordsopplevelse :
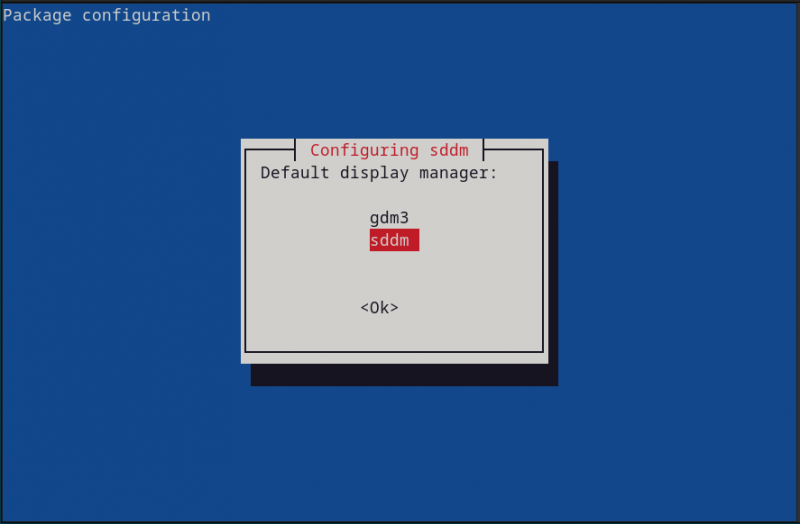
Trinn 4: Start systemet på nytt
Først når KDE Plasma installasjonen er fullført, må du starte systemet på nytt slik at du kan logge på systemet ditt med en ny skjermbehandler, dette kan gjøres ved å bruke:
sudo starte på nyttTrinn 5: Velg skrivebordsmiljø for Debian 12
På påloggingsskjermen klikker du på Desktop-økt nederst til venstre på skjermen:
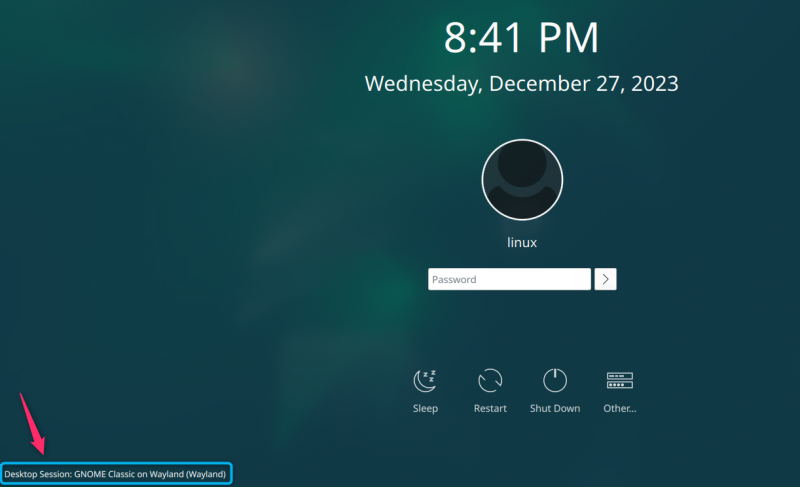
Der vil du bli utstyrt med to KDE Plasma alternativer, velg et hvilket som helst alternativ fra Plasma (X11) eller Plasma (Wayland). Her har jeg valgt Plasma (X11) siden Wayland er under utvikling:
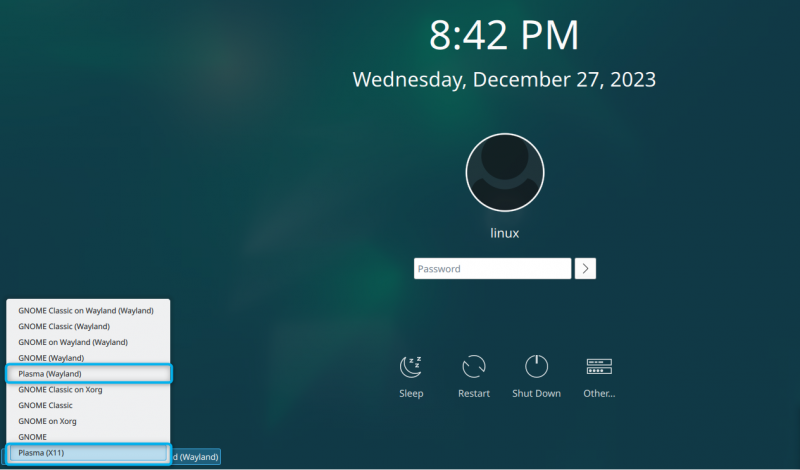
Merk: Innloggingsskjermen kan være annerledes hvis du velger gdm3 sesjonsleder. Sesjonsadministratorlisten kan vises øverst til høyre på skjermen.
Trinn 6: Logg på Debian System
Etter å ha valgt sesjonsleder , Skriv inn KDE Plasma skrivebordet ved å oppgi standard brukernavn og passord til ditt Debian-system. Vent noen sekunder, så vil du se KDE Plasma skrivebordsmiljø på systemets skjerm:
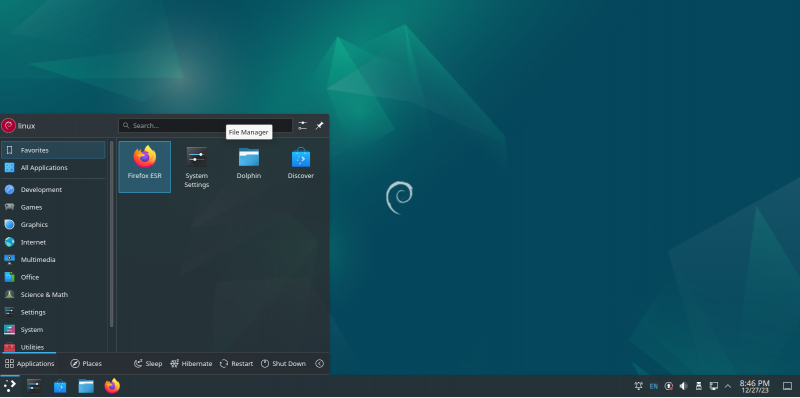
Hvordan fjerne KDE Plasma fra Debian 12
Hvis du vil fjerne HVOR Plasma fra Debian 12, kjør bare følgende kommando:
sudo apt fjerne hvor * -og 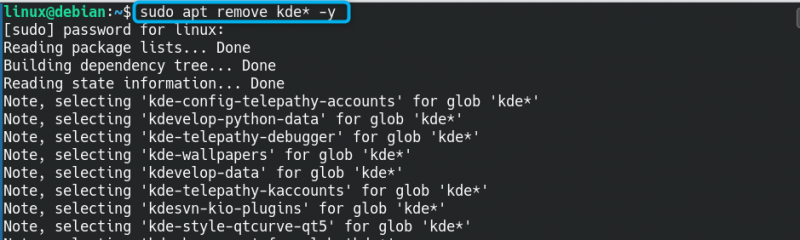
Det vil fjerne alle pakkene dine fra systemet relatert til KDE Plasma .
Hvordan installere KDE Plasma på Debian 12 fra tasksel Command
Det er et innebygd verktøy i Debian-systemet som heter på lommen som du kan bruke og kjøre på systemet for å installere pakker og skrivebordsmiljøer. Du finner en liste over flere skrivebordsmiljøer som du kan installere på systemet ditt med på lommen kommando, inkludert KDE Plasma . Hvis du leter etter en annen alternativ måte å installere KDE Plasma på Debian 12, kan du bruke følgende trinn for å utføre installasjonen gjennom på lommen :
Trinn 1: Kjør tasksel Command på Debian 12
Først åpner du terminalen på Debian og kjører på lommen kommando med sudo-rettigheter gitt nedenfor:
sudo på lommen 
Trinn 2: Velg skrivebordsmiljø for Debian 12
På Programvarevalg vindu, velg KDE Plasma ved å trykke på Rom og trykk deretter på Tast inn knappen for å starte installasjonen:
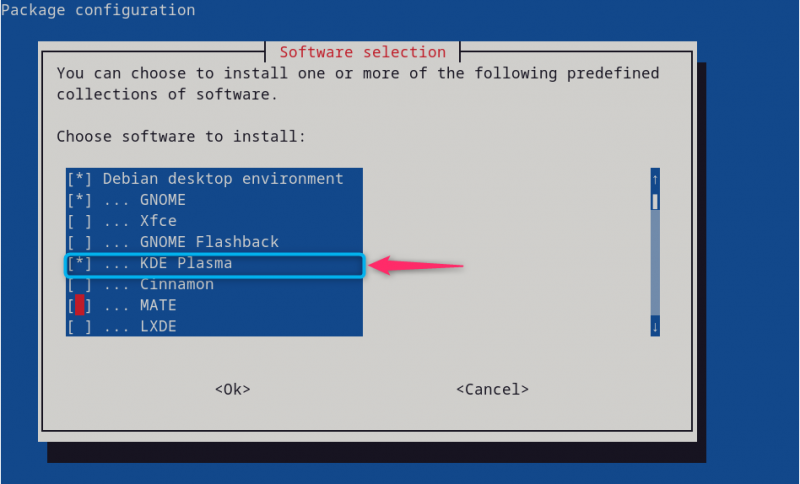
Vent til prosessen fullstendig utføre installasjonen av HVOR Plasma skrivebordsmiljø på Debian 12:
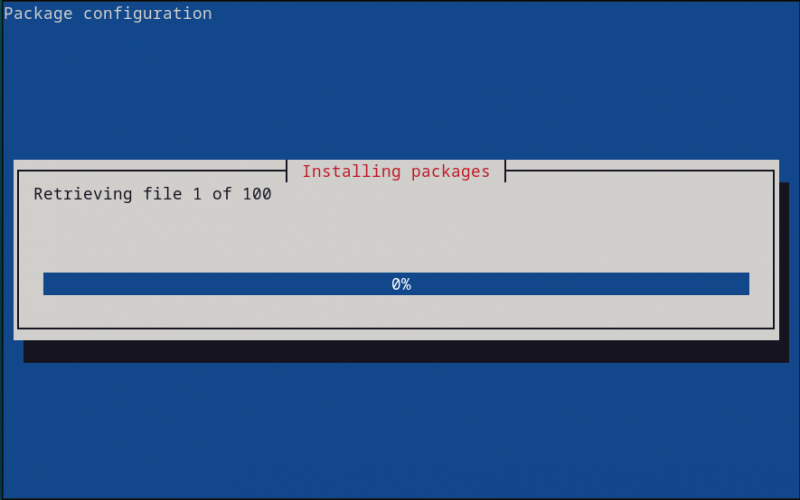
Merk: Når installasjonen er fullført, følg deretter Trinn 4 til Trinn 6 av den første metoden å kjøre HVOR Plasma på Debian 12.
Merk: Hvis du ennå ikke har installert Debian 12, kan du velge HVOR Plasma alternativet på installasjonstidspunktet, da det installerer skrivebordet på Debian 12.
Hvordan rekonfigurere Display Manager for KDE Plasma på Debian 12
Hvis du ønsker å rekonfigurere skjermbehandleren for HVOR Plasma på Debian-systemet ditt kan du bruke følgende kommando:
sudo dpkg-reconfigure sddmEtter at du har utført kommandoen ovenfor, vil du kunne velge skjermbehandleren igjen og konfigurere den på nytt på Debian:
Hvordan lage KDE Plasma som en standard sesjonsbehandling i Debian 12
Du kan også lage HVOR Plasma som standard sesjonsbehandler i Debian 12 ved å bruke følgende trinn:
Trinn 1: Åpne Session Manager List på Debian
Først, kjør terminalen og kjør oppdateringsalternativer kommando for å åpne installert sesjonsbehandlerliste på Debian-systemet:
sudo oppdateringsalternativer --config x-session-managerTrinn 2: Velg Session Manager
Fra listen over øktansvarlige velger du plasma-x11 sesjonsleder i stilling 2 og trykk enter:
Trinn 3: Start enheten på nytt
Start nå Debian-systemet på nytt, og legg deretter til brukernavn og passord for å logge på standarden KDE Plasma sesjonsleder.
Merk: Etter å ha fjernet KDE Plasma fra Debian 12, kan det hende du må installere på nytt GNOME skrivebord miljø på systemet ditt på grunn av fjerning av noen pakker. Du kan gjøre dette ved å bruke følgende kommando, og deretter bruke omstart kommando for å gjøre endringene:
sudo apt installere gnome gdm3 oppgave-gnome-desktop --installer på nyttKonklusjon
KDE Plasma er et effektivt skrivebordsmiljø som du kan installere på Debian 12 direkte fra kildelageret og ved å bruke på lommen kommando. Kildelagermetoden innebærer å oppdatere systempakkene først og deretter installere HVOR via apt installasjon kommando. For på lommen metoden, bør du kjøre på lommen kommando med sudo-rettigheter og velg deretter HVOR alternativet fra pakkens meny. Prosessen med å kjøre KDE Plasma på Debian 12 er det samme som er beskrevet i delen ovenfor i denne veiledningen. Begge disse metodene er raske og kan effektivt installere KDE Plasma skrivebordsmiljø på ditt Debian-system.