La oss bruke Mu Editor til å programmere ESP32-kort.
Følgende er innholdet vi vil diskutere i denne artikkelen:
2: Installere Mu Editor i Windows
3: Laster ned MicroPython-firmware for ESP32
4: Blinkende MicroPython-fastvare
5: Kjøre det første skriptet i Mu Editor
1: MicroPython-introduksjon
MicroPython er et magert og lett å skrive programmeringsspråk som er en undergruppe av Python 3. Det er designet for å fungere på mikrokontrollere og inneholder Python 3 standardbiblioteker.

MicroPython gir oss en plattform med lavnivå python-operativsystemer for å kontrollere mikrokontrollere og andre elektronikkkort. MicroPython kommer med sikte på å øke kodekompatibiliteten mellom Python 3 og MicroPython, slik at kode enkelt kan overføres fra skrivebordet til mikrokontrolleren.
2: Installere Mu Editor i Windows
For Mu Editor-installasjonen må vi først laste den ned, og deretter ved å bruke MicroPython-fastvarefilen vil vi flashe ESP32 med MicroPython.
Installering av Mu Editor kan gjøres ved å bruke trinnene nedenfor.
Trinn 1: For å laste ned den nyeste og oppdaterte versjonen av I redaktøren gå til Mu Editor nedlastingsside .
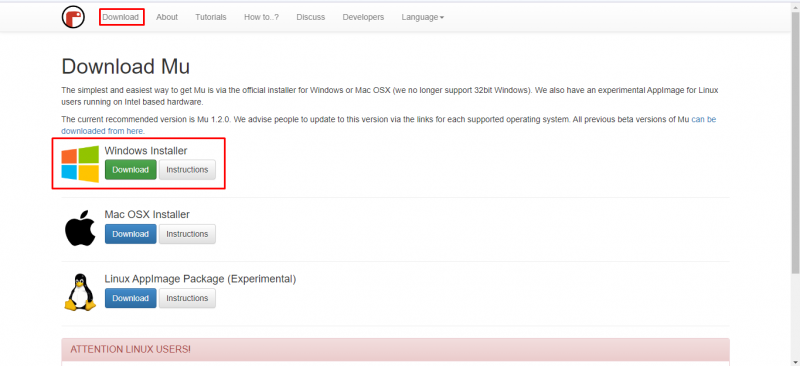
Steg 2: Når filen er lastet ned, kan vi se den i Nedlastinger katalog. Dobbeltklikk for å starte Mu Editor-installasjonen.
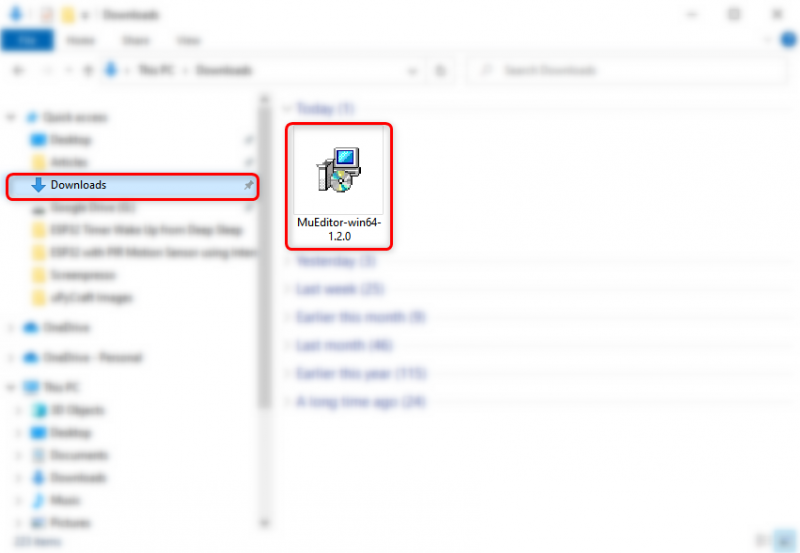
Trinn 3: Følgende oppsettvindu åpnes klikk Neste å fortsette.
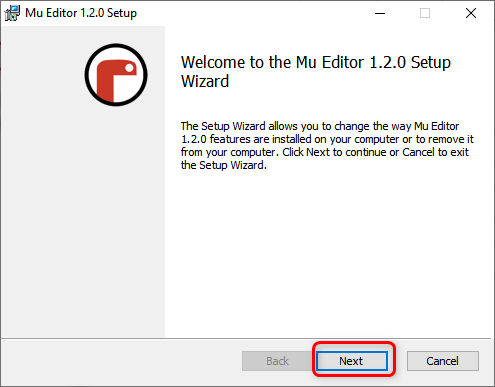
Trinn 4: Klikk Bli ferdig etter at installasjonen er fullført.
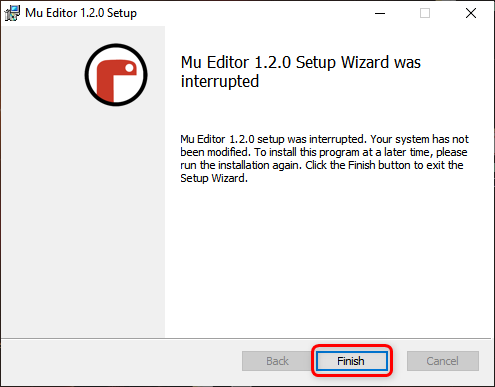
Trinn 5: Åpne nå Mu Editor-applikasjonen, under et gitt vindu vises her, vi kan velge modus for forskjellige MicroPython-støttede brett. Velg ESP MicroPython.
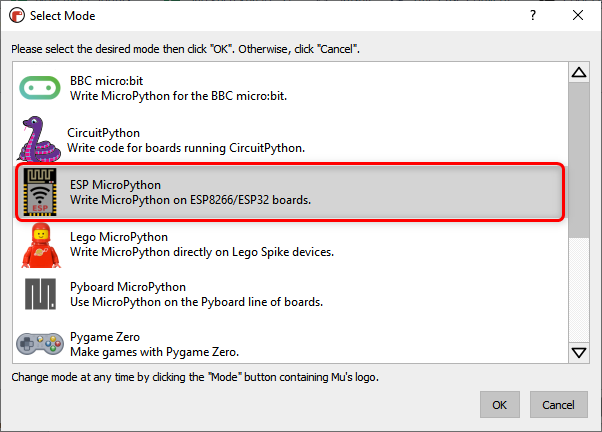
Trinn 6: Følgende grensesnitt til Mu Editor vises.
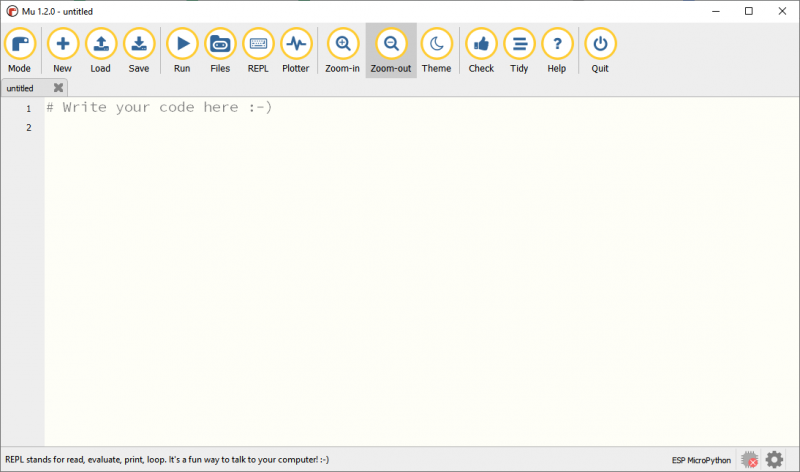
3: Laster ned MicroPython-firmware for ESP32
Før vi kan programmere et ESP32-kort med MicroPython, må vi først flashe ESP32 med MicroPython-firmware. For å laste ned MicroPython-firmware for ESP32 besøk den offisielle MicroPython Firmware Nedlastingsside .
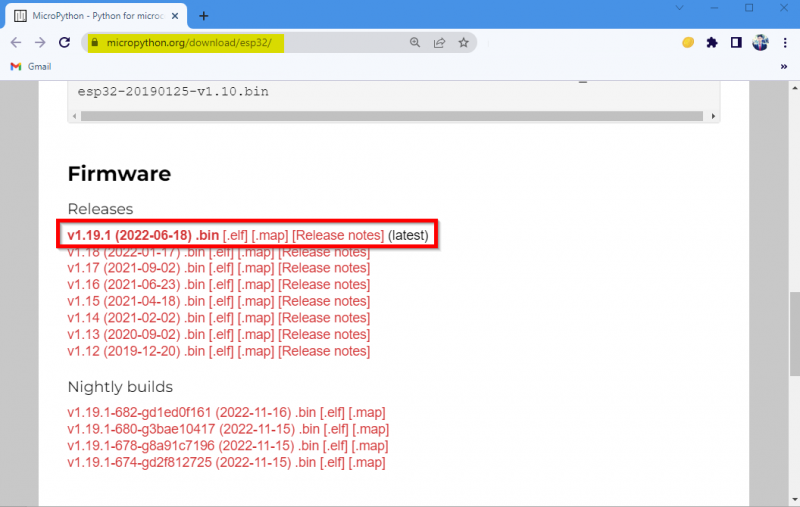
4: Blinkende MicroPython-fastvare
Når du har lastet ned fastvarefilen, er det på tide å laste den opp til ESP32-kortet.
Følg trinnene nedenfor.
Trinn 1: Før du går videre, koble først ESP32-kortet til PC-en. Etter tilkobling, sørg for å sjekke ESP32-kortet i enhetsbehandling.
Merk: Hvis ESP32 ikke gjenkjennes av datamaskinen, må du installere ESP32-brikken CP210 sjåføren først, Last ned CP210x_Universal_Windows_Driver .
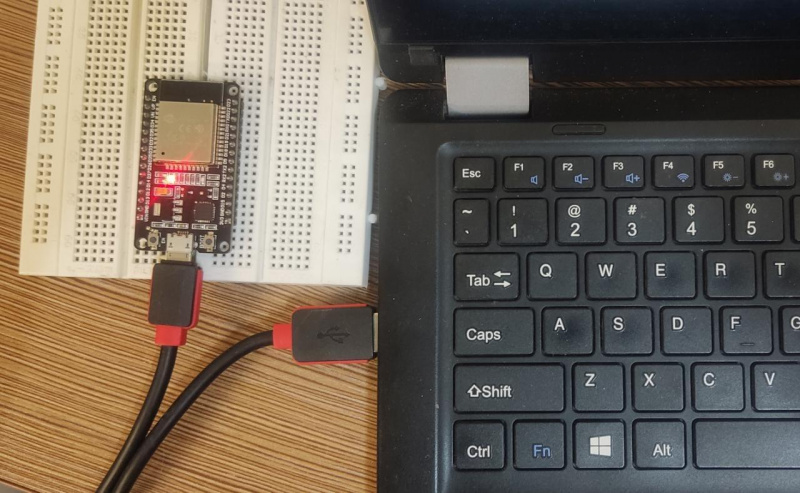
Steg 2: Åpne nå Mu Editor og klikk på omgivelser knappen nederst til høyre.
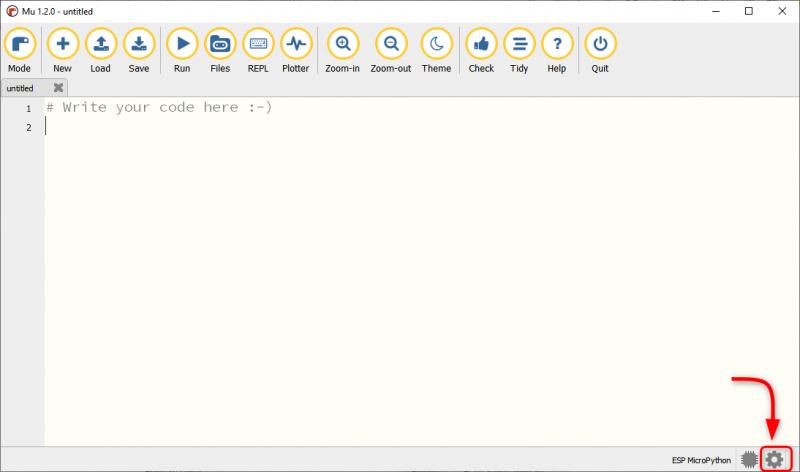
Trinn 3: Å velge ESP firmware blinker og sørg for at enhetens COM-port er valgt. Velg deretter bretttypen.
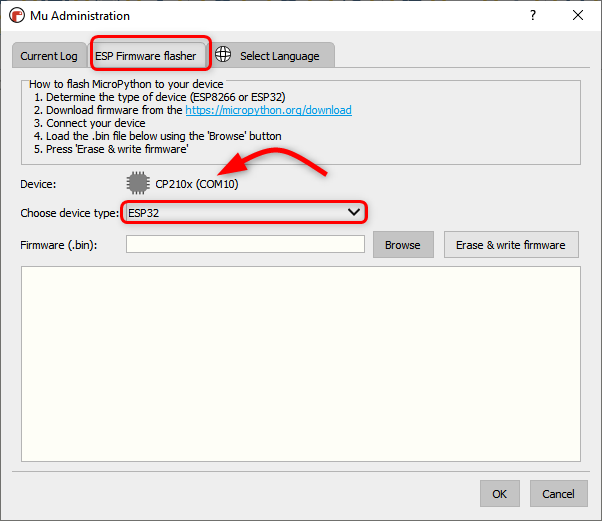
Trinn 4: Klikk nå Bla gjennom for å velge ESP32 MicroPython-fastvaren.
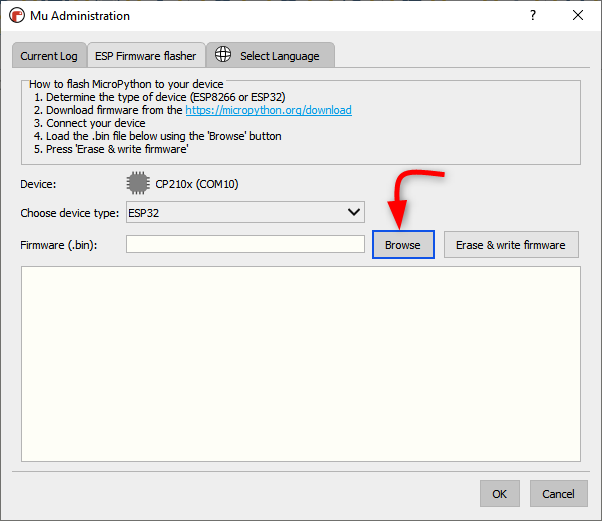
Trinn 5: Velg .bin fil og klikk Åpen .
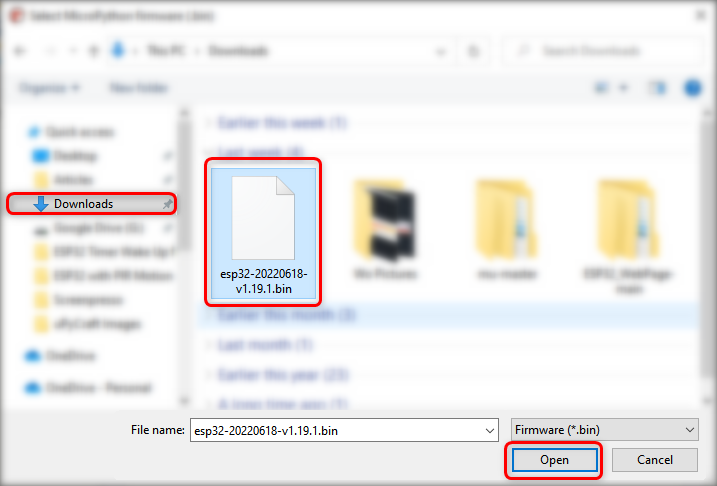
Trinn 6: Klikk på når filen er valgt Slett og skriv fastvare .
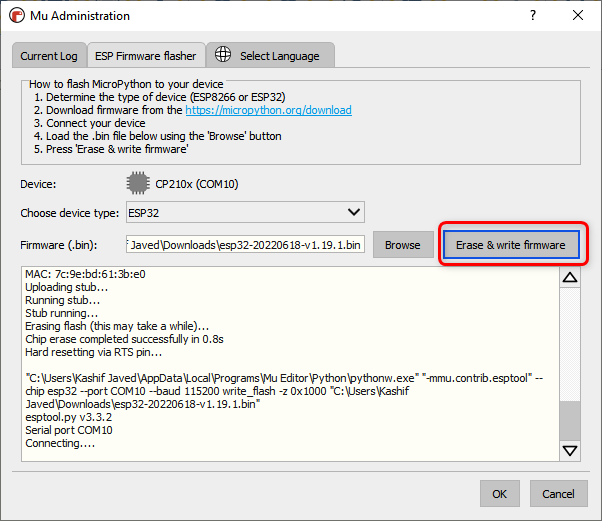
Trinn 7: Vent til fastvaren blinker helt i ESP32, klikk OK .
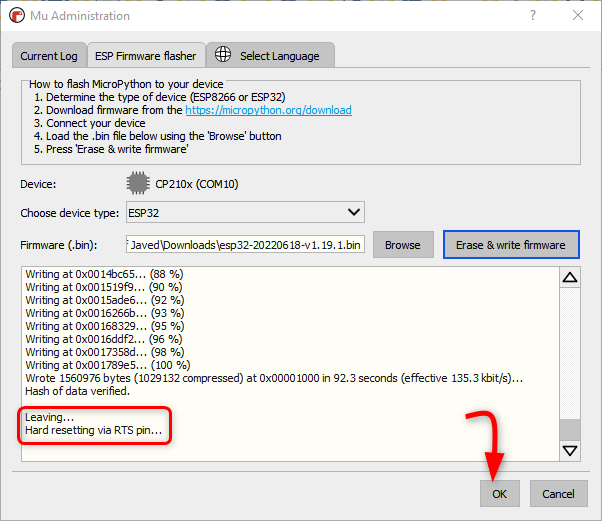
Nå har vi installert MicroPython-firmware på ESP32-kortet. Det er på tide å skrive og laste opp vår aller første MicroPython-kode i ESP32 ved hjelp av Mu Editor.
5: Kjøre det første skriptet i Mu Editor
For å teste installasjonen og driften av ESP32 med Mu Editor vil vi skrive en enkel LED-blinkkode. Følgende trinn vil hjelpe deg med å laste opp MicroPython-kode.
Trinn 1: Åpne Mu Editor og klikk Ny knappen eller trykk Ctrl + N .
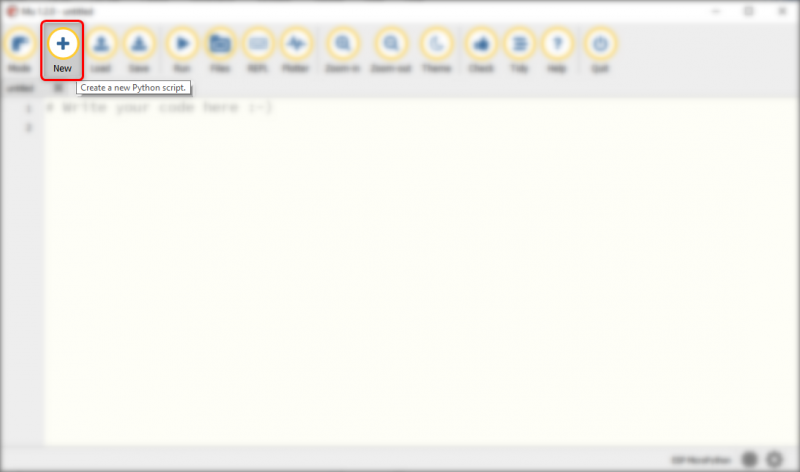
Steg 2: Kopier og lim inn koden nedenfor i Mu Editor-vinduet.
# Kodekilde https://Linuxhint.comfra maskinimport Pin
fra tid importere søvn #import søvn for forsinkelse
ledet = Pin ( to , Pin. UTE ) #LED ved pinne 2 (innebygd LED)
samtidig som ekte :
ledet. verdi ( ikke ledet. verdi ( ) )
sove ( 1 ) #forsinkelse på 1 sek
Etter å ha kopiert kode vil editoren se slik ut.
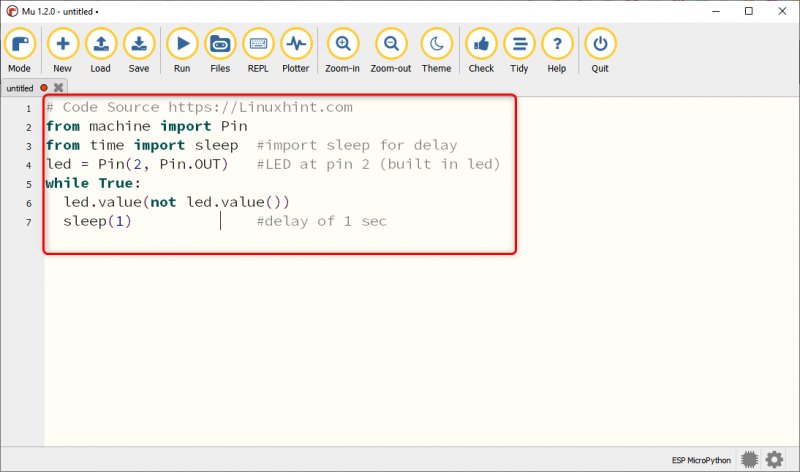
Trinn 3: Klikk på for å lagre det gjeldende MicroPython-skriptet inne i PC-en Lagre .
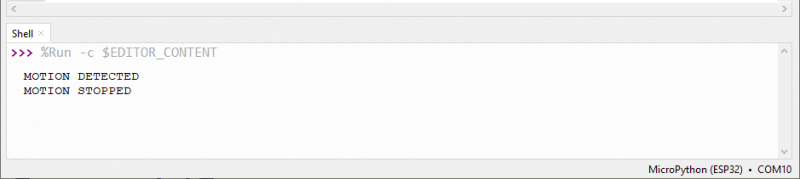
Trinn 4: Velg katalogen eller opprett en ny mappe og lagre filen med navn main.py.
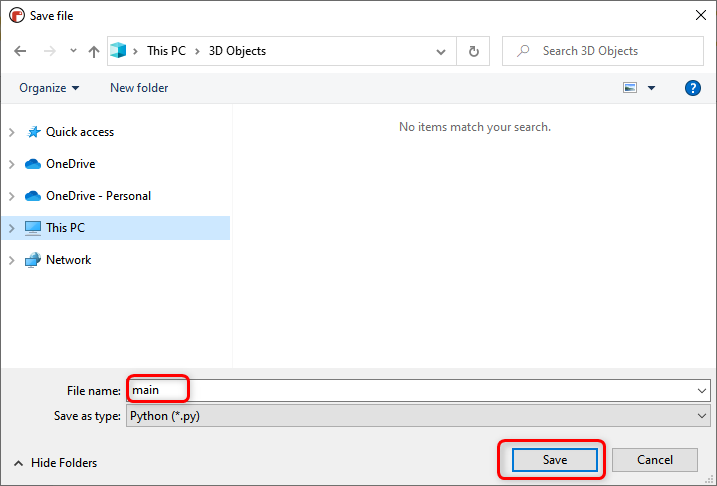
Trinn 5: Klikk for å sjekke alle filene som er lagret inne i MicroPython-enheten og på datamaskinen Filer.
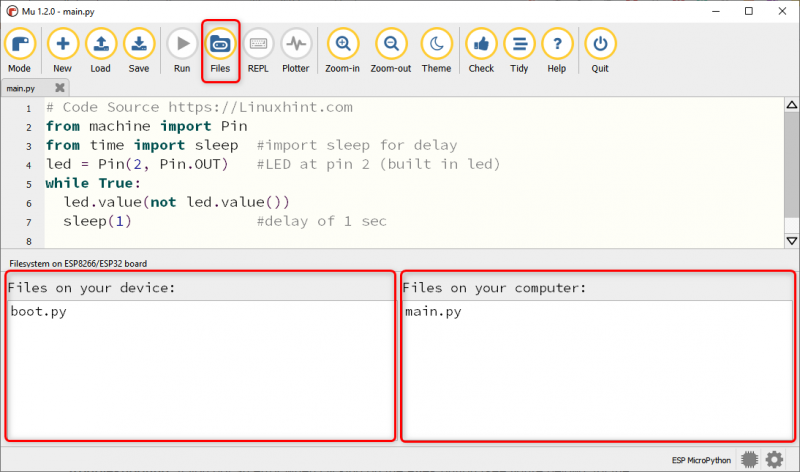
Merk: Du kan støte på denne typen feil i Mu Editor mens du viser filer så nær Mu Editor koble fra ESP32-kortet og åpne Mu Editor på nytt.
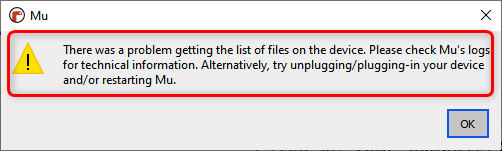
Trinn 6: For å laste opp en fil til ESP32-kortet, dra filen fra datamaskinvinduet til enhetsvinduet.
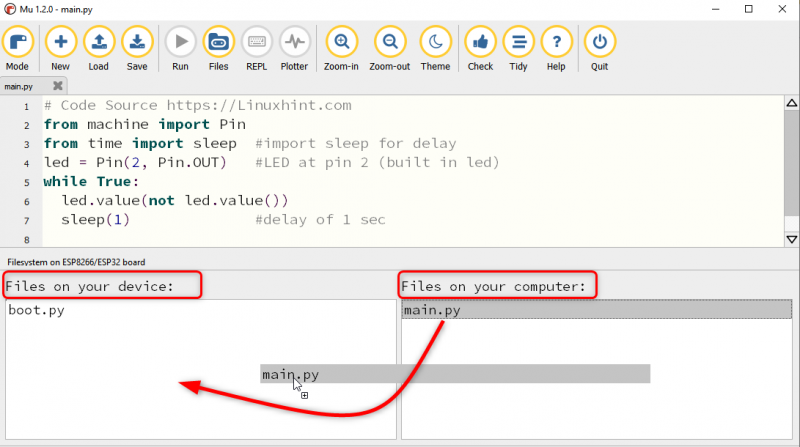
Trinn 7: Når filen er lastet opp, vises følgende melding.
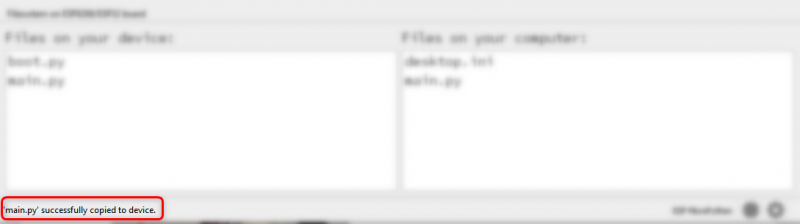
Trykk nå på Tilbakestill/NO knappen på ESP32-kortet for å begynne å kjøre den opplastede skissen.
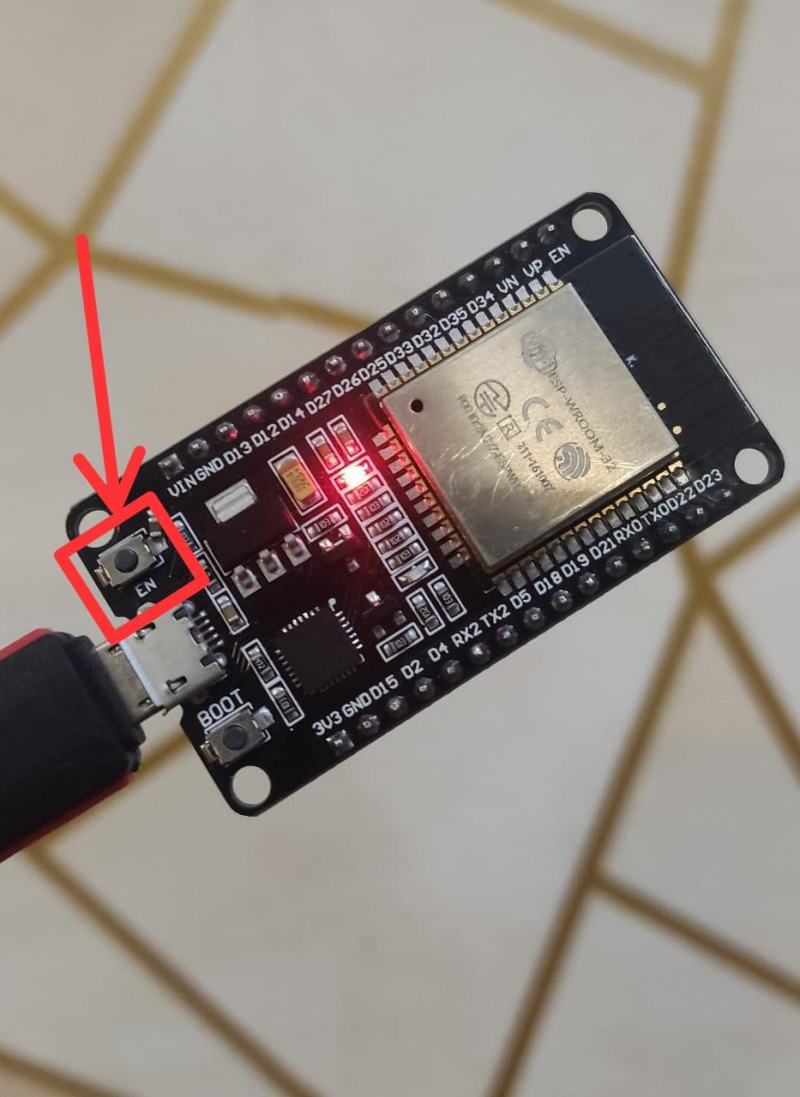
Produksjon
I utgangen kan vi se at den innebygde ESP32 blå LED-en begynner å blinke.
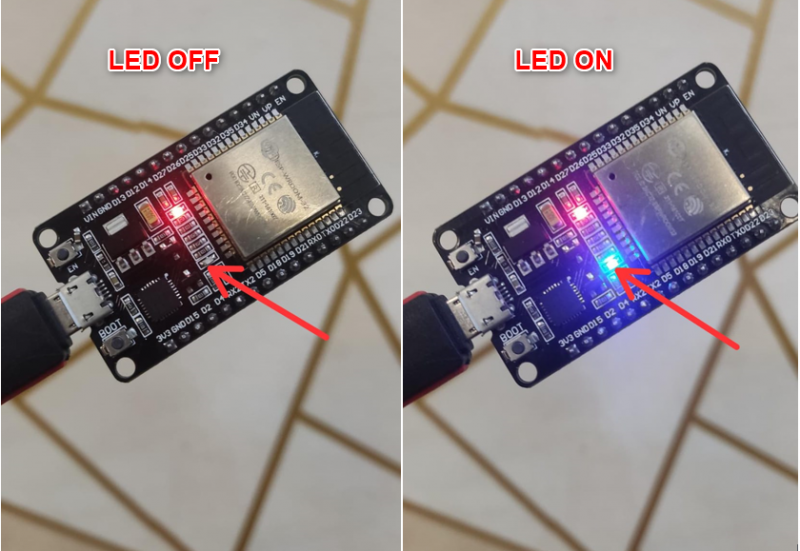
Vi har fullført ESP32-installasjonen med Mu Editor og lastet opp den første MicroPython-skissen.
Konklusjon
Mu Editor er på listen over brukervennlige MicroPython-kompilatorer. Her i denne artikkelen kobler vi ESP32 til Mu Editor og dekker alle trinnene som trengs for å programmere ESP32-kort med MicroPython. Ved å bruke denne veiledningen kan ikke bare ESP, men alle MicroPython-støttede brett kobles sammen med Mu Editor.