I denne veiledningen vil vi diskutere:
- Hva er nettleserbuffer og informasjonskapsler
- Bør jeg tømme informasjonskapslene og bufferen
- Slik sletter du informasjonskapsler og buffer i Microsoft Edge
- Slik sletter du informasjonskapsler i Microsoft Edge fra spesifikke nettsteder
- Slik sletter du hurtigbuffer og informasjonskapsler i Microsoft Edge automatisk
- Hvordan administrere hurtigbufferen og informasjonskapslene i Microsoft Edge
- Bunnlinjen
Hva er nettleserbuffer og informasjonskapsler
De Informasjonskapsler er tekstfiler med et lite datastykke lagret med en unik ID i nettleseren din fra nettstedet du besøker, noe som gjør det mer nyttig og enklere for deg når du besøker samme nettsted igjen. Når du åpner den samme nettsiden, leser den IDen fra informasjonskapselen for å identifisere deg og vet hvilken informasjon som skal vises spesifikt for deg. De brukes til å tilpasse brukernes nettleseropplevelse mer.
De Cache er dataene som er lagret på et midlertidig lagringssted på enheten din som lar deg åpne ofte besøkte nettsteder uten å laste det ned fra internett. Nettleseren vil fungere raskere og lar deg lagre data, tid og batteri på enheten din.
Bør jeg tømme informasjonskapslene og bufferen
Ja, du bør fjerne Cache og Informasjonskapsler som å slette Cache og Informasjonskapsler er den beste tilnærmingen for å gjøre nettleseropplevelsen din rask og sikker. Det hjelper deg også med å feilsøke internettsurfing og sidevisningsproblemer du står overfor med Microsoft Edge. Ved å tømme Cache og Informasjonskapsler av Microsoft Edge vil du kunne beskytte personvernet ditt fordi nettsteder kan ha din personlige informasjon. Hvis du sletter Cache og Informasjonskapsler det vil fjerne irriterende nettleserannonser og frigjøre lagringsplass på enheten din.
Slik sletter du buffer og informasjonskapsler i Microsoft Edge
Sletter Cache og Informasjonskapsler i Microsoft Edge hjelper deg med å forbedre internetthastigheten og frigjøre lagringsplass på enheten din. Hvis du sletter bufferen og informasjonskapslene fra én enhet, fjernes også dataene fra andre synkroniserte enheter. For å unngå dette. først, logg ut fra kontoen din fra Microsoft Edge og følg deretter de nevnte måtene for å tømme hurtigbufferen og informasjonskapslene i Microsoft Edge:
- Tøm buffer og informasjonskapsler fra innstillingene til Microsoft Edge
- Tøm buffer og informasjonskapsler ved hjelp av adresse
- Tøm buffer og informasjonskapsler ved hjelp av hurtigtast
- Tøm buffer og informasjonskapsler fra Microsoft Edge fra enheten din
Metode 1: Tøm buffer og informasjonskapsler fra innstillingene til Microsoft Edge
Den første tilnærmingen til å slette Cache og Informasjonskapsler er fra innstillingene til nettleseren, og du kan gjøre det ved å følge trinnvise retningslinjer skrevet nedenfor:
Trinn 1: Start Microsoft Edge på enheten din og klikk på ellipsis ( tre prikker) plassert øverst til høyre i vinduet:
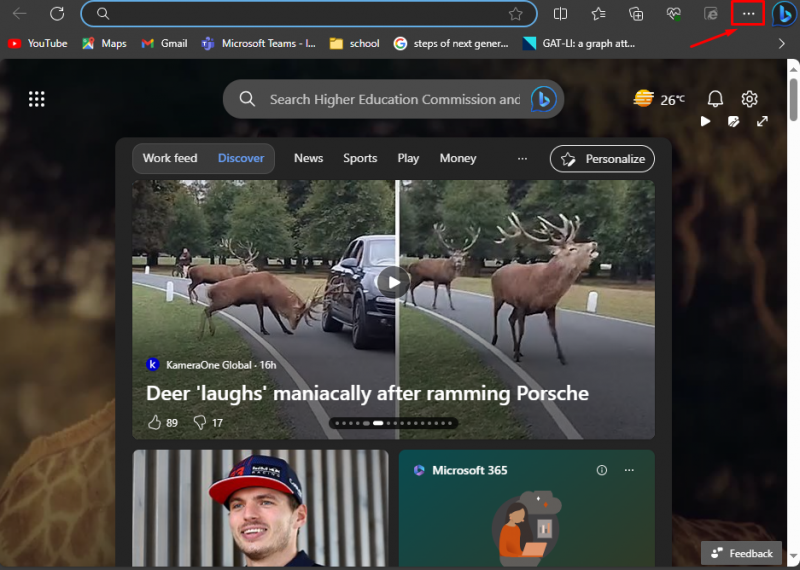
Steg 2: Velg fra menyen som vises Innstillinger :
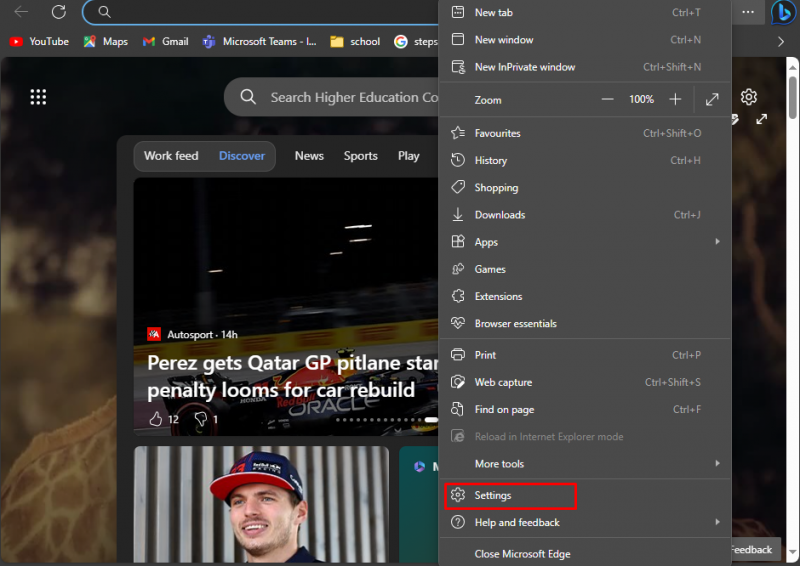
Trinn 3: Deretter klikker du på Tre linjer finnes på venstre side av innstillingssiden og velg Personvern, søk og tjenester :
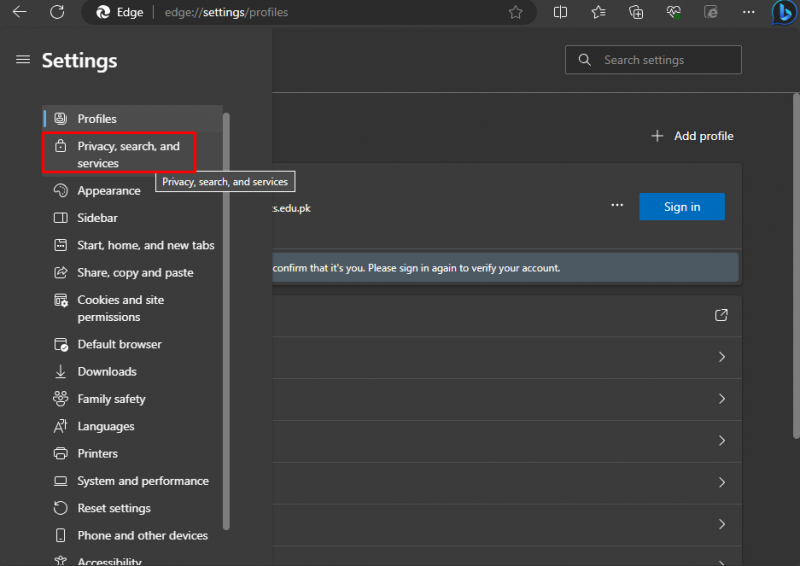
Trinn 4: Se etter Slett nettleserdata nå , foran dette alternativet finner du Velg hva du vil slette på , klikk på denne knappen:
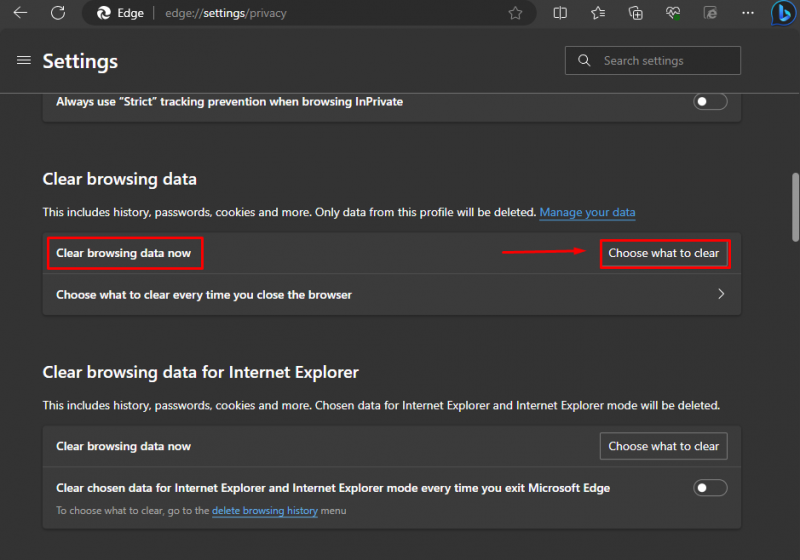
Trinn 5: Popup-vinduet åpnes, merk de to alternativene: Informasjonskapsler og andre nettstedsdata , og Bufret bilder og filer :
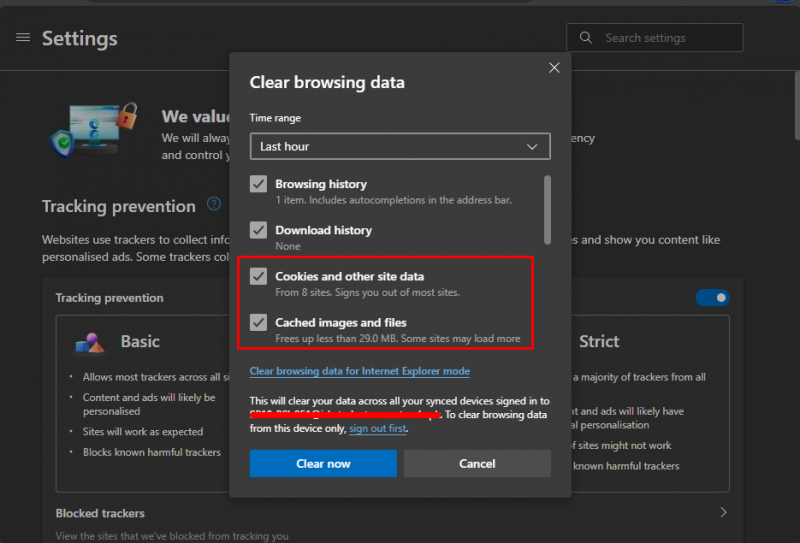
Trinn 6: Klikk på pil under Tidsramme for å velge datoene du vil slette:
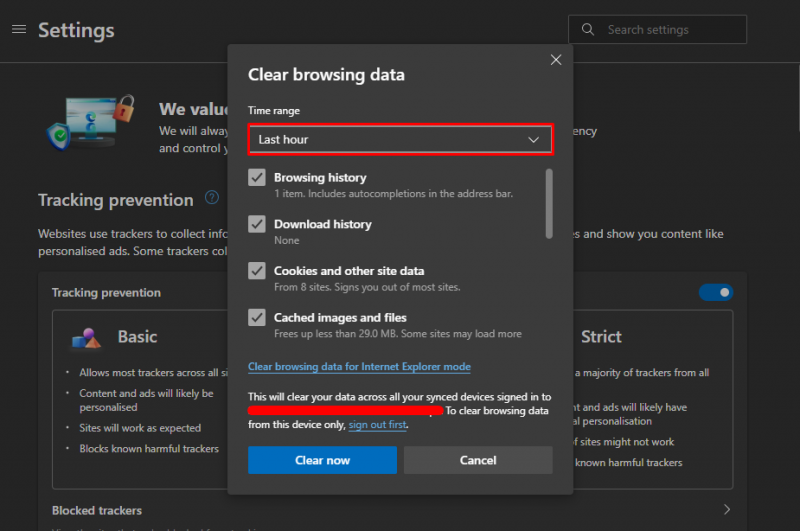
Trinn 7: Når du har gjort de riktige valgene, klikker du på Tøm nå for å tømme bufferen og informasjonskapslene til Microsoft Edge:
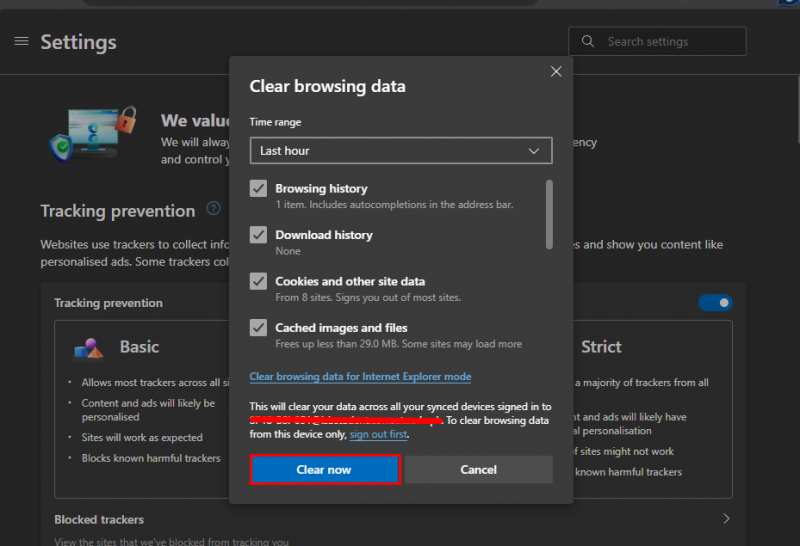
De valgte dataene vil bli permanent fjernet fra nettleseren din.
Metode 2: Tøm buffer og informasjonskapsler ved hjelp av adresse
Den nest enkleste måten å fjerne Cache og Informasjonskapsler bruker den spesifikke adressen i adressefeltet til nettleseren. Følg trinnene nedenfor for å få rask tilgang til innstillingene:
Trinn 1: Skriv inn følgende i adressefeltet for å få tilgang til innstillingene til Microsoft Edge og trykk Tast inn :
kant: // innstillinger / slette nettleserdata 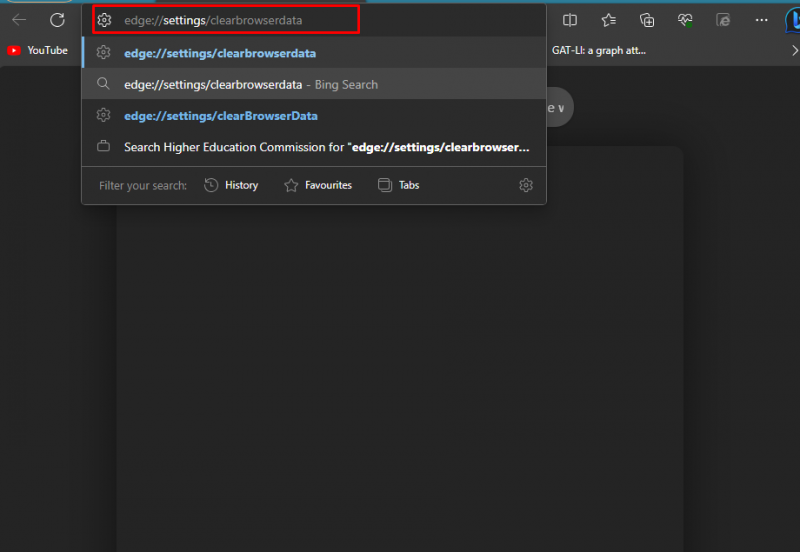
Steg 2: Deretter klikker du på Velg hva du vil fjerne til Slett nettleserdata nå :
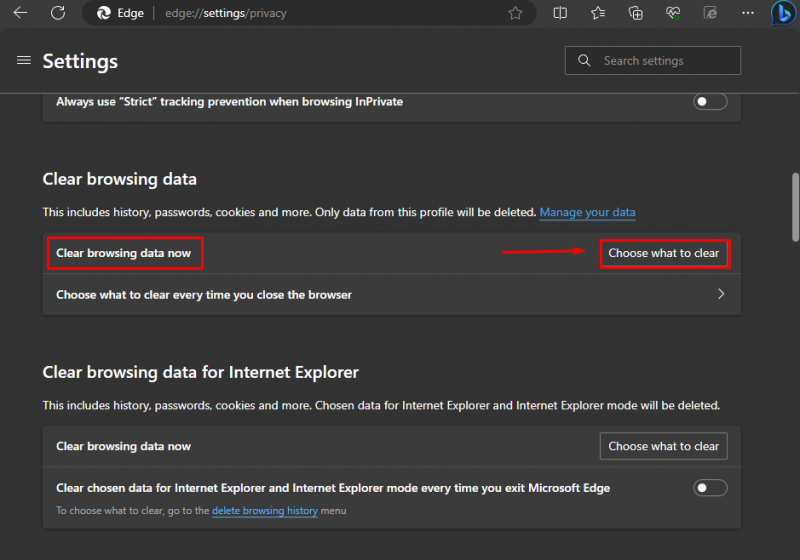
Trinn 3: Du kan også velge dataområdet som f.eks Siste time, siste måned under Tidsramme, velg boksene for å tømme cache og informasjonskapsler, og klikk på Fjern nå:
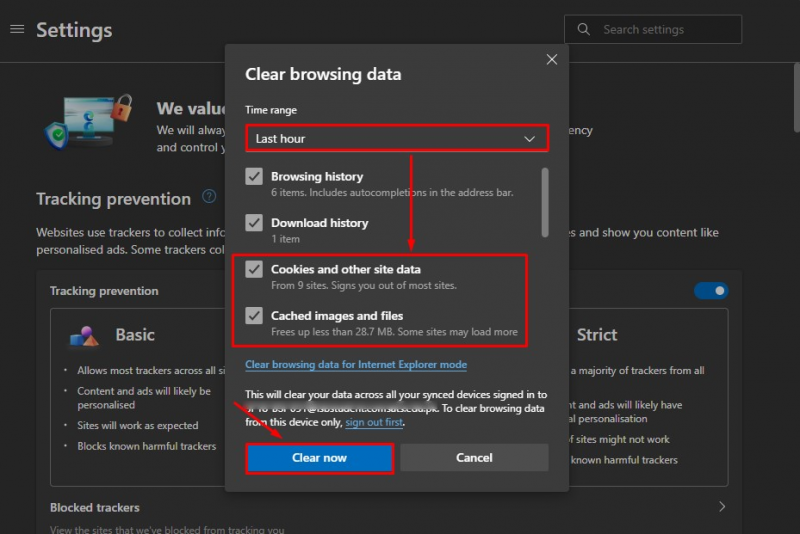
Dette vil slette alle valgte data fra nettleseren.
Metode 3: Tøm buffer og informasjonskapsler ved hjelp av hurtigtast
En annen metode for å slette Cache og Informasjonskapsler bruker hurtigtasten. For å slette cachen og informasjonskapslene, trykk på Ctrl + Shift + delete tastene samtidig. Popup-vinduet til Slett nettleserdata vises, velg Informasjonskapsler og andre nettstedsdata, bufrede bilder og filer , og Tidsramme, og klikk på Tøm nå :
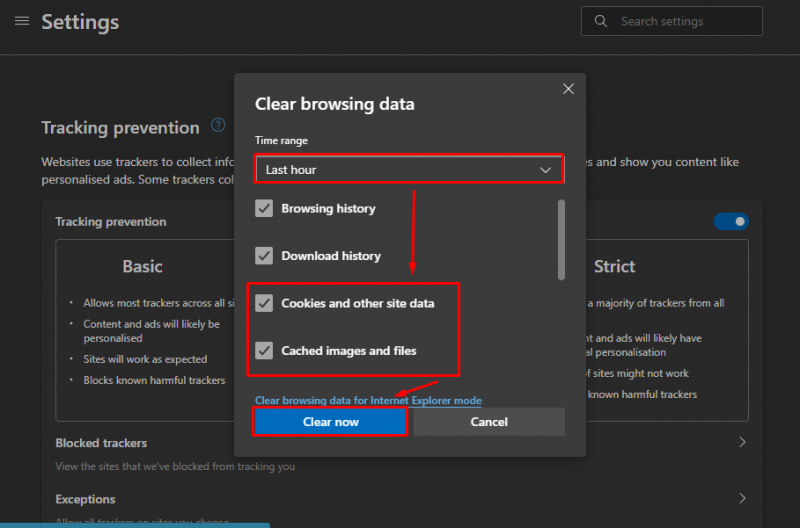
Metode 4: Tøm buffer og informasjonskapsler fra Microsoft Edge fra enheten din
Du kan også slette Cache og Informasjonskapsler lagret på enheten din uten å åpne Microsoft Edge. Følg disse trinnene for å gjøre det:
Trinn 1: trykk Windows + R tasten for å åpne Kjør dialogboksen, type inetcpl.cpl, og treffer Tast inn eller klikk på OK:
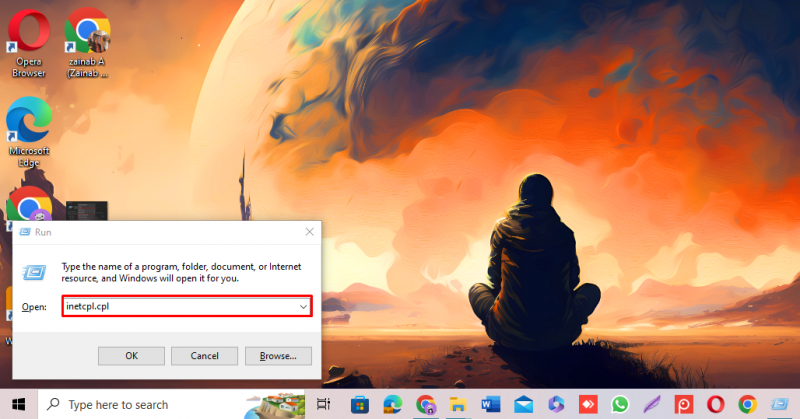
Steg 2: Internett-egenskaper-boksen vises, klikk på Generell fane:
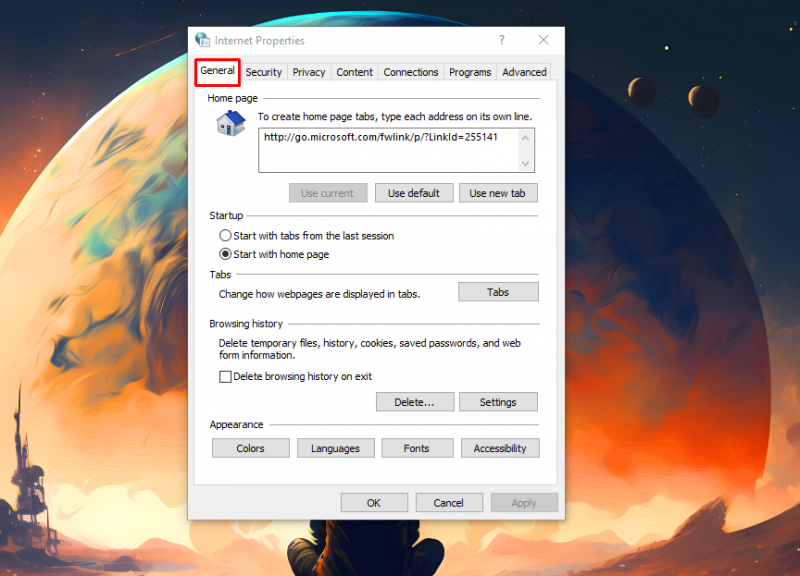
Trinn 3: Under Nettleserlogg overskrift, klikk på Slett :
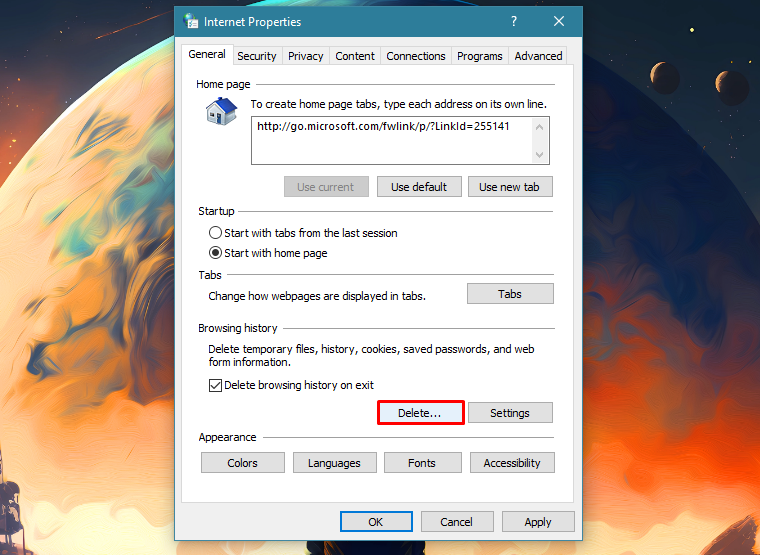
Trinn 4: Merk de aktuelle boksene for å slette Informasjonskapsler og cache , og klikk på Slett :
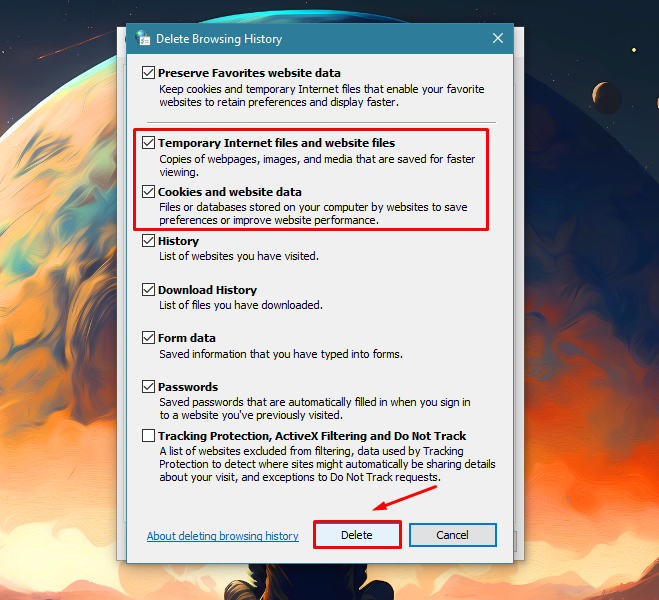
Alle informasjonskapslene og hurtigbufferen vil bli slettet, og du vil bli logget av de fleste nettstedene i Microsoft Edge.
Slik sletter du informasjonskapsler i Microsoft Edge fra spesifikke nettsteder
I Microsoft Edge kan du også slette Informasjonskapsler fra de valgte nettstedene i stedet for å slette alle informasjonskapslene. Følg disse trinnene for å slette informasjonskapslene fra bestemte nettsteder:
Trinn 1: Åpne Microsoft Edge , klikk på tre prikker og velg Innstillinger :
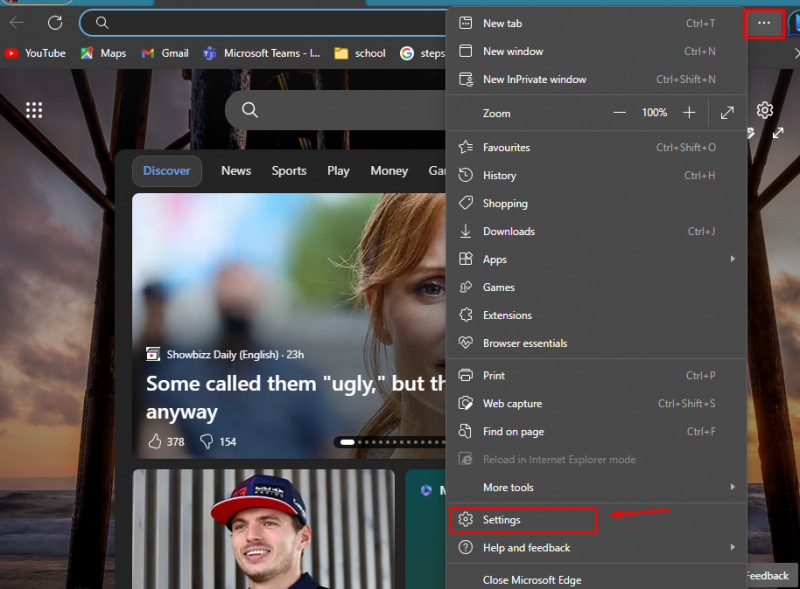
Steg 2: Klikk på på innstillingssiden Informasjonskapsler og nettstedstillatelser :
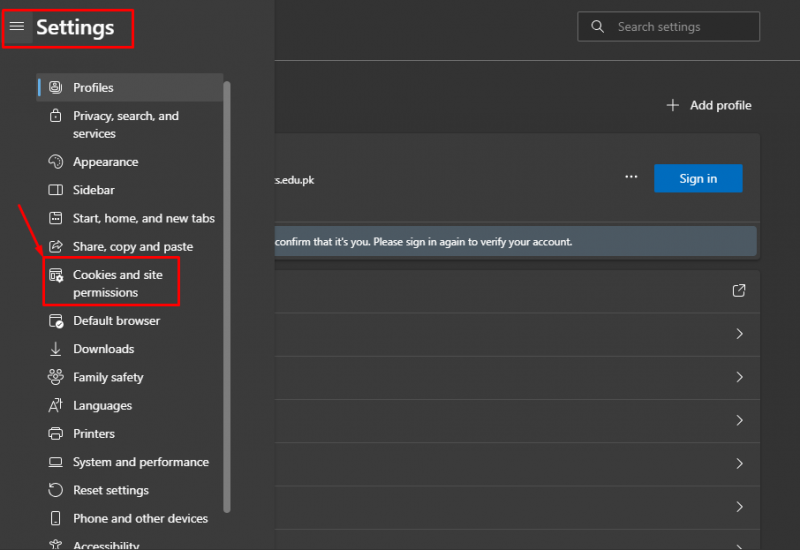
Trinn 3: Deretter utvider du Se alle informasjonskapsler og nettstedsdata for å se informasjonskapslene fra alle nettstedene:
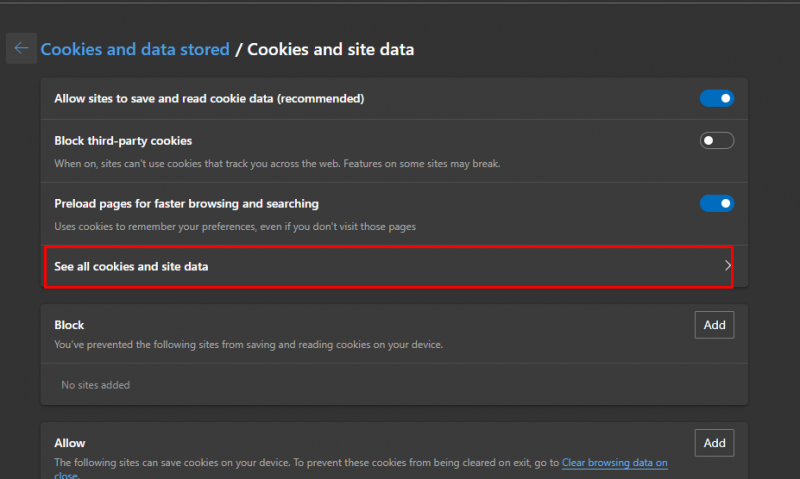
Trinn 4: Velg nettstedet , Klikk på pil ved siden av den, og klikk deretter på Slett-ikon for å slette informasjonskapselen fra det valgte nettstedet:
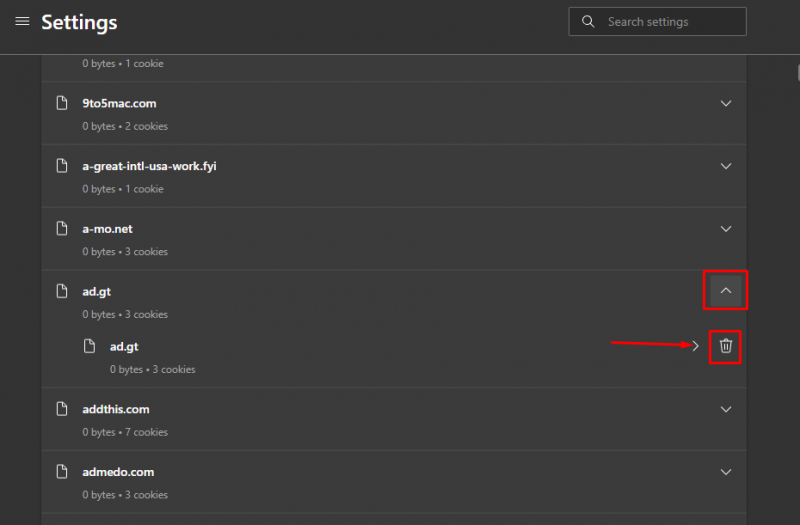
Slik sletter du hurtigbuffer og informasjonskapsler i Microsoft Edge automatisk
I Microsoft Edge kan du la nettleseren automatisk slette Cache og Informasjonskapsler når du lukker nettleseren. Følg disse trinnene for å endre innstillingene tilsvarende:
Trinn 1: Åpne Microsoft Edge , klikk på tre prikker og velg Innstillinger :
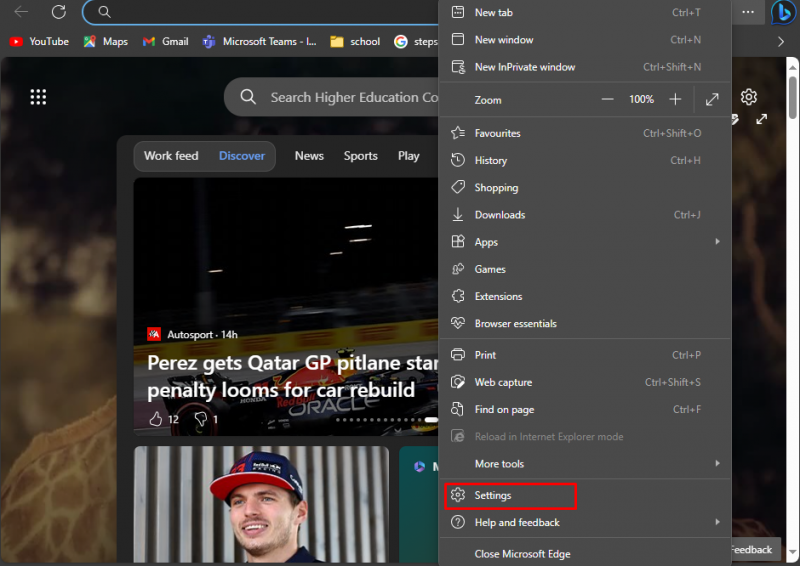
Steg 2 : Velg deretter på Innstillinger-siden Personvern, søk og tjenester:
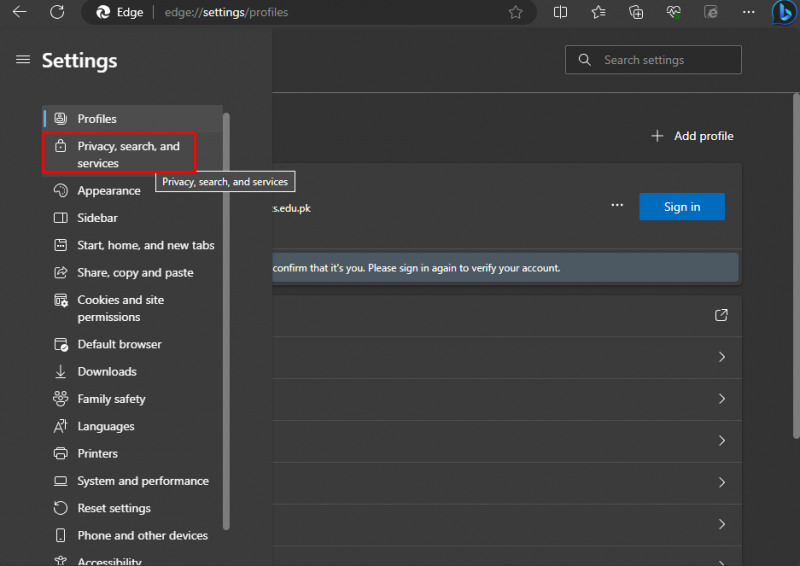
Trinn 3: Finn Slett nettleserdata og utvide Velg hva som skal slettes hver gang du lukker nettleseren alternativ:
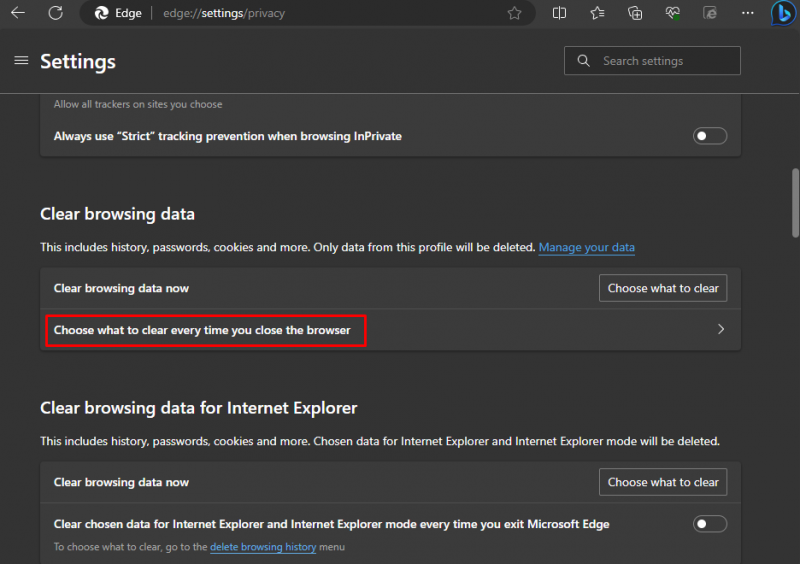
Trinn 4: Slå på bryteren ved siden av Informasjonskapsler og andre nettstedsdata, bufrede bilder og filer :
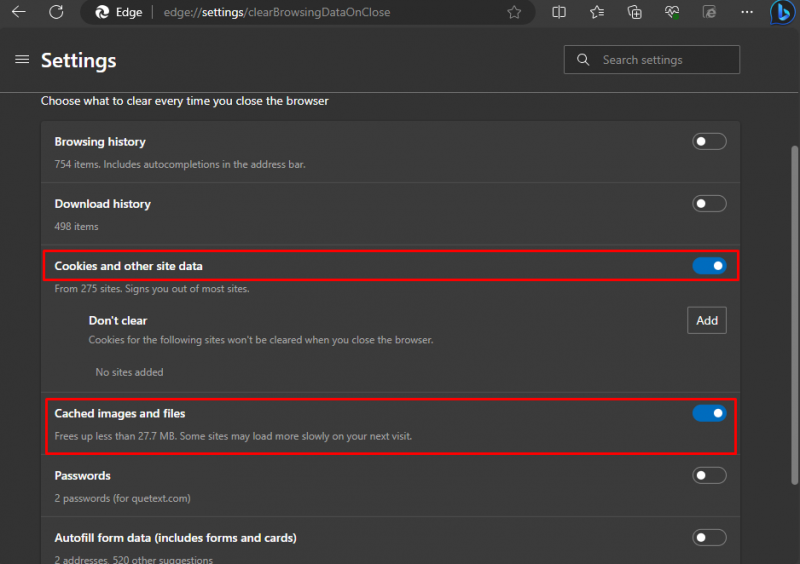
Når du har slått på bryteren, vil den slette dataene hver gang du lukker nettleseren.
Hvordan administrere hurtigbuffer og informasjonskapsler i Microsoft Edge
Innenfor innstillingene til Microsoft Edge kan du administrere din Cache og Informasjonskapsler ved å tilpasse innstillingene.
Trinn 1: Klikk på ellipse (tre prikker) og velg Innstillinger, for å åpne Microsoft Edge-innstillingene:
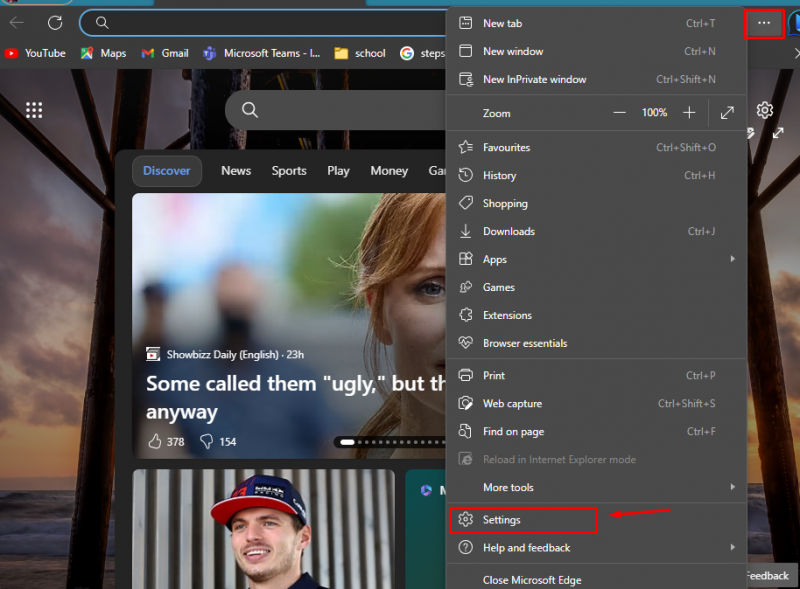
Steg 2: Klikk på Informasjonskapsler og nettstedstillatelser fra venstre side av Innstillinger-siden:
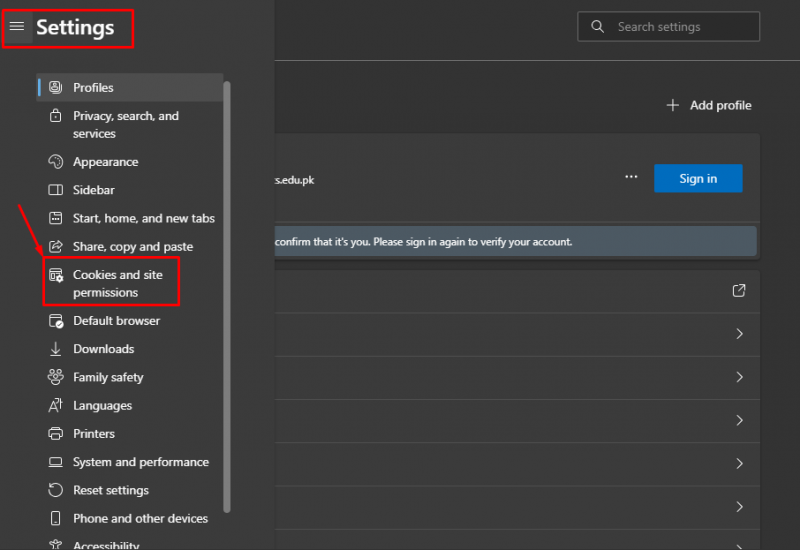
Trinn 3: Utvid under Informasjonskapsler og lagrede data Administrer og slett informasjonskapsler og nettstedsdata for å se alternativene knyttet til dem:
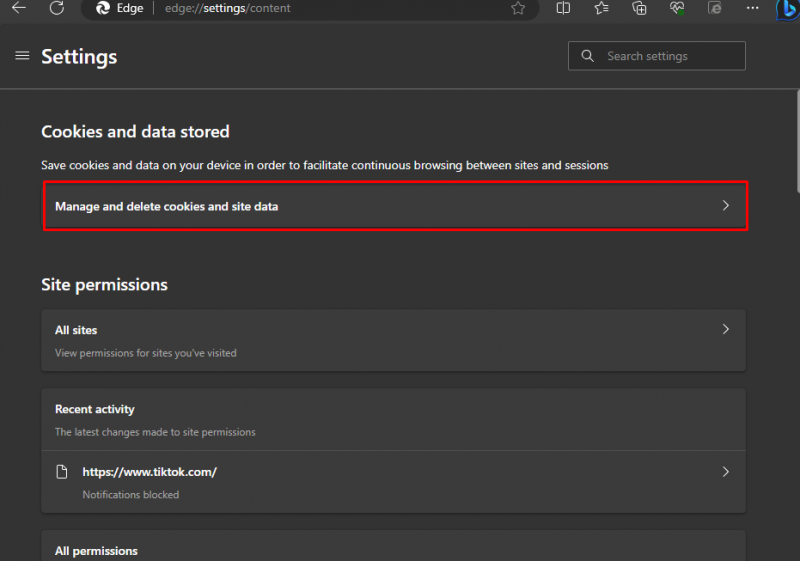
Trinn 4: Her finner du de forskjellige alternativene, slå bryteren på og av i henhold til ditt valg for å administrere informasjonskapsler og nettstedsdata:
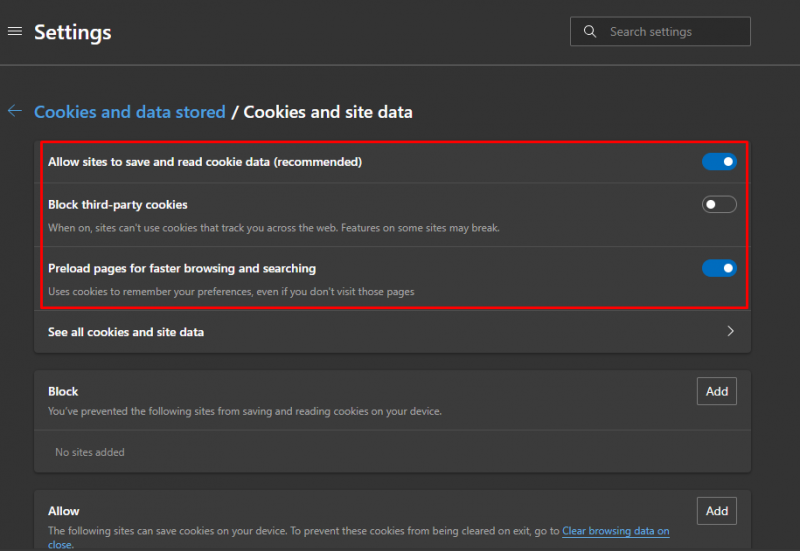
Trinn 5: Du kan også Tillat og blokker nettstedene fra å lagre informasjonskapsler på enheten din innenfor de samme innstillingene ved å klikke på Legg til . For eksempel hvis du vil tillate YouTube for å lagre informasjonskapsler på enheten din, klikk deretter på Legg til rett ved siden av Tillat:
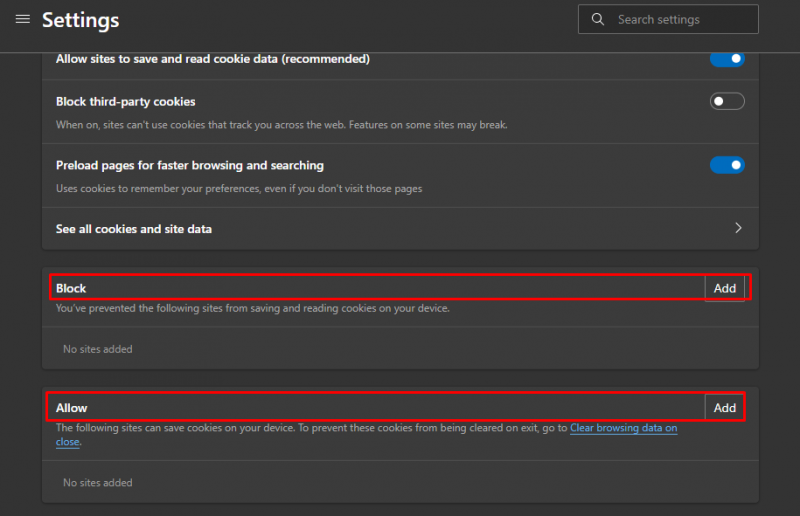
Trinn 6: Legg så til lenken til nettstedet og klikk på Legg til :
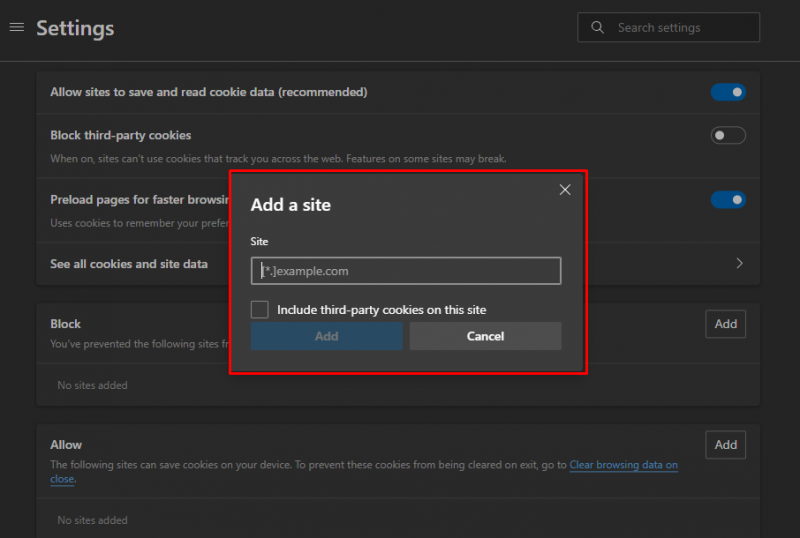
Bunnlinjen
Fjerning av Cache og Informasjonskapsler er en viktig del av administrasjonen av nettleserloggen og gir deg mer kontroll over dataene dine. Fjerning av Cache feilsøker også ulike nettlesingsproblemer. Vi har diskutert de mange metodene for å fjerne Cache og Informasjonskapsler i delen ovenfor i denne veiledningen. Vi har også diskutert trinnene for å slette Informasjonskapsler fra det spesifikke nettstedet på Microsoft Edge.