Et spredningsplott i Power BI er et diagram som viser datapunktene langs en horisontal (x) og vertikal (y) akse for å vise forholdet mellom to numeriske verdier. Dermed har spredningsplott alltid to verdiakser for å vise ett sett med numeriske data langs en horisontal akse og et annet sett med numeriske verdier langs en vertikal akse.
Når dataene fra de to aksene krysser hverandre, oppretter og viser Power BI et datapunkt. Disse datapunktene kan skildre en jevn eller ujevn fordeling over den horisontale tilgangen. Dessuten har du bekvemmeligheten til å angi antall datapunkter i rapporten til opptil 10 000. Å analysere disse punktene vil hjelpe deg med å finne relasjonene i rapporten eller dataene dine.
Denne artikkelen utforsker typene spredningsplott samt hvordan du lager spredningsplott for analyse og presentasjoner.
Type spredningsplott
Spesielt kommer spredningsplott i tre hovedkategorier. De kan komme i form av punktdiagrammer, boblediagrammer og punktdiagrammer. Forskjellen mellom disse tre formene for datadiagrammer er som følger:
Spredningsdiagrammer
Punktdiagrammer viser de individuelle datapunktene som prikker på et todimensjonalt rutenett. De brukes til å vise forholdet mellom to numeriske variabler, med en variabel på x-aksen og en annen på y-aksen. Du vil finne dem mest anvendelige i korrelasjonsanalyse, uteliggerdeteksjon og klyngeanalyse.
Boblediagrammer
Boblediagrammer er en utvidelse av punktdiagrammer der en ekstra dimensjon av data er representert ved hjelp av størrelsen på boblene. I tillegg til x- og y-aksevariabler, representerer størrelsen på hver boble en tredje numerisk variabel. Du kan bruke disse typene spredningsplott for datasammenligninger med tre variabler, multivariatanalyse og porteføljeanalyse.
Dataplottdiagrammer
Til slutt er det dataplottdiagrammer som er ideelle for å vise fordelingen av en enkelt numerisk variabel langs en enkelt akse. Hvert datapunkt er representert som en prikk, og prikkene er stablet vertikalt for å indikere frekvens eller tetthet. De kommer godt med i distribusjonsvisualisering, sammenligner flere grupper og viser hvordan distribusjon kan endre seg over tid.
Hvordan lage Power BI-spredningsplottene
Med det grunnleggende rundt Power BI-spredningsplott, la oss nå gå gjennom trinn-for-trinn-veiledningen for å lage og bruke spredningsplott.
Trinn 1: Åpne Power BI Desktop og last inn dataene
Først åpner du Power BI Desktop på maskinen og laster inn dataene du har tenkt å lage et spredningsplott fra. Du kan laste inn en rapport ved å klikke på «Hent data»-fanen på «Hjem»-båndet på Power BI Desktop.

Trinn 2: Legg til et scatterplot-visual
Fortsett til «Visualiseringer»-ruten helt til høyre på Power BI-skrivebordet og finn ikonet for spredningsplottet. Deretter klikker du på den. En ufylt rapport vil vises i 'Rapporter'-ruten som vist i følgende figur:
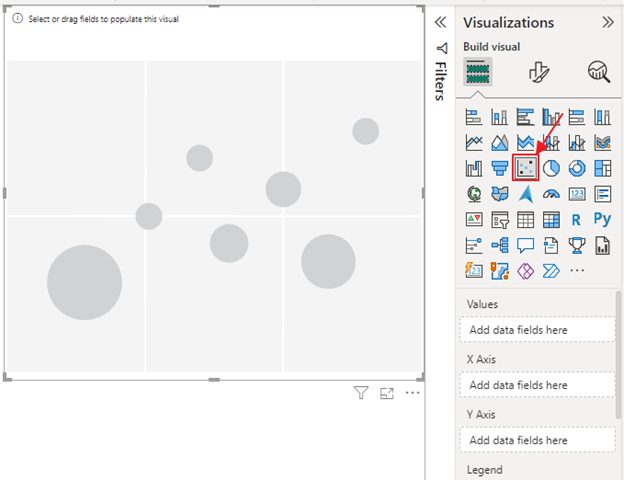
Trinn 3: Konfigurer spredningsplottet
Du kan nå konfigurere spredningsplottet ved å dra og slippe de numeriske datasettene på den horisontale og vertikale aksen. Ved å bruke økonomidataene våre kan vi for eksempel lage et spredningsplott som viser 'Sum of Sales and Sum of Profit by Month'. Dette innebærer at vi drar 'Måned'-komponenten til 'Verdier'-delen, 'Sum of Sales' til 'X-Axis' og 'Sum of Profit' til 'Y-Axis'. Et spredningsplott vil vises, som viser denne informasjonen basert på våre data som vist i følgende:
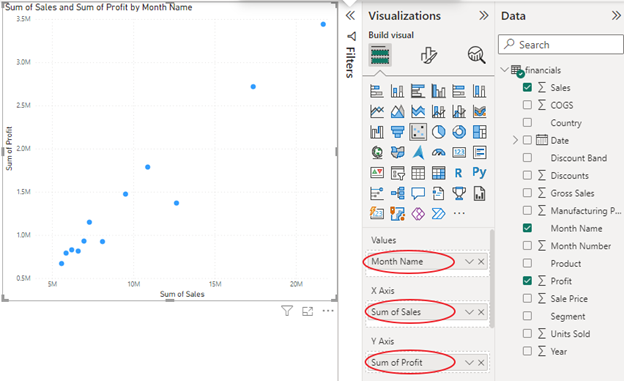
Trinn 4: Formater og tilpass spredningsplottet
Du kan formatere og tilpasse spredningsplottet ditt ved å dra og slippe en annen dimensjon inn i diagrammet. Det er også mulig å endre boblestørrelsene eller fargene på boblene eller prikkene dine. 'Format og analyse'-rutene kan også hjelpe deg med å legge til mer tilpasning, for eksempel å inkludere ulike typer linjer som forholdslinjer, maksimums-/minimumslinjer, median-/gjennomsnittslinjer, blant andre.
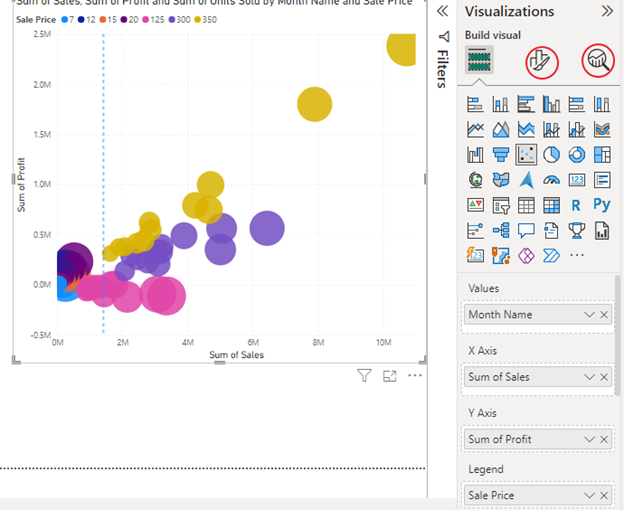
Konklusjon
De medfølgende trinnene hjelper deg med å opprette og tilpasse et Power BI-spredningsplott for å vise de ønskede datapunktene og dimensjonene. Du kan deretter bruke den til å spre plottet i Power BI for å visualisere forholdet mellom to numeriske variabler i dataene dine.