I denne bloggen vil vi demonstrere noen løsninger for å fikse RTC-tilkoblingsfeilen som er:
- Oppdater enhetsdrivere
- Start Discord på nytt
- Kjør Discord som administrator
- Deaktiver Quality of Service High Packet Priority Settings
La oss utforske alle de ovennevnte løsningene én etter én.
Løsning 1: Oppdater enhetsdrivere
RTC-tilkoblingsfeilen kan dukke opp når det er et nettverksproblem. En mulig årsak er en nettverksdriver som ikke fungerer som den skal, noe som kan hindre oss i å koble til nettverket. Som et resultat må nettverksdriveren oppdateres.
Følg prosedyrene nedenfor for å oppdatere systemdrivere.
Trinn 1: Åpne Enhetsbehandling
Skriv først ' Enhetsbehandling ' i ' Oppstart '-menyen for å åpne den:
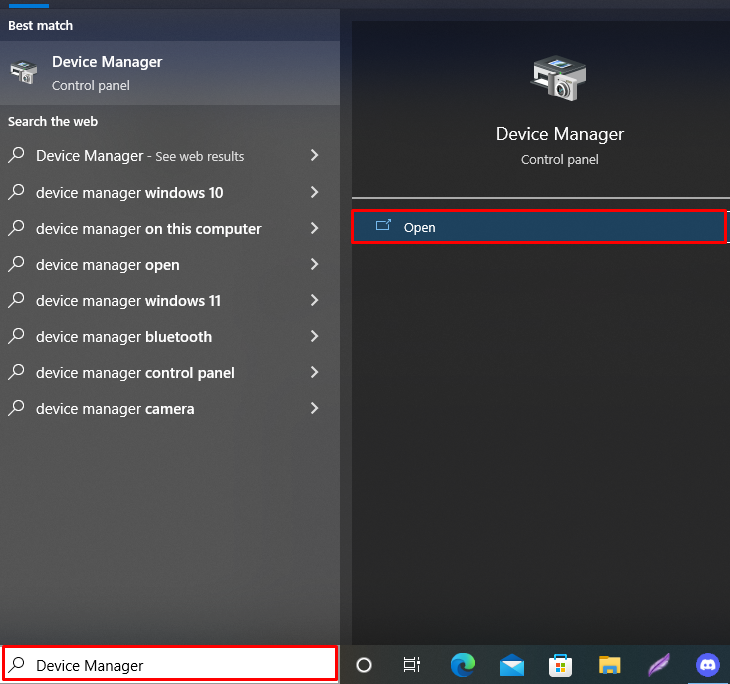
Trinn 2: Oppdater drivere for nettverkskort
Klikk på rullegardinmenyen til ' Nettverksadapter ”, høyreklikk deretter på driveren som brukes for å koble til nettverket. Etter det velger du ' Oppdater driveren ' fra de viste alternativene:
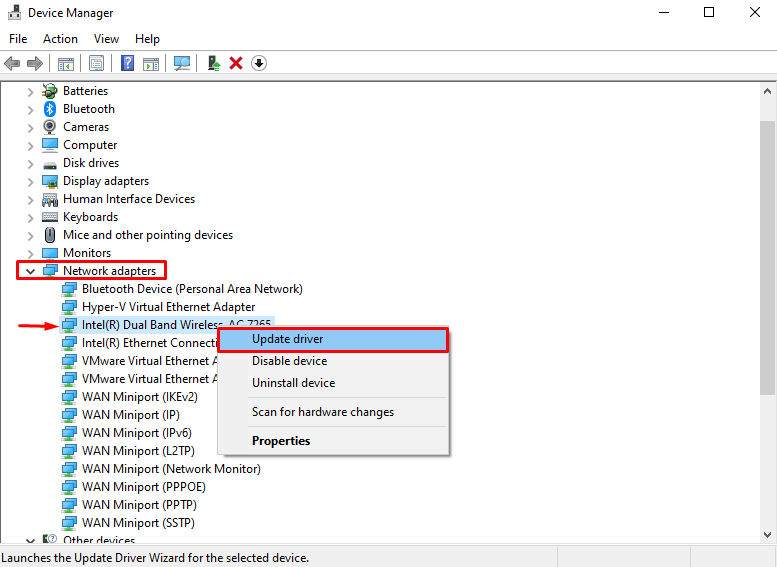
For å oppdatere driveren automatisk, velg ' Søk automatisk etter drivere alternativ:
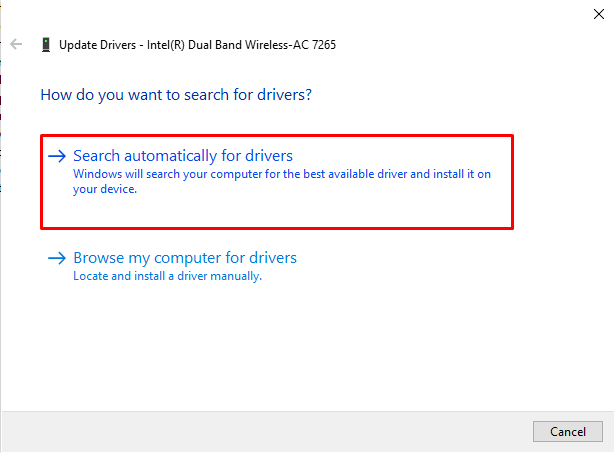
Som du kan se, er nettverksdriveren vår oppdatert. Deretter starter du Discord på nytt når driverne er oppdatert for å se om problemet er løst:
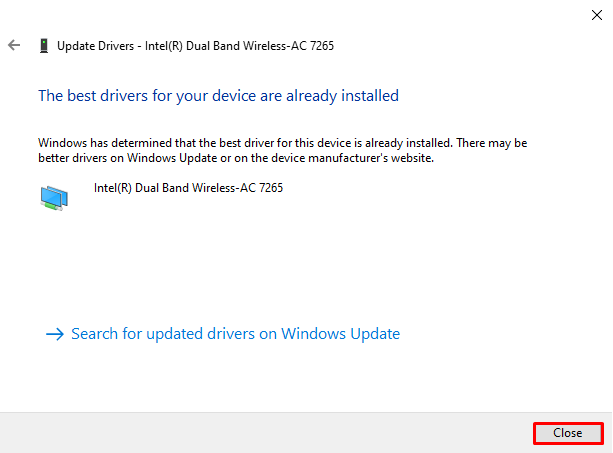
Løsning 2: Start Discord-applikasjonen på nytt
Start Discord-applikasjonen på nytt hvis den forrige tilnærmingen ikke løser RTC-tilkoblingsproblemet. Følg instruksjonene for å gjøre det.
Trinn 1: Åpne Oppgavebehandling
Start først Task Manager-applikasjonen ved hjelp av oppstartsmenyen:
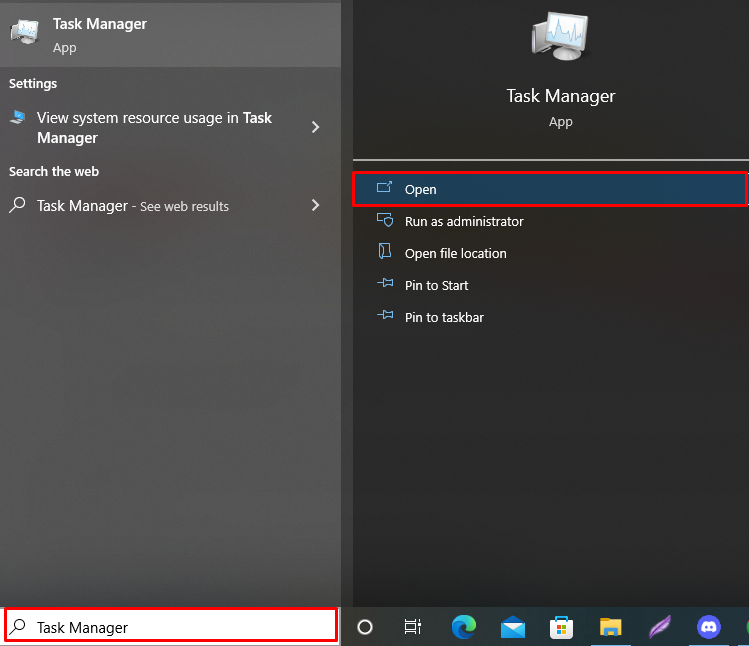
Trinn 2: Lukk Discord-applikasjonen
Bytt til ' Prosesser '-fanen og høyreklikk på ' Uenighet ”-applikasjon fra listen over apper. Klikk deretter på ' Avslutt oppgave alternativet for å lukke Discord:
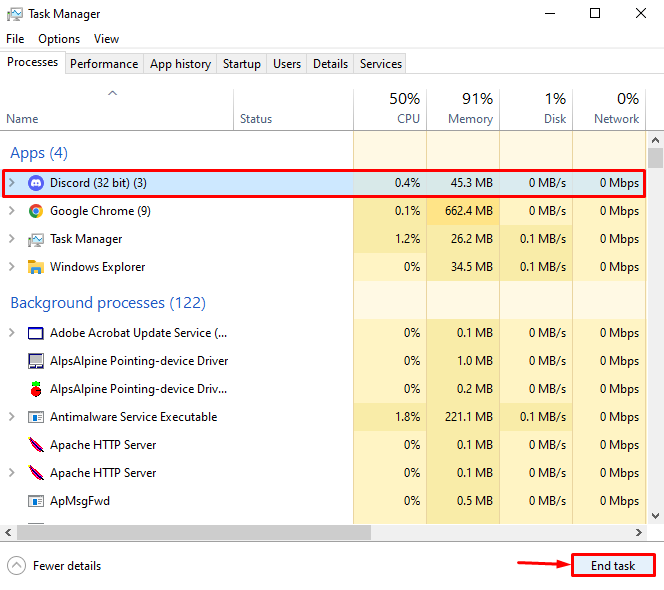
Trinn 3: Start Discord på nytt
Til slutt, start Discord på nytt for å bekrefte om metoden fungerte eller ikke:
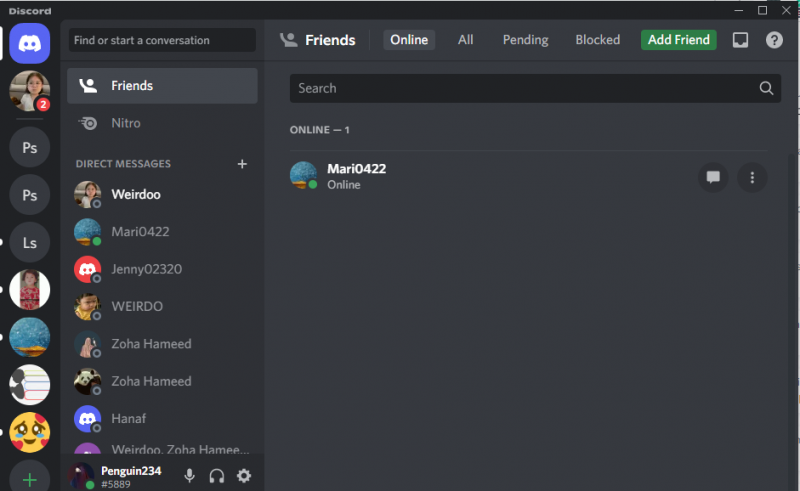
Løsning 3: Start Discord som administrator
Den neste løsningen er å starte Discord som administrator for å tildele ressursene det kan kreve for å fungere skikkelig. For å gjøre det, mens du åpner Discord-appen, velg ' Kjør som administrator alternativ:
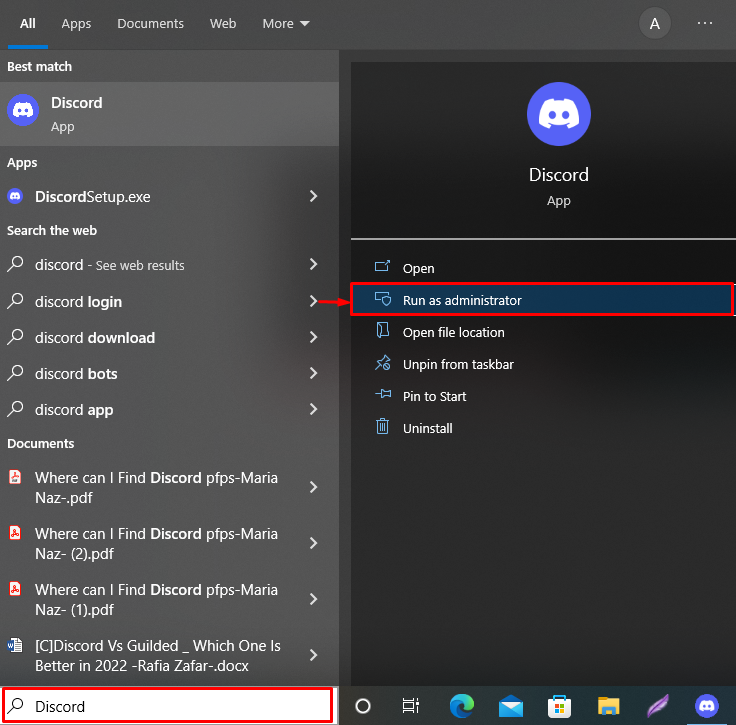
Løsning 4: Deaktiver Quality of Service High Packet Priority Settings
Quality of Service (QoS) brukes til å kommunisere med nettverksrutere. Aktivering av det kan imidlertid føre til RTC-tilkoblingsproblemet fordi QoS kan tvinge ruteren til å fungere feil, noe som resulterer i RTC-tilkoblingsfeil.
For å deaktivere QoS-innstillinger, følg veiledningen nedenfor.
Trinn 1: Åpne Discord
Søk etter ' Uenighet ' i ' Oppstart '-menyen for å starte Discord-appen:
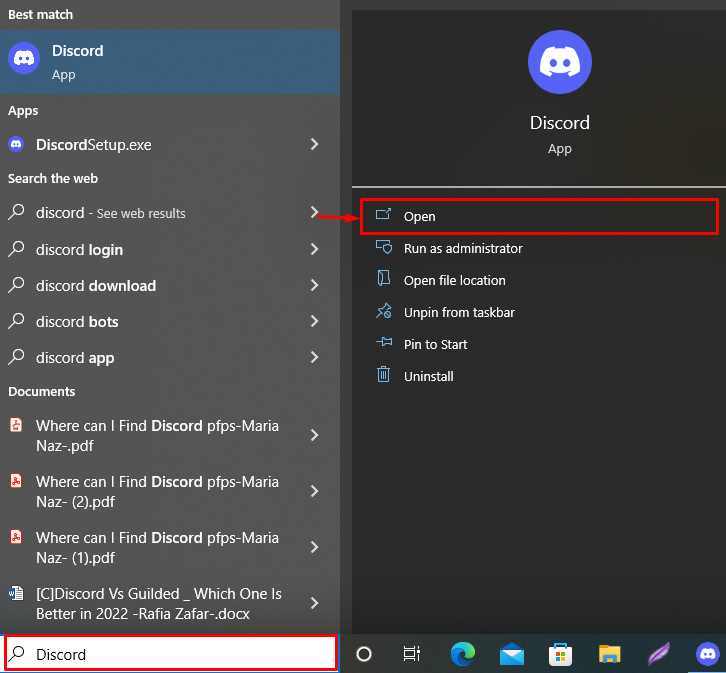
Trinn 2: Naviger til brukerinnstillinger
Gå til brukerinnstillingene ved å trykke på ' Utstyr ' ikon:
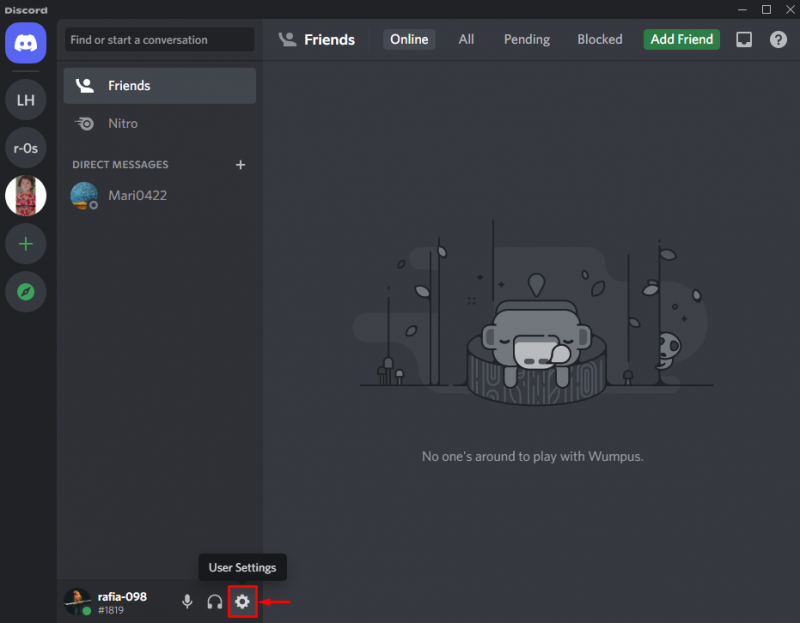
Trinn 3: Deaktiver Quality of Service High Packet Priority Settings
Åpne opp ' Tale og video '-innstillinger, og rull deretter ned til ' Kvalitet på tjenester ' innstillingsmenyen og deaktiver den nedenfor uthevede ' Aktiver tjenestekvalitet med høy pakkeprioritet ' veksle:
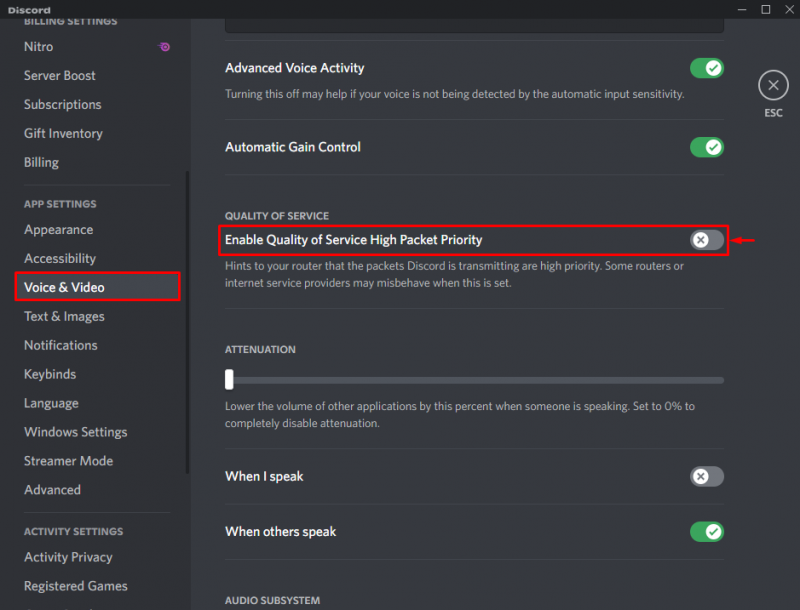
Vi har tilbudt ulike mulige løsninger for å løse RTC-tilkoblingsfeil på Discord.
Konklusjon
RTC-tilkoblingsfeilen kan oppstå hvis systemnettverksdriverne ikke fungerer som de skal, ressursene som kreves av Discord ikke er tilgjengelige, eller QoS er aktivert i Discord. For å fikse det oppgitte problemet, oppdater systemets nettverksdrivere, start Discord på nytt som administrator eller deaktiver QoS innstillinger fra Audio & Video-menyen. Denne håndboken demonstrerte metoden for å løse RTC-tilkoblings-Discord-feilen.