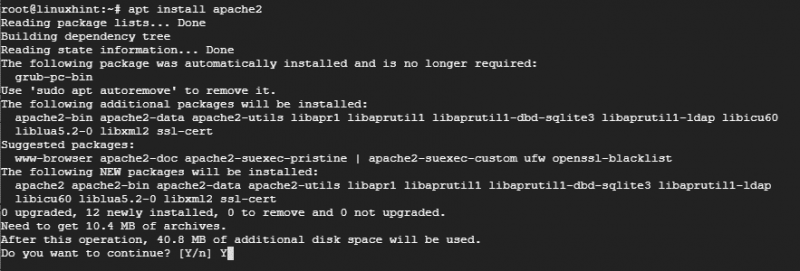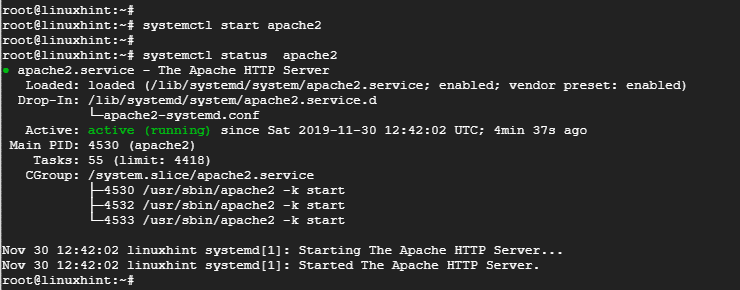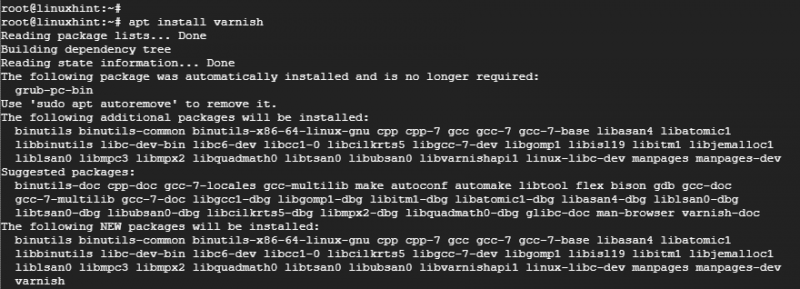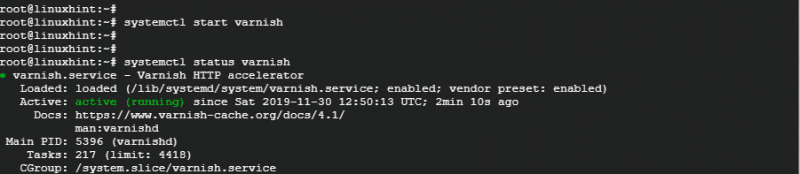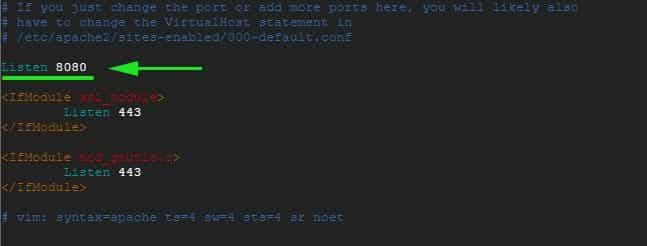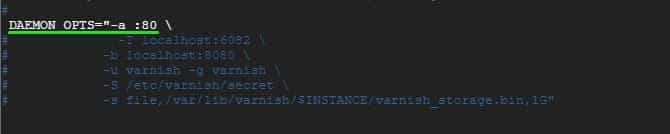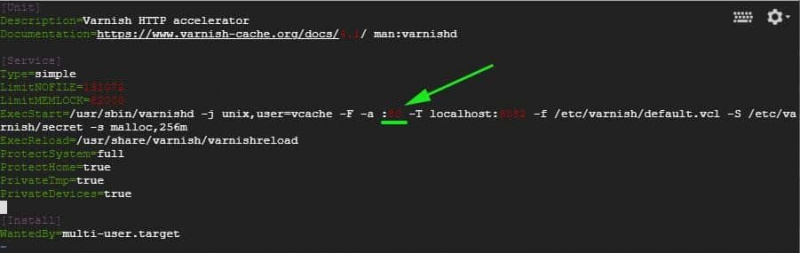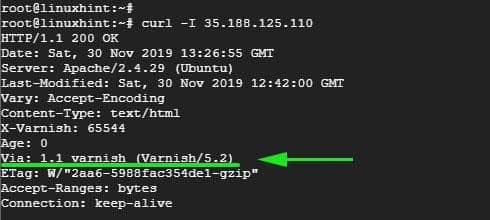Trinn 1: Oppdater systemet
For å starte med å oppdatere pakkene i systemet for å sikre at de er oppdatert. For å gjøre dette, gå til serveren din som root og kjør kommandoen:
# passende oppdatering && passende oppgraderingTrinn 2: Installer Apache webserver
Siden Varnish cache sitter foran en webserver, må vi installere Apache webserver for demonstrasjonsformål.
For å installere Apache, kjør kommandoen:
# apt installere apache2
Når installasjonen av Apache webserver er fullført, start webserveren og kontroller statusen ved å bruke kommandoene nedenfor:
# systemctl start apache2# systemctl status apache2
Utdataene ovenfor bekrefter at Apache-webserveren er oppe og kjører .
Trinn 3: Installer Varnish HTTP Accelerator
Med Apache webserver installert, installer Varnish HTTP-akselerator ved å kjøre:
# apt installere lakk # systemctl start lakk# systemctl status lakk
Trinn 4: Konfigurering av Apache og Varnish HTTP Cache
Apache webserver lytter på HTTP-port 80 for innkommende tilkoblinger. Men i oppsettet vårt må vi gjøre noen få justeringer. Siden Varnish vil videresende HTTP-forespørsler til Apache-nettserveren, vil vi konfigurere Varnish Accelerator til å lytte til port 80 og deretter konfigurere Apache til å lytte til port 8080.
Så for å konfigurere Apache til å lytte til port 8080, åpne konfigurasjonsfilen som vist med
# fordi / etc / apache2 / ports.confLagre og avslutt konfigurasjonsfilen.
På samme måte skal vi gjøre endringer i standard Apache virtuell vertsfil og konfigurere den til å lytte til port 8080
# fordi / etc / apache2 / nettstedaktiverte / 000-default.confLagre og avslutt konfigurasjonsfilen. For at endringene skal tre i kraft, start Apache-nettserveren på nytt
# systemctl start apache2 på nyttPå dette tidspunktet, hvis du prøver å få tilgang til webserveren på port 80, vil du få en feilmelding på grunn av endringene vi nettopp har gjort. Den kan kun nås via port 8080 som vist.
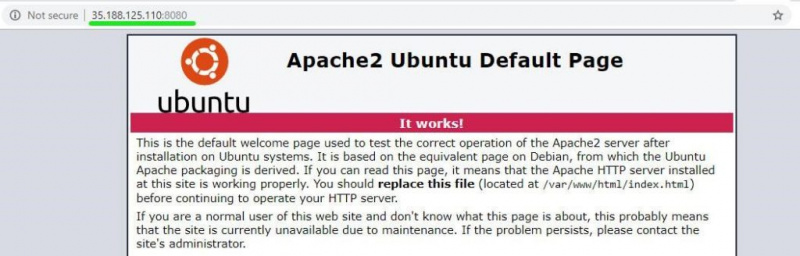
Trinn 5: Sette opp Varnish for å lytte til port 80
Vi må også konfigurere Varnish til å lytte til port 80 for å videresende HTTP-forespørsler til webserveren. Dette vil også eliminere behovet for å legge til 8080 på slutten av nettadressen når du får tilgang til nettleseren.
Start din foretrukne tekstredigerer og åpne /etc/default/lakk fil.
# fordi / etc / misligholde / lakkRull og finn attributtet ' DAEMON_OPTS’. Sørg for å endre porten fra 6081 til port 80
Lagre og lukk tekstredigeringsprogrammet.
Hvis du sjekker /etc/varnish/default.vcl fil, bør du få utdataene vist nedenfor.
Til slutt må vi redigere /lib/systemd/system/varnish.service og endre porten inn ExecStart direktiv fra port 6081 til 80.
Lagre og avslutt tekstredigeringsprogrammet.
For at endringene skal tre i kraft, må vi starte Apache webservere på nytt, laste systemet på nytt og starte Varnish på nytt i den viste rekkefølgen
# systemctl start apache2 på nytt# systemctl daemon-reload
# systemctl start lakk på nytt
Trinn 6: Testing av konfigurasjonen
For å bekrefte at konfigurasjonen vår er bra, bruk curl-kommandoen som vist:
# krølle -JEG server_IPVær på utkikk etter denne linjen Via: 1.1 lakk (lakk/5.2) som angitt på utgangen ovenfor. Dette viser at Varnish fungerer som forventet.
Du kan nå besøke webserveren din uten å legge til 8080 på slutten.
Konklusjon
Og det er slik du konfigurerer Varnish Cache til å fungere med Apache-webserver på Ubuntu 18.04. Nettserveren din skal fungere raskere enn noen gang før takket være den superraske Varnish HTTP-akseleratoren som vil cache ofte brukte nettsider og betjene dem med imponerende hastigheter!