Dette innlegget vil demonstrere følgende metoder:
- Metode 1: Finn ut hvilken Oracle-klientversjon som er installert ved å bruke ledeteksten
- Metode 2: Finn ut hvilken Oracle-klientversjon som er installert ved hjelp av PowerShell
- Metode 3: Finn ut hvilken Oracle-klientversjon som er installert ved hjelp av SQL-utvikleren
Metode 1: Finn ut hvilken Oracle-klientversjon som er installert ved å bruke ledeteksten
For å sjekke den installerte versjonen av Oracle Client, åpne ledeteksten og skriv inn kommandoen nedenfor:
sqlplus -I
Utgangen viser ' 21.0.0.0.0 ' som er den installerte versjonen av Oracle Client mens ' 21.3.0.0.0 ' er versjonsnummeret til Oracle-databasen:
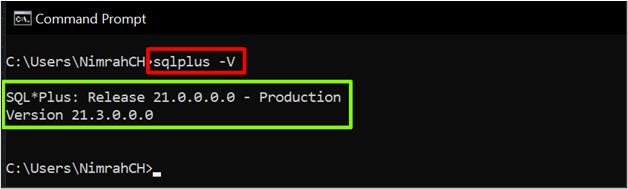
Metode 2: Finn ut hvilken Oracle-klientversjon som er installert ved hjelp av PowerShell
Bruk denne metoden for å finne ut alle de installerte versjonene av Oracle Client i systemet. Åpne PowerShell og skriv inn den angitte kommandoen:
gci C:\,D:\ -gjentakelse -filter 'oraclient*.dll' -Feilhandling Stille Fortsett | % { $_ .VersionInfo } | ft -Eiendom filversjon, filnavn -Auto størrelse
Merk : '*' i kommandoen betyr ' ALLE '. Den vil vise alle installerte versjoner av Oracle Client. Pass på at du inkluderer alle ' Driver 'i henhold til systemet ditt i kommandoen som ' C:\ ' og ' D:\ '.
Utdataene viser den installerte Oracle Client-versjonen i systemet:

Metode 3: Finn ut hvilken Oracle-klientversjon som er installert ved hjelp av SQL-utvikleren
I SQL Developer kreves det at Oracle-klienten kobles til Oracle-databasen. Så brukeren kan finne Oracle Client-versjonen\versjoner som kun brukes av SQL Developer.
For å åpne SQL-utvikleren, klikk på Start-knappen og søk ' sqldeveloper.exe ' og klikk på ' Åpen ”-knapp:

Etter å ha åpnet SQL-utvikleren, la oss se to måter å finne de installerte versjonene av Oracle Client på.
Bruke SQL Developer GUI for å finne den installerte versjonen
Etter å ha åpnet SQL Developer, gå inn på ' Rapporter '-vinduet. Maksimer ' Data Dictionary Reports ' ved å trykke på ' + ' ikon:
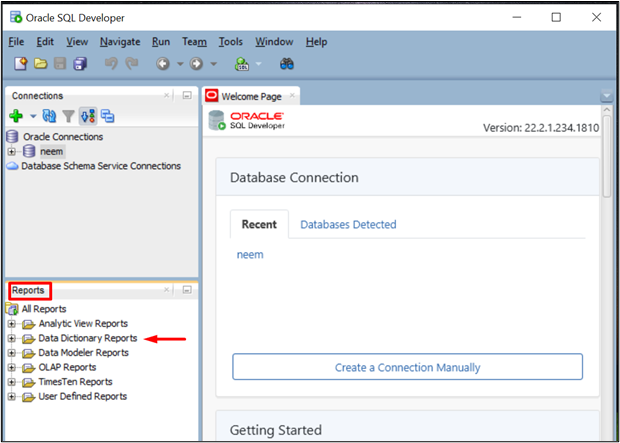
Det neste trinnet er å maksimere ' Om databasen din ' ved å klikke på ' + ' ikon:

Dobbeltklikk på ' Versjonsbanner ' for å åpne den:
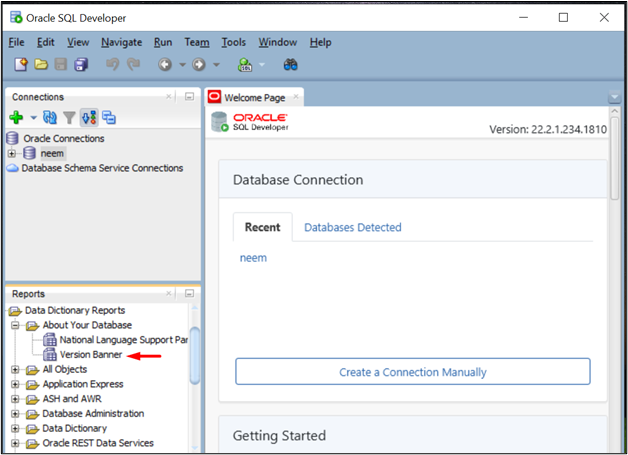
En melding åpnes. Velg en tilkobling som allerede er opprettet og klikk på ' OK ”-knapp:
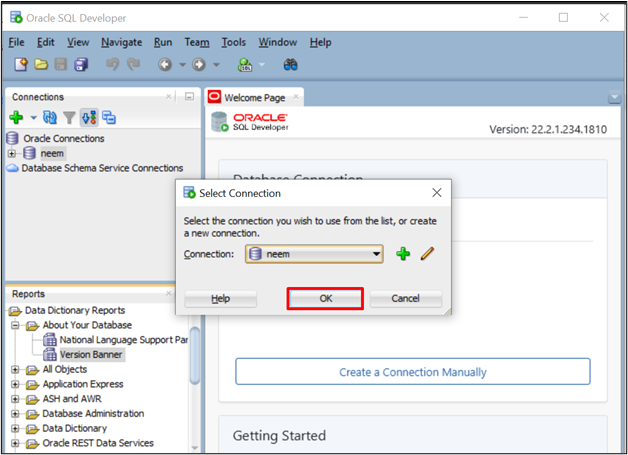
Oppgi tilkoblingspassordet og klikk på ' OK ”-knapp:
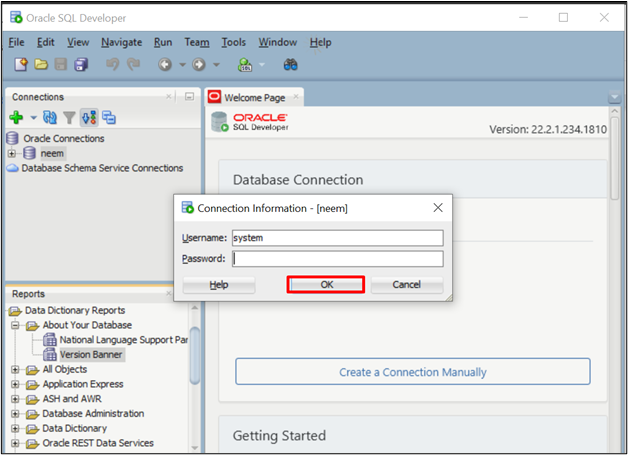
Et nytt vindu vil vise den installerte versjonen av Oracle Client:
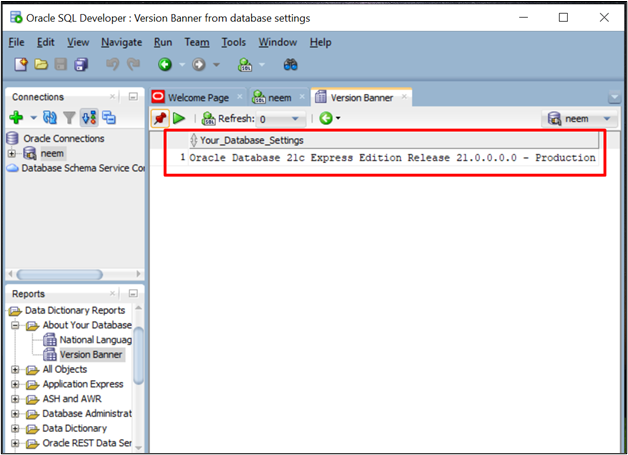
La oss sjekke en annen måte å finne den installerte versjonen av Oracle Client som brukes av SQL-utvikleren gjennom spørringen.
Bruke Query i SQL Developer for å finne installert versjon
På velkomstskjermen til SQL-utvikleren dobbeltklikker du på den eksisterende tilkoblingen for å åpne den. Spørringen åpnes, skriv inn tilkoblingspassordet og klikk på ' OK '-knappen.

Som et resultat vil en ny fane åpnes:

Skriv inn denne spørringen for å vise alle installerte versjoner av Oracle Client:
PLUKKE UTDISTINKT
s.client_version
FRA
i $session_connect_info s
HVOR
s.sid = SYS_CONTEXT ( 'USERENV' , 'SID' ) ;
Etter å ha skrevet inn søket, klikk på ' Henrette ”-knapp:
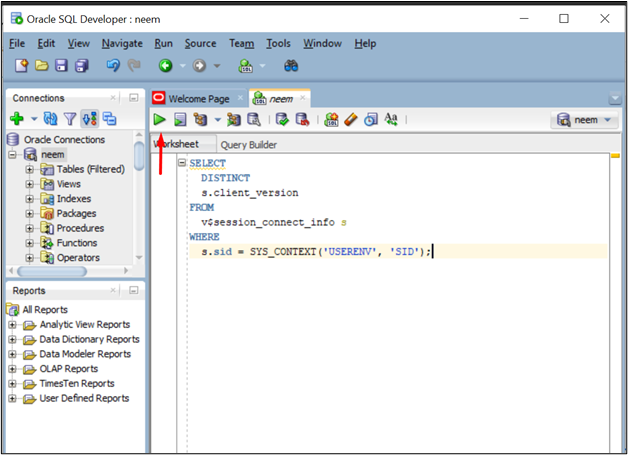
« Søkeresultat ' vil vise versjonen av Oracle-klienten for SQL Developer:
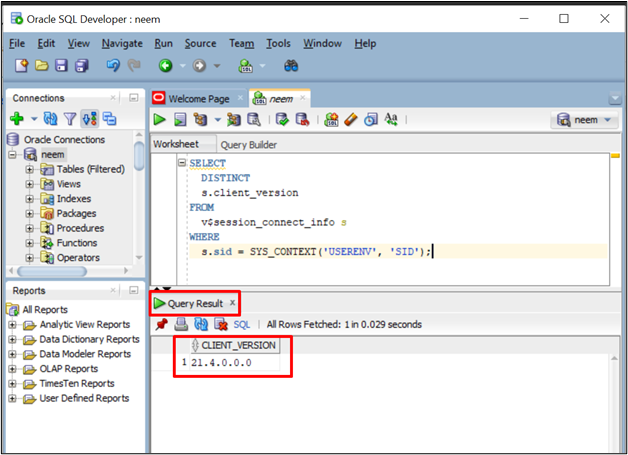
Du har funnet ut de installerte versjonene av Oracle Client på systemet ved hjelp av forskjellige metoder.
Konklusjon
For å finne ut hvilken versjon som er installert på systemet ditt, åpne ' Ledeteksten ' og skriv ' sqlplus -V '. Brukeren kan også bruke ' Kraftskall ' for å liste opp alle installerte versjoner av Oracle Client og ' SQL utvikler ” for å liste opp versjonene av Oracle Client som kun brukes av SQL Developer. Dette innlegget demonstrerte forskjellige metoder for å finne ut hvilken Oracle-klientversjon som er installert i systemet ditt.