For å følge denne artikkelen må du først konfigurere AWS CLI-legitimasjonen på systemet ditt. Følgende veiledning forklarer hvordan disse legitimasjonene kan konfigureres på Windows, Linux eller Mac.'
https://linuxhint.com/configure-aws-cli-credentials/
Følgende er listen over emnene som vil bli dekket i denne artikkelen.
- Lag elastisk IP
- Tilknytt og fjern Elastic IP fra EC2
- Slett Elastic IP
- Lag nettverksgrensesnitt
- Fest og fjern nettverksgrensesnitt fra EC2
- Slett nettverksgrensesnitt
Lag elastisk IP
Elastiske IP-er brukes til å knytte en offentlig statisk IP-adresse til en EC2-forekomst, og denne IP-adressen endres ikke selv om forekomsten startes på nytt. For å knytte en statisk offentlig IP-adresse til en EC2-forekomst som ikke endres ved omstart, brukes Elastiske IP-er.
I denne delen skal vi diskutere hvordan vi kan lage en Elastic IP ved å bruke AWS-kommandolinjegrensesnittet. List først alle tilgjengelige Elastiske IP-er ved å bruke følgende kommando i terminalen.
[e-postbeskyttet] :~$ aws ec2 beskrive-adresser \
--region oss-øst- 1
Kommandoen ovenfor vil vise alle de elastiske IP-ene som er tildelt kontoen din i us-øst-1 region.

Nå etter å ha sjekket de elastiske IP-ene, bruk følgende kommando for å opprette en ny Elastic IP.
[e-postbeskyttet] :~$ aws ec2 alloker-adresse \--region oss-øst- 1
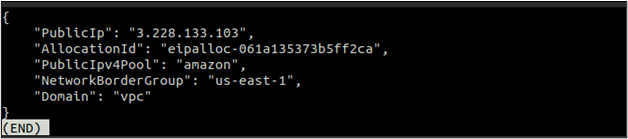
Etter å ha opprettet en elastisk IP, lister du igjen alle de elastiske IP-ene ved å bruke følgende kommando i terminalen.
[e-postbeskyttet] :~$ aws ec2 beskrive-adresser \--region oss-øst- 1
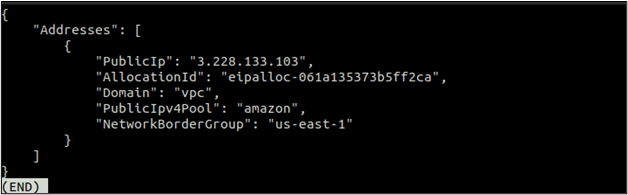
Denne gangen kan du se en Elastic IP der som ble opprettet da du utførte den forrige kommandoen. Legg merke til denne IP-en, og vi vil knytte den til en EC2 i neste avsnitt.
Tilknytt og fjern Elastic IP fra EC2
Etter å ha opprettet en Elastic IP, kan vi nå bruke den ved å knytte den til en EC2-instans. Husk at hvis du tildeler en Elastic IP og ikke assosierer den med en EC2-forekomst, kan du belaste deg for et beløp hver time. Så hvis du ikke skal bruke den, må du frigjøre den elastiske IP-en.
Først må du få EC2-forekomst-IDen som den elastiske IP-en vil bli knyttet til. Bruke beskrive-forekomster Metode av ec2 for å liste opp alle EC2-forekomstene.
[e-postbeskyttet] :~$ aws ec2 describe-instances 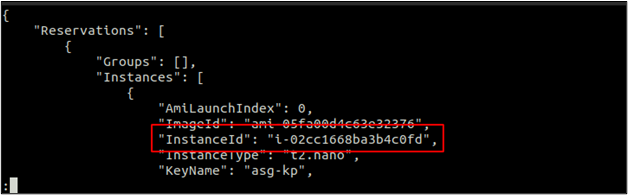
Etter å ha fått forekomst-IDen, bruk følgende kommando for å knytte den elastiske IP-en til EC2-forekomsten.
[e-postbeskyttet] :~$ aws ec2 tilknyttet-adresse \--instans-id < EC2-forekomst-ID > \
--offentlig-ip < Elastisk IP >

Kommandoen ovenfor, når den utføres, vil knytte den elastiske IP-en til EC2-forekomsten og returnere assosiasjons-IDen. Legg merke til denne tilknytnings-ID-en, og det vil være nyttig å frakoble den elastiske IP-en i neste avsnitt.
Bruk nå beskrive-forekomster metoden for ec2 for å sjekke den offentlige IP-en til EC2-forekomsten for å bekrefte om den elastiske IP-en er knyttet til forekomsten eller ikke.
[e-postbeskyttet] :~$ aws ec2 describe-instances \--instans-id < EC2-forekomst-ID >
Rull ned til utgangen av kommandoen ovenfor og finn delen Offentlig IP. Du kan se Elastic IP knyttet til EC2-forekomsten her.

Akkurat som tilknytning, kan du også frakoble en Elastic IP, som er assosiert med en EC2-forekomst som bruker AWS CLI. Følgende kommando kan brukes til å frakoble den elastiske IP-en ved å bruke assosiasjons-ID.
[e-postbeskyttet] :~$ aws ec2 disassociate-adresse \--forenings-id < Elastisk IP-tilknytnings-ID >

Når du skiller en Elastic IP fra en EC2, vil EC2 automatisk få en tilfeldig IP fra AWS offentlige IP-pool, og Elastic IP er tilgjengelig for bruk med en annen EC2 til den frigis.
Slett Elastic IP
Så etter å ha frakoblet Elastic IP fra EC2-forekomsten, bør du frigjøre Elastic IP fra kontoen din hvis det ikke er nødvendig lenger. En Elastic IP som er tildelt, men som ikke blir brukt, kan belaste et beløp hver time.
List først alle tilgjengelige Elastiske IP-er i AWS-regionen din ved å bruke følgende kommando i terminalen.
[e-postbeskyttet] :~$ aws ec2 beskrive-adresser 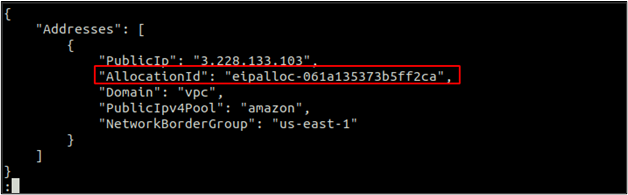
Legg merke til allokerings-ID-en, og vi vil bruke denne ID-en til å frigi den elastiske IP-en ved å bruke følgende kommando.
[e-postbeskyttet] :~$ aws ec2 utgivelsesadresse \--allokerings-id < tildeling id >

Lag nettverksgrensesnitt
Du kan koble til mer enn ett nettverksgrensesnitt til en enkelt EC2-forekomst. Et nettverksgrensesnitt kan ha én primær offentlig og én primær privat IP-adresse. Du kan knytte flere sekundære private IP-er til et nettverksgrensesnitt.
I denne delen vil vi diskutere hvordan vi kan lage et nettverksgrensesnitt ved å bruke AWS CLI. Mens du oppretter et nettverksgrensesnitt, kan du spesifisere et undernett der nettverksgrensesnittet skal opprettes og en sikkerhetsgruppe som skal knyttes til grensesnittet.
[e-postbeskyttet] :~$ aws ec2 opprette-nettverk-grensesnitt \--subnett-id < undernettverks-ID > \
--grupper < sikkerhetsgruppe-ID >
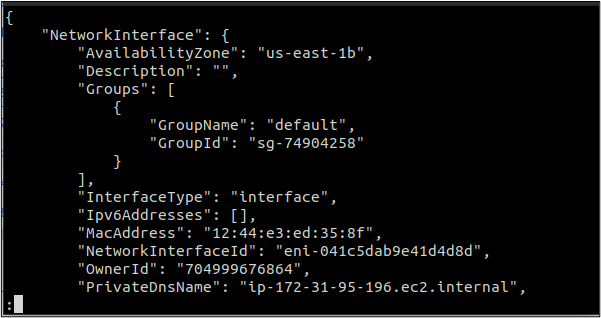
Kommandoen ovenfor vil opprette et nettverksgrensesnitt med en tilfeldig privat og offentlig IP. Den private IP-en vil være fra området som er tilordnet subnettet der nettverksgrensesnittet er opprettet.
Koble til og fjern nettverksgrensesnitt fra EC2
Etter å ha opprettet et nettverksgrensesnitt, kan du koble det til en EC2-forekomst som er i kjørende eller stoppet tilstand. Du kan også koble til nettverksgrensesnittet mens du starter EC2-forekomsten.
For å koble nettverksgrensesnittet til en EC2-forekomst, fest-nettverk-grensesnitt funksjon brukes som aksepterer instans-ID og nettverksgrensesnitt-ID som parametere.
[e-postbeskyttet] :~$ aws ec2 attach-nettverk-grensesnitt \--instans-id < EC2-forekomst-ID > \
--nettverksgrensesnitt-id < nettverksgrensesnitt-ID > \
--enhetsindeks < Enhetsindeks >

Kommandoen ovenfor vil koble nettverksgrensesnittet til EC2-forekomsten og returnere en vedleggs-ID. Legg merke til denne vedleggs-ID-en da den vil bli brukt til å fjerne nettverksgrensesnittet fra EC2-forekomsten.
Akkurat som et nettverksgrensesnitt kan kobles til en EC2-forekomst, kan vi også fjerne det fra en EC2-forekomst hvis det ikke er en primær. For å fjerne nettverksgrensesnittet fra en EC2-forekomst, koble fra nettverksgrensesnittet funksjonen brukes.
[e-postbeskyttet] :~$ aws ec2 frakoble-nettverk-grensesnitt \--vedlegg-id < vedleggs-ID >

Kommandoen ovenfor vil fjerne nettverksgrensesnittet fra EC2-forekomsten ved å bruke vedleggs-IDen. Nettverksgrensesnittet er løsnet fra forekomsten, men det er fortsatt tilgjengelig for bruk med en annen EC2-forekomst til du sletter det.
Slett nettverksgrensesnitt
I denne delen vil vi se hvordan et løsrevet nettverksgrensesnitt kan slettes ved å bruke AWS-kommandolinjegrensesnittet. Vi kan bruke delete-nettverksgrensesnitt funksjon, som godtar nettverksgrensesnitt-id som en parameter for å slette nettverksgrensesnittene.
[e-postbeskyttet] :~$ aws ec2 delete-nettverk-grensesnitt \--nettverksgrensesnitt-id < Nettverksgrensesnitt-ID >

Kommandoen ovenfor vil fjerne nettverksgrensesnittet hvis det ikke er knyttet til en forekomst.
Konklusjon
Denne artikkelen beskriver hvordan vi kan håndtere elastiske IP-er og nettverksgrensesnitt i AWS EC2 ved å bruke AWS-kommandolinjegrensesnittet. Å utføre alle disse oppgavene ved å bruke AWS CLI bidrar til å automatisere flyten. Vi diskuterte hvordan vi kunne bruke AWS-kommandolinjegrensesnittet til å opprette, koble til, koble fra og deretter fjerne de elastiske IP-ene og de elastiske nettverksgrensesnittene til en EC2-forekomst.