Amazon RDS (Relational Database Service) er en annen skytjeneste fra Amazon. Ved å bruke denne tjenesten kan brukere være vert for og administrere databaser på skyen. Den tilbyr støtte for en rekke relasjonsdatabaser, for eksempel MariaDB, MySQL og til og med Microsoft SQL Server. Den er gratis å bruke i 12 måneder med 20 gigabyte lagringsplass, men lagringsplassen kan økes opp til 16 gigabyte.
Det fungerer ved å velge en motor for databasen din på Amazon RDS og deretter distribueres databasen til et datasenter ved hjelp av en sikker tilkobling. En visuell skildring kan sees nedenfor:
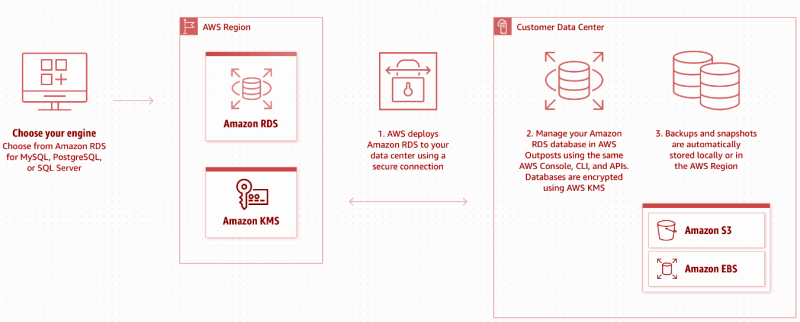
Dette er den korte arbeidsflyten til Amazon RDS. Denne artikkelen vil forklare hvordan du bruker RDS med Microsoft SQL Server Management Studio. La oss gå til forutsetningene for å bruke RDS med Microsoft SQL Server.
Forutsetninger
Det er to grunnleggende forutsetninger for å bruke RDS:
-
- AWS-konto
- Microsoft SQL Server Management Studio
La oss gå til AWS-kontoen vår og begynne å jobbe med Amazon RDS.
Hvordan bruke Amazon RDS for Microsoft SQL Server?
For å bruke Amazon RDS for Microsoft SQL Server, følg trinn-for-trinn-veiledningen for å konfigurere RDS med Microsoft SQL Server:
Trinn 1: Åpne RDS på AWS
Gå til AWS-konsollen og søk i RDS som vist i figuren nedenfor:
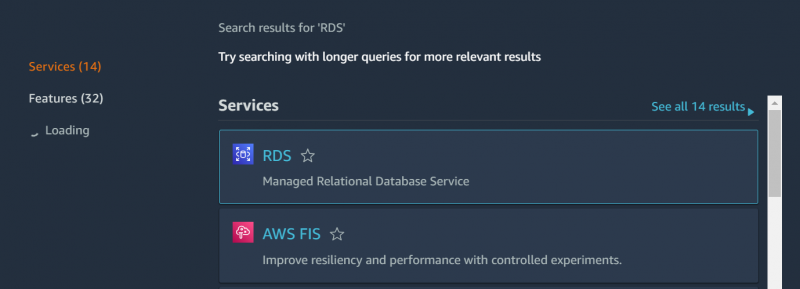
Klikk på RDS og den vil omdirigere til følgende skjermbilde.
Trinn 2: Opprett en databaseforekomst
Klikk på ' Opprett database '-knappen som vist i figuren for å opprette en ny database:
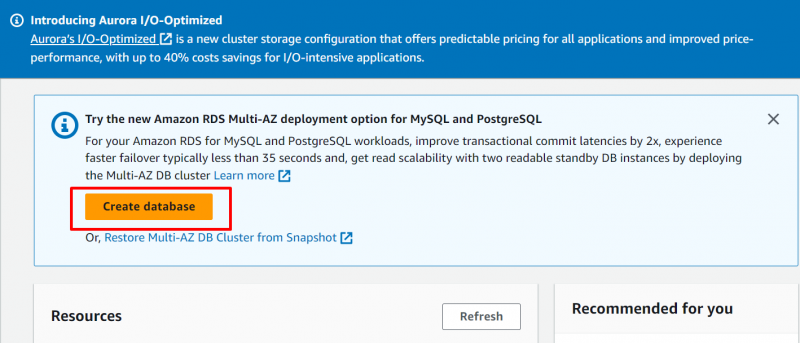
Velg ' Standard oppretting alternativ som vist i figuren nedenfor:
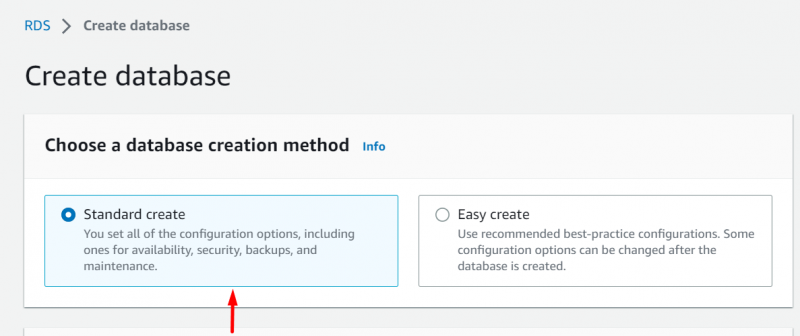
Trinn 3: Motorkonfigurasjon
Rull ned til ' Motortype ' i konfigurasjonsdelen, velg standardalternativene for motortype som vist i følgende konfigurasjonsinnstillinger:
-
- Motortype: Microsoft SQL Server
- Databaseadministrasjonstype: Amazon RDS
- Utgave: SQL Server Express Edition
Se figuren nedenfor for en bedre forståelse:
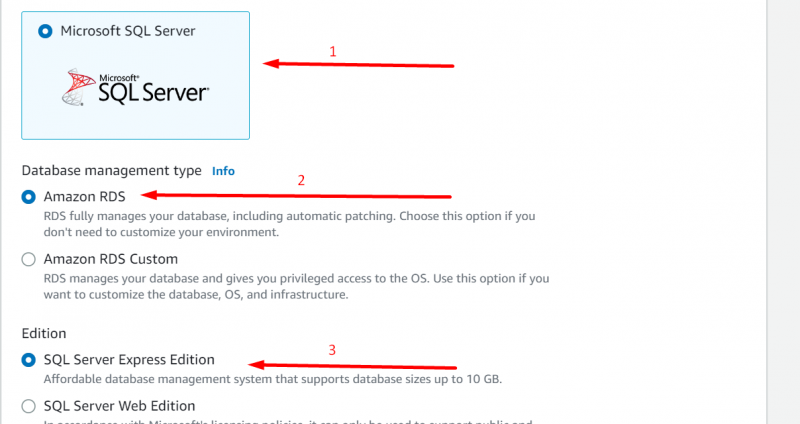
Nå, rull ned til ' Innstillinger ”-delen som vist i figuren nedenfor:
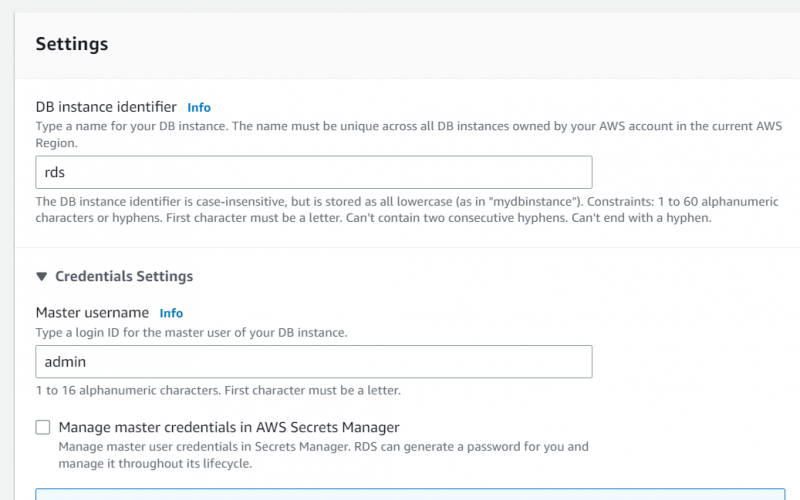
Trinn 4: Innstillinger Konfigurasjon
Fyll ut detaljene tilsvarende i ' Innstillinger ' seksjon. Se figuren nedenfor for å få hjelp:
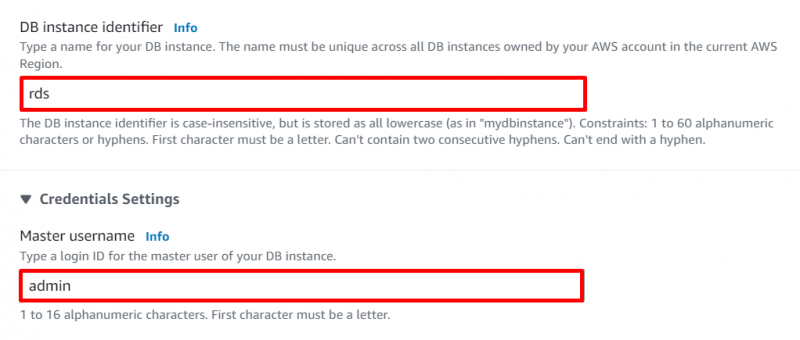
Velg et navn/identifikator for DB-forekomsten. her' rds ” er forekomstnavnet og oppgi hovedbrukernavnet du ønsker som vist i figuren ovenfor. Her er det ' admin '.
Etter å ha gjort dette, lag et sterkt og minneverdig passord som vist i figuren nedenfor:
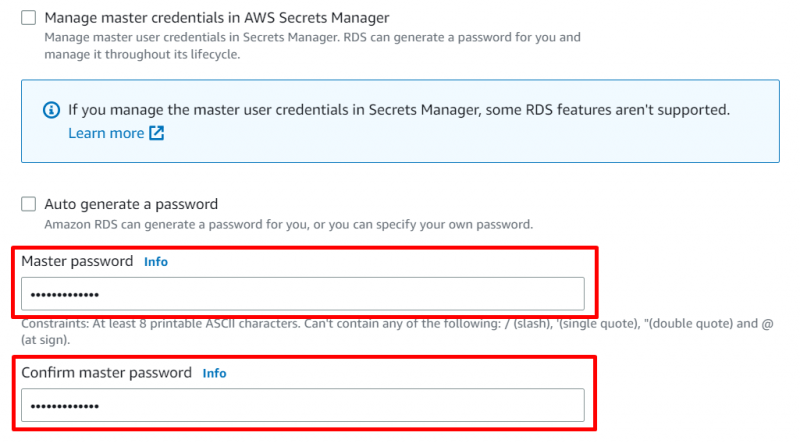
La ' Forekomstkonfigurasjon ' og deaktiver funksjonen for automatisk skalering i ' Oppbevaring ”-delen som vist i figuren nedenfor:
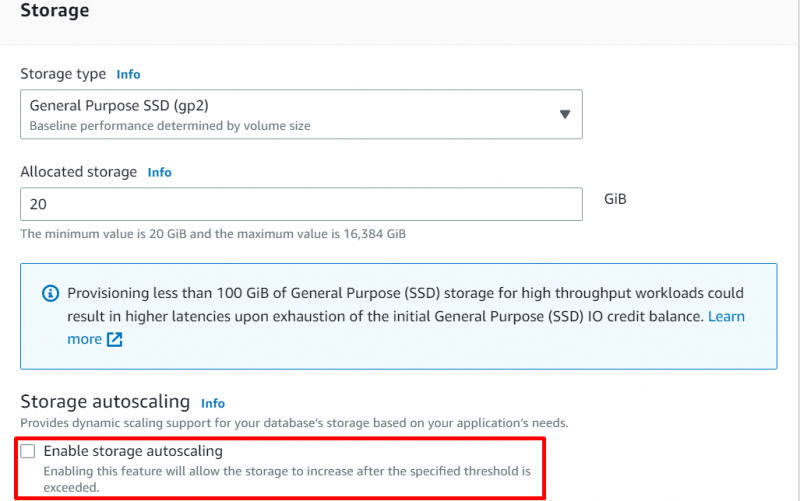
Trinn 5: Tilkoblingskonfigurasjon
I « Tilkobling ' delen endres bare ' Offentlig tilgang ' til ' Ja ' for å lage en ny ' VPC' . Etter det, oppgi et passende VPC-sikkerhetsgruppenavn som vist i figuren nedenfor:
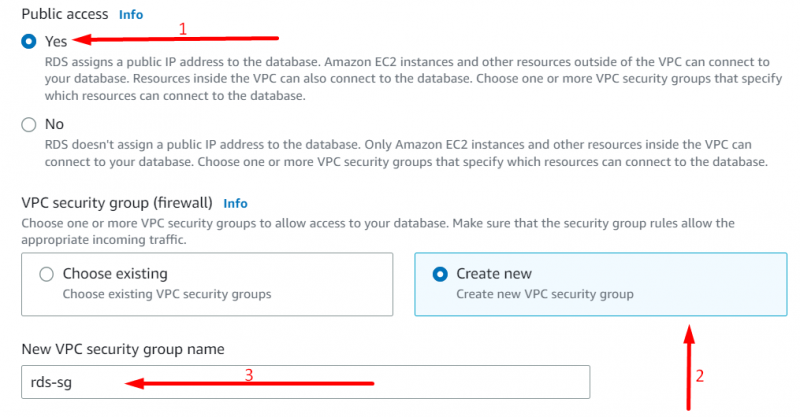
La oss gå til overvåkingsseksjonen nå:
Trinn 6: Overvåkingskonfigurasjon
I « Overvåkning '-delen fjern merket for ' Slå på Performance Insights ' som vist i figuren nedenfor:
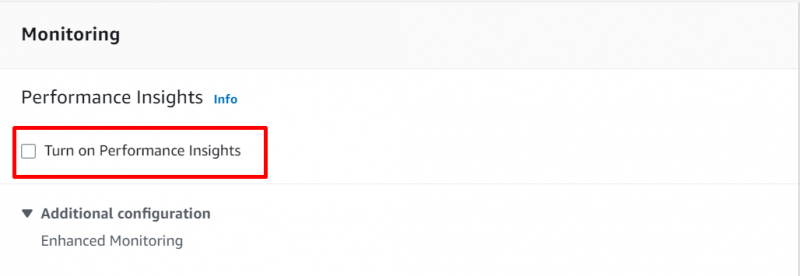
Rull nå ned til slutten og klikk på ' Lag database '-knappen som vist i figuren nedenfor:
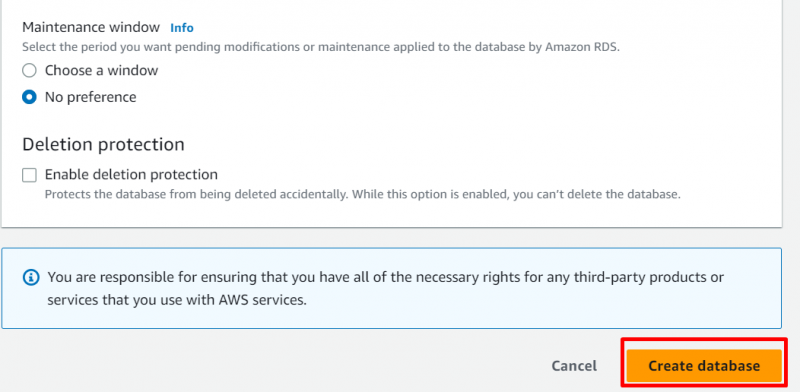
Trinn 7: Sjekk forekomstdetaljer
Klikk på forekomsten din så snart statusen endres til ' I tjeneste '. Se figuren nedenfor:
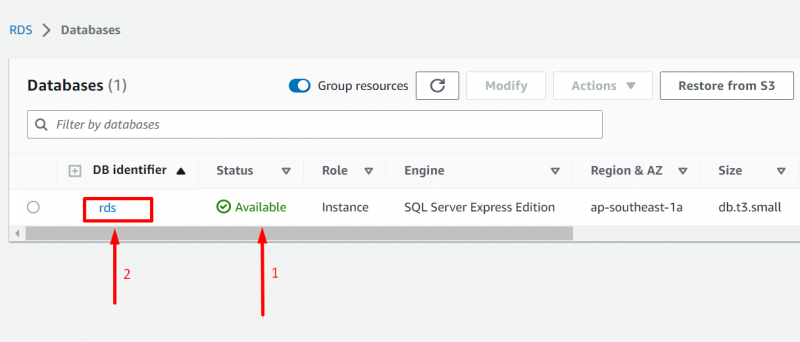
Dette vil føre deg til følgende skjermbilde:
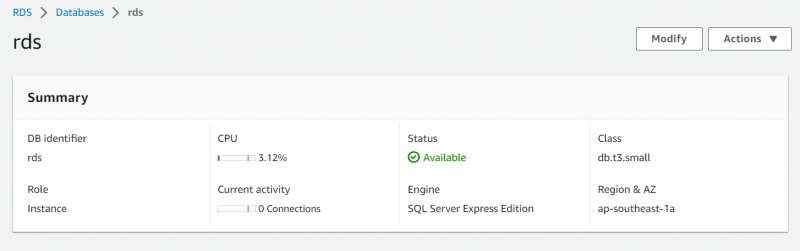
Trinn 8: Kopier endepunkt
Rull ned til ' Tilkobling og sikkerhet ”-delen og kopier endepunktet som vist i figuren nedenfor:
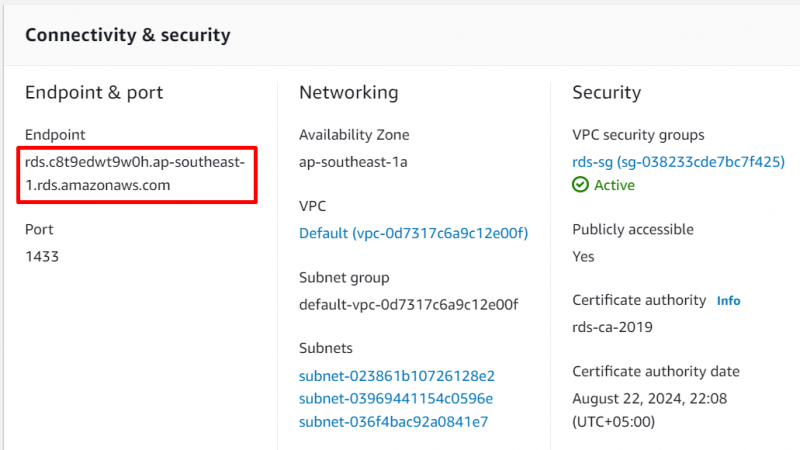
Trinn 9: Koble til via Microsoft SSMS
Åpne SSMS på enheten din og et vindu dukker opp som vist i figuren nedenfor:
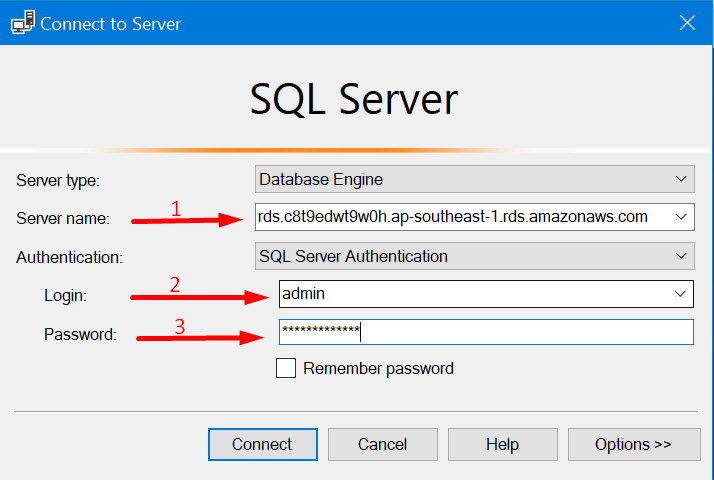
Lim inn det kopierte endepunktet sammen med påloggingsinformasjonen som ble satt opp tidligere og klikk på ' Koble ' for å koble til rds-forekomsten din. Se figuren nedenfor:
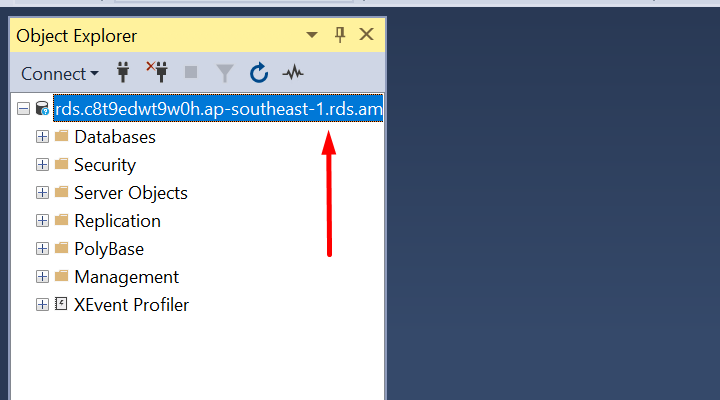
Dette er alle de nødvendige trinnene som kreves for å bruke Amazon RDS med Microsoft SQL Server.
Konklusjon
For å bruke Amazon RDS med Microsoft SQL Server opprettes og konfigureres en DB-forekomst. Etter distribusjonen av DB-forekomsten, er denne forekomsten knyttet til Microsoft SQL Server Management Studio gjennom legitimasjon fra den konfigurerte DB-forekomsten. Denne artikkelen har forklart alt dette i en ganske enkel steg-for-steg guide.