Denne artikkelen tar sikte på å løse det oppgitte problemet ved hjelp av ulike rettelser.
Hvordan fikse 'Problemer med trådløs adapter eller tilgangspunkt på PC'-feil?
Den oppgitte feilen kan fikses ved hjelp av disse metodene:
- Oppdater nettverksdriveren
- Installer nettverksdriveren på nytt
- Tilbakestill Wi-Fi-adapter
- Kjør nettverksfeilsøking
- Skyll DNS
- Aktiver Wi-Fi-adapter
- Deaktiver antivirus
La oss utforske hver av metodene for å fikse den oppgitte feilen.
Løsning 1: Oppdater nettverksdriveren
Den første metoden er å oppdatere nettverksdrivere. Oppdatering av nettverksdrivere kan fikse feilen. For å gjøre det, start ' Enhetsbehandling ' via Start-menyen:
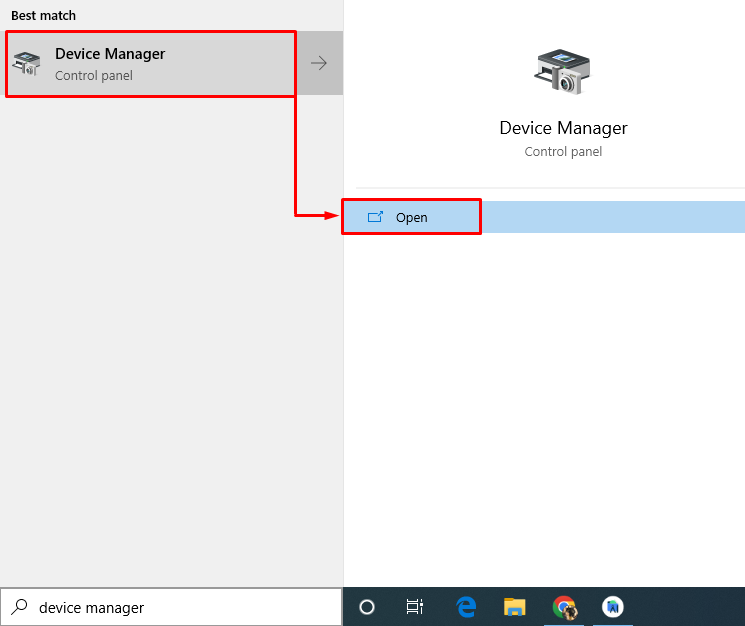
Klikk på ' Nettverksadaptere ”-delen for å utvide den. Høyreklikk på nettverksadapterdriveren og velg ' Oppdater driveren ':
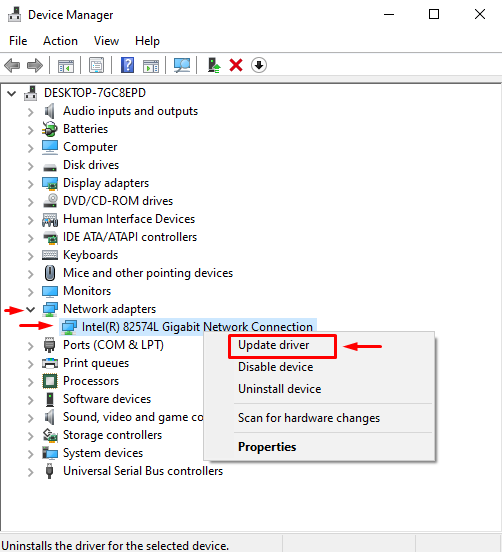
Velg ' Søk automatisk etter drivere ':
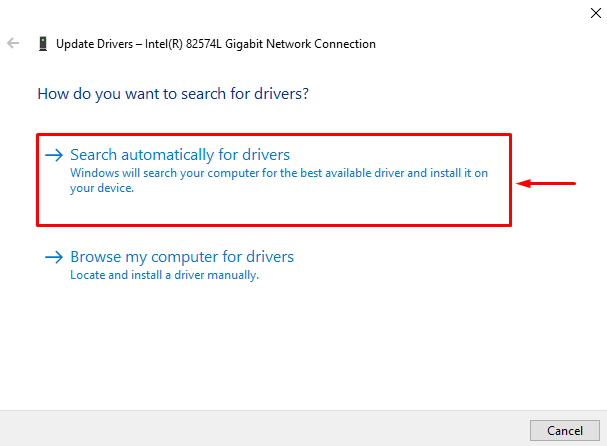
Enhetsbehandlingen vil søke etter og installere den samsvarende og nyeste versjonen av driveren.
Løsning 2: Installer nettverksdriveren på nytt
Kanskje den installerte driveren ikke er kompatibel med nettverksmaskinvare. Å installere nettverksstasjonen på nytt vil fikse feilen.
- For å gjøre det, start ' Enhetsbehandling ' via Windows Start-menyen.
- Klikk på ' Nettverksadaptere ' seksjon.
- Høyreklikk på nettverksadapterdriveren og velg ' Avinstaller enheten ':
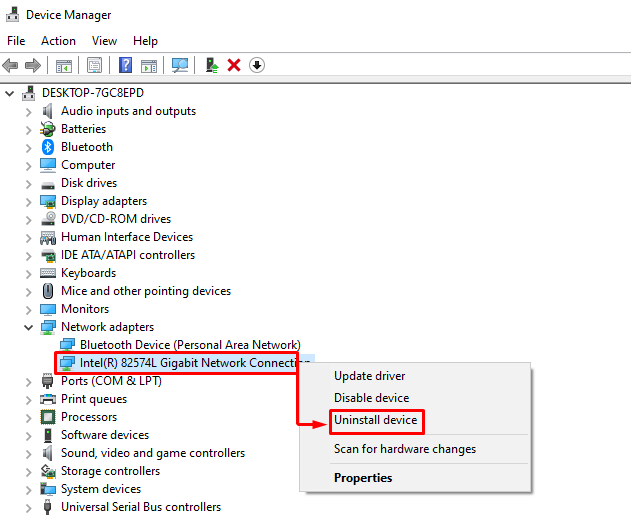
Start Windows på nytt etter at du har fjernet nettverksdriveren. Etter omstart vil den samsvarende driveren bli installert automatisk.
Løsning 3: Tilbakestill Wi-Fi-adapter
Tilbakestilling av Wi-Fi-adapteren vil sikkert fikse den oppgitte feilen. For å gjøre dette, koble fra strømledningen fra adapteren og vent i 30 sekunder. Etter å ha ventet i 30 sekunder, kobler du strømledningen til adapteren igjen. Slå på adapteren og vent på stabil start. Etter å ha gjort det, sjekk om det oppgitte problemet er løst.
Løsning 4: Kjør nettverksfeilsøking
Kjør nettverksfeilsøkeren for å fikse det oppgitte problemet. For å gjøre det, åpne først ' Feilsøk innstillinger ' via Windows Start-menyen:
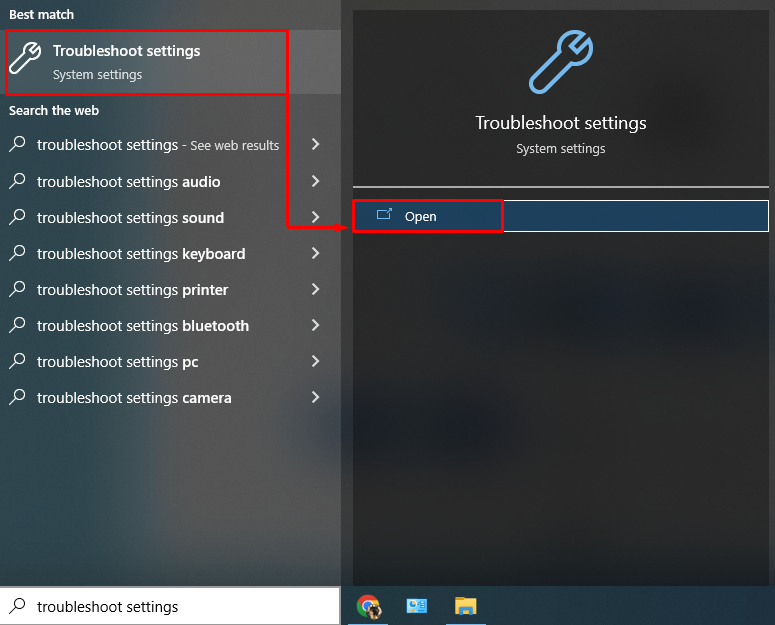
Klikk på ' Ytterligere feilsøkere alternativ:
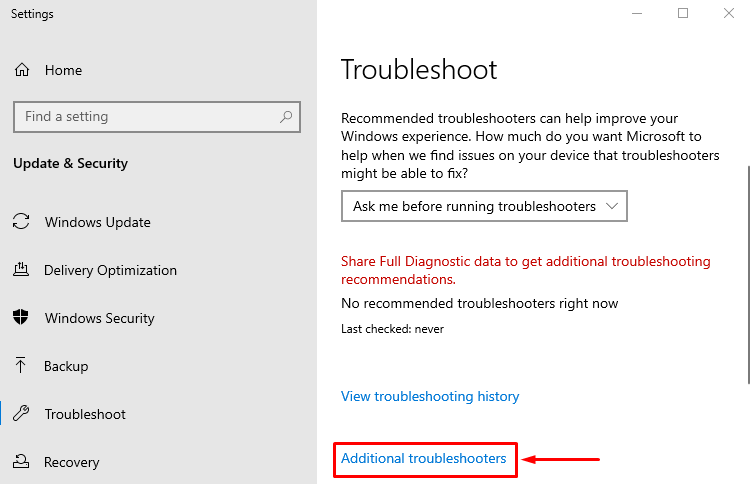
Lokaliser ' Feilsøking for nettverk ' og klikk på ' Kjør feilsøkingsprogrammet ':
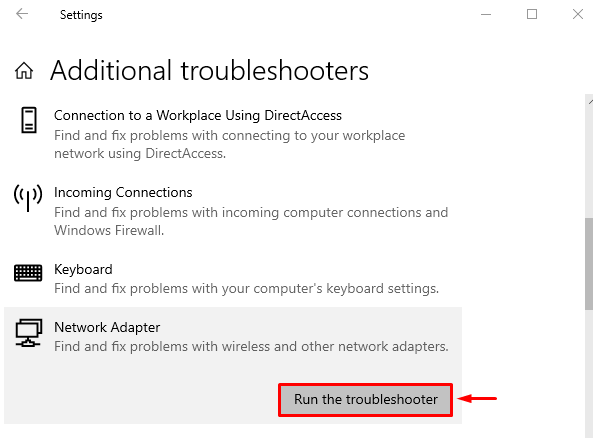
Dette vil starte feilsøking av nettverksfeil.
Velg adapteren fra ' Nettverksadapter '-vinduet og trykk på ' Neste ”-knapp:
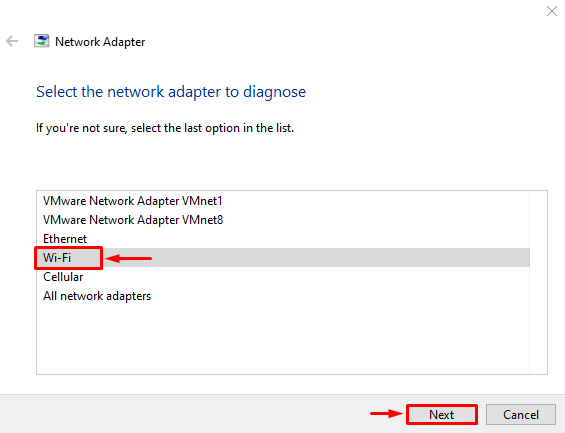
Feilsøkeren har begynt å feilsøke:
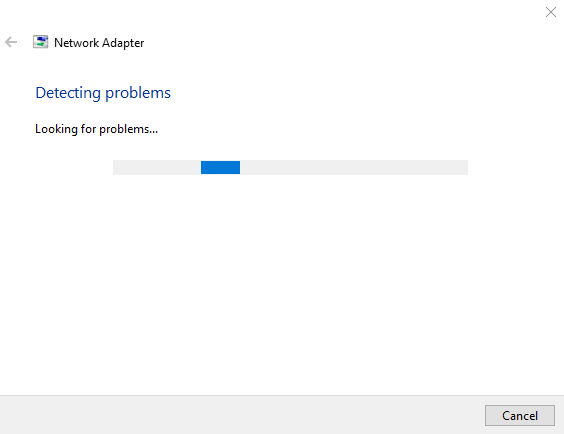
Etter å ha fullført nettverksfeilsøking. Start Windows på nytt og sjekk om problemet ble løst.
Fix 5: Tilbakestill nettverket
Hvis du utfører tilbakestilling av nettverket, tilbakestilles manuelt konfigurerte innstillinger. Tilbakestilling av nettverket vil helt sikkert løse det oppgitte problemet. For å gjøre det, åpne først ' Nettverkstilbakestilling ' via Start-menyen:
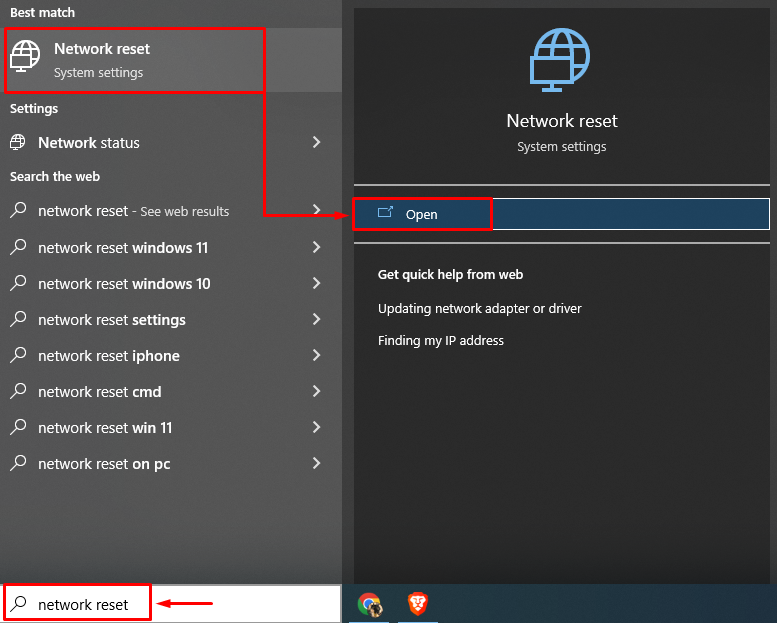
Klikk på ' Tilbakestill nå ”-knapp:
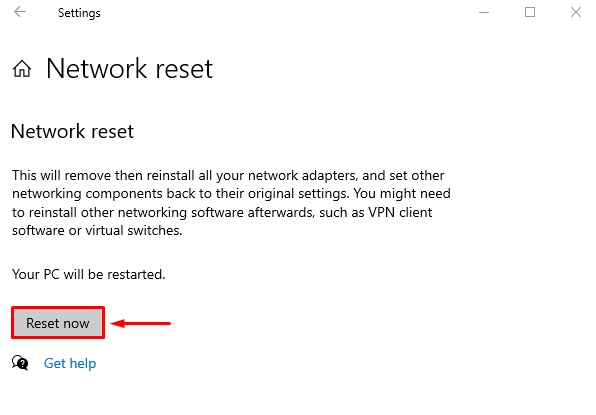
Dette vil tilbakestille nettverksinnstillingene og sjekke om det oppgitte problemet er løst eller ikke.
Fix 6: Skyll DNS
Flushing DNS vil slette IP-adresser og DNS-poster som er lagret i bufferminnet. For å gjøre det, start først ' CMD ” via Start-menyen og utfør koden i terminalen for å tømme DNS:
> ipconfig / flushdns 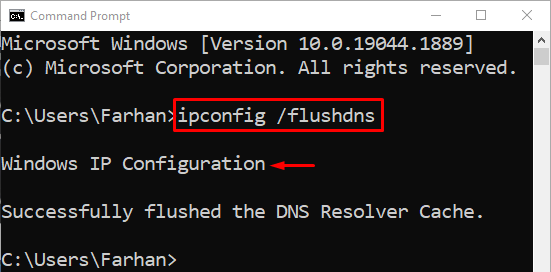
DNS har blitt tømt. Start Windows på nytt, og forhåpentligvis vil internett ditt begynne å fungere bra.
Fix 7: Deaktiver antivirus
Tredjeparts antivirusprogrammer brukes for ekstra systemsikkerhet. Men noen ganger forstyrrer disse tredjeparts antivirusprogrammene nettverkstilkoblingen og forårsaker den oppgitte feilen. Den oppgitte feilen kan ganske enkelt rettes ved å fjerne eller deaktivere tredjeparts antivirus. Så prøv å deaktivere antiviruset og se om problemet er løst.
Konklusjon
'Problemene med trådløse adaptere eller tilgangspunkter på PC' kan løses ved hjelp av ulike metoder. Disse metodene inkluderer oppdatering av nettverksdrivere, tilbakestilling av nettverksinnstillinger, kjøring av nettverksfeilsøkere, spyling av DNS eller deaktivering av tredjeparts antivirus. Denne bloggen har gitt ulike metoder for å fikse det oppgitte problemet.