Windows Defender brannmur er et sikkerhetsverktøy som er innebygd i systemet. Den beskytter datamaskinen mot ondsinnede trusler. Den beskytter systemet mot at uautoriserte brukere får tilgang til filene og ressursene på systemet. Selve Windows-forsvareren kan imidlertid være skadelig. Siden det kan blokkere installasjonen av tredjepartsprogramvare på Windows. Av den grunn må den slås av. Dessuten, når et betalt brannmurprogram er installert, kan det også gjøre skade på systemet.
Dette innlegget vil dekke alle måter å deaktivere Windows-brannmuren på.
Hvordan deaktivere/slå av brannmuren i Windows?
For å fikse det nevnte søket, gå til metodene nedenfor:
-
- Windows-sikkerhet
- Windows Defender brannmur
- Kraftskall
Metode 1: Deaktiver Windows Defender via Windows Security App
Først av alt kan Windows-forsvareren deaktiveres gjennom ' Windows-sikkerhet '-appen. Følg derfor de angitte trinnene.
Trinn 1: Start Windows Security App
Start først ' Windows-sikkerhet '-appen fra Windows' Startmeny ':
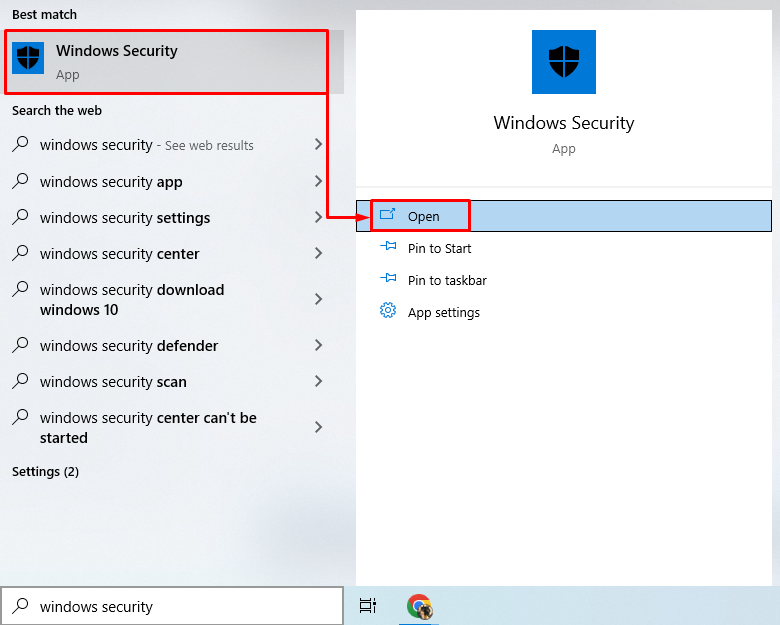
Trinn 2: Naviger til delen 'Brannmur og nettverksbeskyttelse'.
Klikk på den uthevede delen for å gå videre:
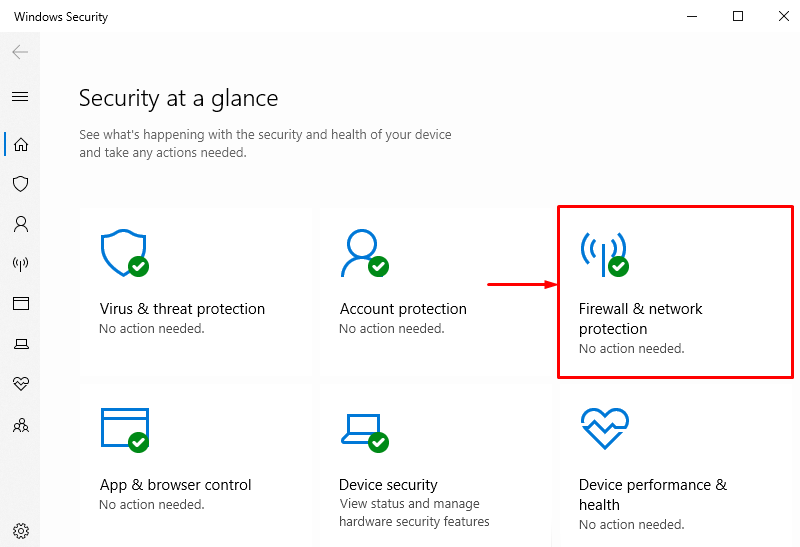
Trinn 3: Velg hvilken som helst av brannmurene
For å deaktivere Windows-brannmuren som må deaktiveres, la oss for eksempel deaktivere ' Domenenettverk ' brannmur ved å klikke på den:
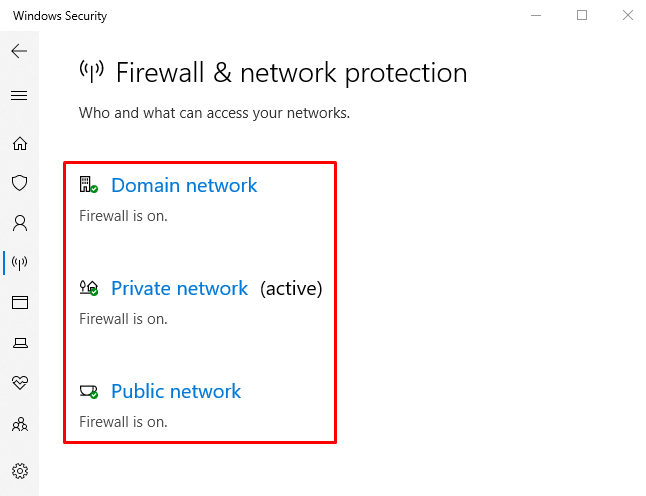
Trinn 4: Deaktiver 'Domenenettverk'-brannmur
Klikk på ' Microsoft Defender brannmur ' veksle for å deaktivere den:
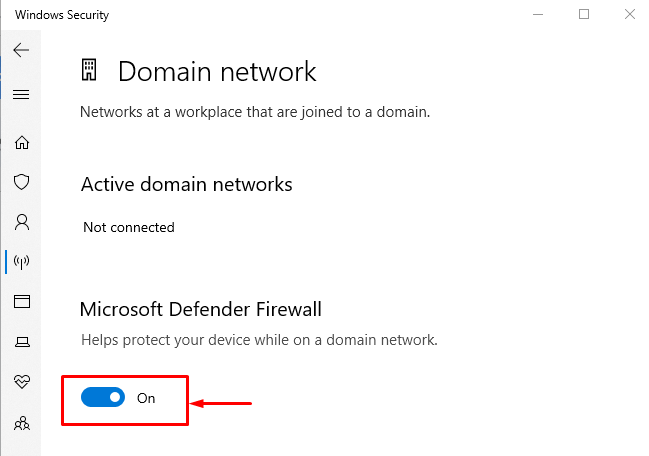

Det kan observeres at 'Domenenettverk'-brannmuren har blitt deaktivert. På samme måte kan andre brannmurer deaktiveres på lignende måte.
Metode 2: Deaktiver brannmur fra Windows Defender-brannmur
Den andre metoden for å slå av Windows-brannmuren er gjennom den offisielle ' Windows Defender brannmur ” panel. For å gjøre det, se en oversikt over de gitte trinnene.
Trinn 1: Start kontrollpanelet
Naviger først til ' Startmeny ' og start ' Windows Defender brannmur ':

Trinn 2: Naviger til 'Slå Windows Defender-brannmur på eller av'
I dette vinduet utløser du den uthevede delen:
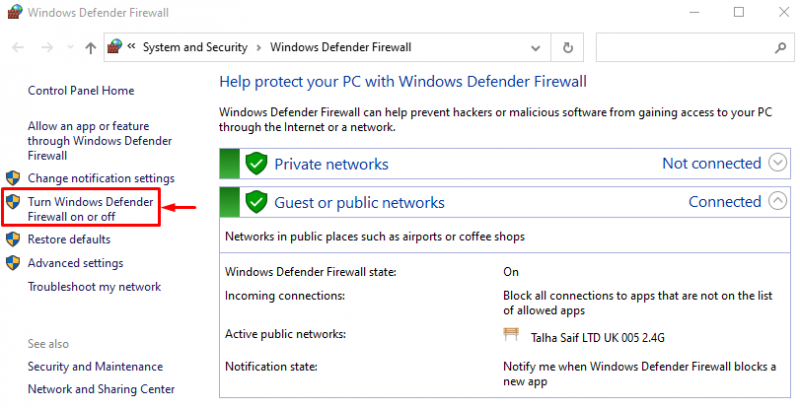
Trinn 3: Deaktiver brannmur
I delen nedenfor velger du ' Slå av Windows Defender-brannmur (anbefales ikke) alternativet i hver seksjon:
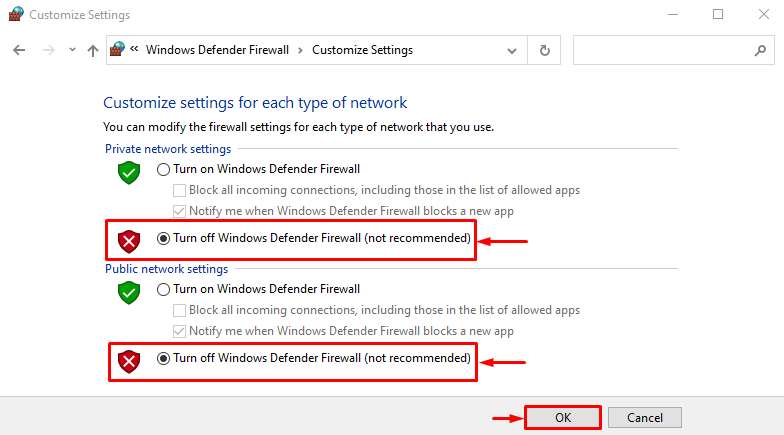
Metode 3: Deaktiver Windows-brannmur ved hjelp av PowerShell
PowerShell kan også deaktivere Windows-brannmuren ved å kjøre noen spesifikke cmdlets. Sjekk ut eksemplene for å slå av den tilpassede Windows-brannmuren.
Eksempel 1: Deaktiver Windows-brannmuren til domeneprofilen ved å bruke 'netsh' Cmdlet
Denne illustrasjonen vil deaktivere ' Domeneprofil ' ved å utføre den gitte koden:
netsh advfirewall sett domeneprofilstatus av
I koden ovenfor:
-
- Skriv først ' netsh ' cmdlet sammen med ' advfirewall ' cmdlet.
- Deretter legger du til ' sett ' cmdlet og ' domeneprofil '.
- Skriv til slutt ' stat ' cmdlet og tilordne verdien ' av ' til det:

Eksempel 2: Deaktiver Windows-brannmuren til privat profil ved å bruke 'netsh' Cmdlet
Følgende eksempel vil slå av ' Privat profil ' av Windows brannmur:
netsh advfirewall sett privatprofilstatus av

Eksempel 3: Slå av brannmuren for offentlig profil ved å bruke 'netsh' Cmdlet
Denne demonstrasjonen vil deaktivere ' Offentlig profil ' av Windows Defender brannmur:
netsh advfirewall sett offentlig profil er av

Eksempel 4: Deaktiver domeneprofilbrannmuren ved å bruke 'netsh' Cmdlet
Dette eksemplet vil deaktivere alle profilene til Windows Defender-brannmuren:
netsh advfirewall sett alle profiler er av

Det handlet om å deaktivere Windows-brannmuren ved hjelp av forskjellige metoder.
Konklusjon
Windows Defender brannmur kan deaktiveres ved hjelp av flere metoder. Disse metodene inkluderer å deaktivere brannmuren via ' Windows-sikkerhet ' app, ' Windows Defender brannmur ', og også gjennom ' Kraftskall '. Dette innlegget har utdypet alle mulige måter å fikse det nevnte søket på.