Dagens forfatterskap lærer følgende innhold:
- Forstå kontrollert mappetilgang.
- Hvordan aktivere/konfigurere kontrollert mappetilgang i Windows 10/11 fra Windows-sikkerhet?
- Hvordan aktivere/konfigurere kontrollert mappetilgang fra gruppepolicy i Windows 10/11?
- Hvordan beskytte viktige/verdifulle mapper med Microsoft kontrollert mappetilgang?
Forstå 'kontrollert mappetilgang'
« Kontrollert mappetilgang ” fungerer som antimalware-programvaren innebygd i Microsoft Windows for å beskytte viktige mapper mot ondsinnede angrep. Den ble inkludert i Microsoft Windows tilbake i 2017. Den stopper alle mulige malware-angrep på de kritiske mappene som også kan konfigureres.
Hvordan aktivere/konfigurere 'Kontrollert mappetilgang' i Windows 10/11 fra Windows-sikkerhet?
' Windows-sikkerhet ” kombinerer ulike verktøy i Microsoft Windows for å gjøre sikkerheten ugjennomtrengelig. En av funksjonene er ' Kontrollert mappetilgang ', og for å aktivere det, følg disse trinnene:
Trinn 1: Start 'Windows Security'-appen
'Windows Security'-appen startes ved å trykke på 'Windows'-tasten og skrive inn 'Windows Security':
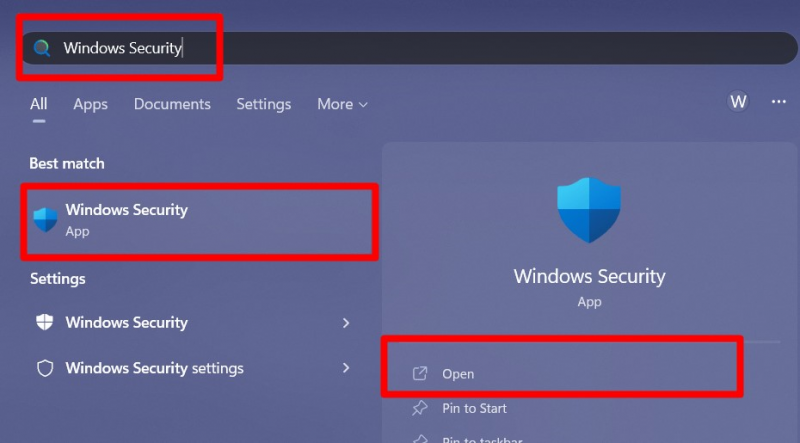
Trinn 2: Aktiver kontrollert mappetilgang
Fra 'Windows Security', velg 'Virus og trusselbeskyttelse':
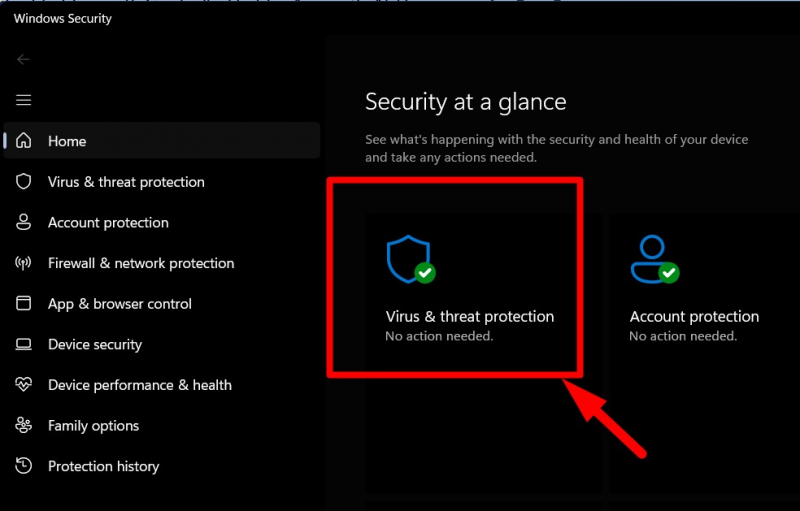
Nå, rull ned, finn det uthevede alternativet i delen 'Ransomware-beskyttelse', og klikk på det:
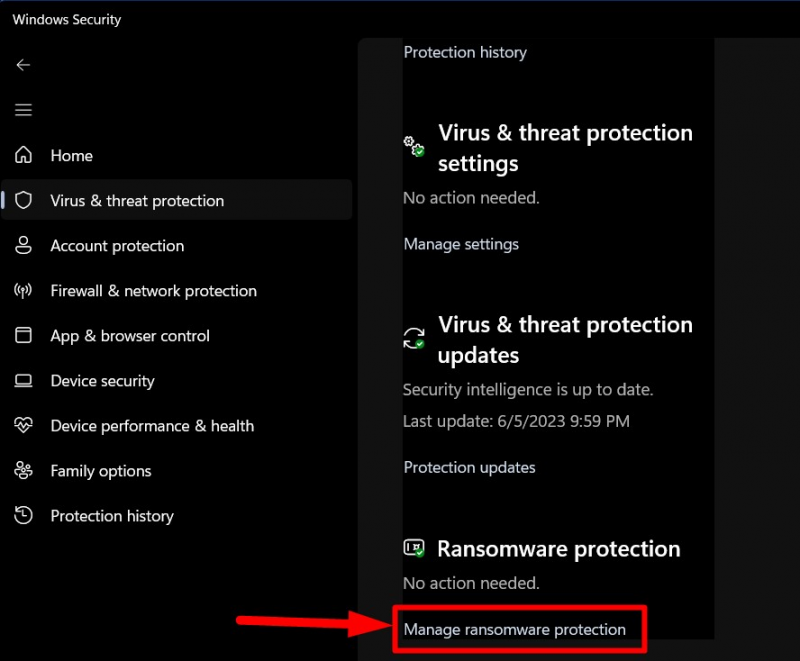
« Kontrollert mappetilgang alternativet kan nå sees. Utløserknapp mot den for å aktivere den hvis den er slått av:
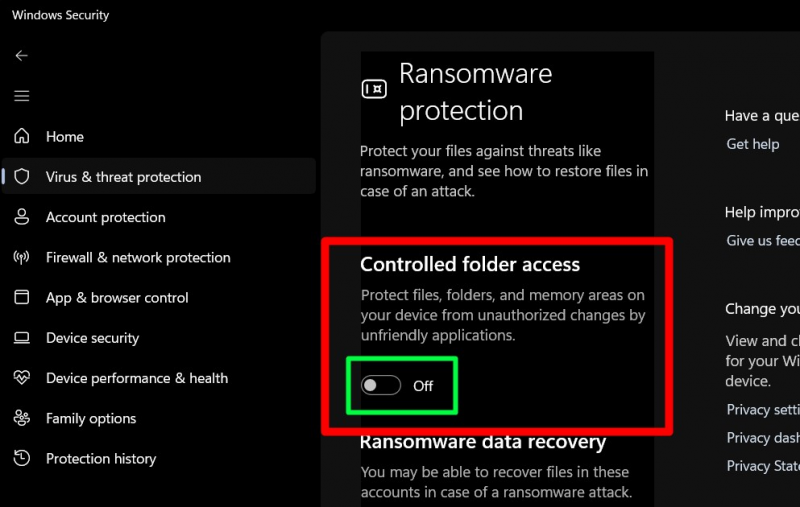
Den er nå aktivert, og hvis du bruker 'Gruppepolicyen', prøv denne.
Hvordan aktivere kontrollert mappetilgang fra gruppepolicy i Windows 10/11?
« Gruppepolicy ” er en ordnet struktur i Microsoft Windows som gjør det mulig for administratorer å administrere brukerne i Active Directory fra en enkelt sentralisert plassering. « Kontrollert mappetilgang ' kan også aktiveres/konfigureres via 'Gruppepolicy' ved å følge disse trinnene:
Trinn 1: Åpne Windows 'Group Policy Editor'
'Group Policy Editor' startes ved å trykke på 'Windows'-tasten og skrive inn 'Rediger gruppepolicy':
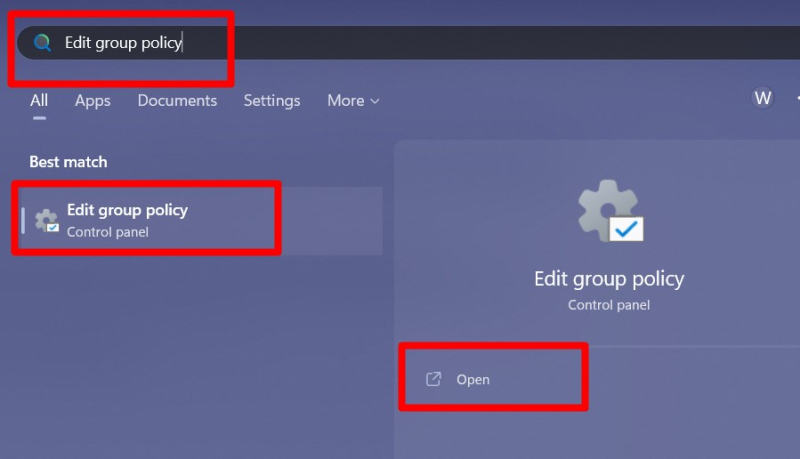
Trinn 2: Rediger gruppepolicyen for å aktivere 'Kontrollert mappetilgang
Fra 'Gruppepolicy', følg stien 'Datamaskinkonfigurasjon > Administrative maler > Windows-komponenter > Microsoft Defender Antivirus > Microsoft Defender Exploit Guard > Kontrollert mappetilgang':
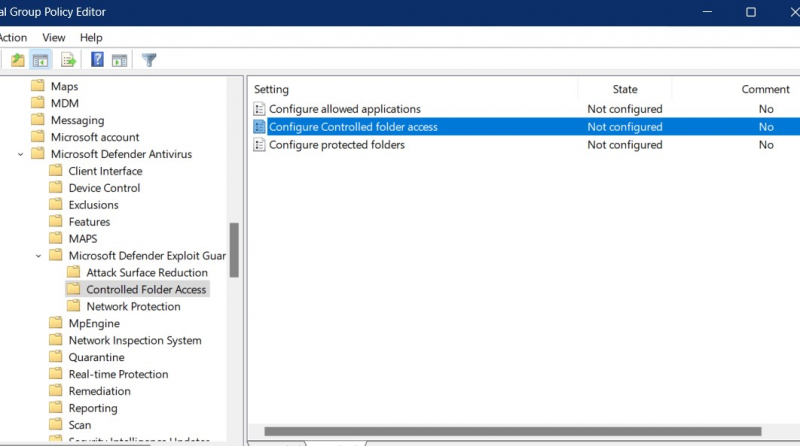
Herfra høyreklikker du på alternativet 'Konfigurer kontrollert mappetilgang' og utløser 'Rediger':
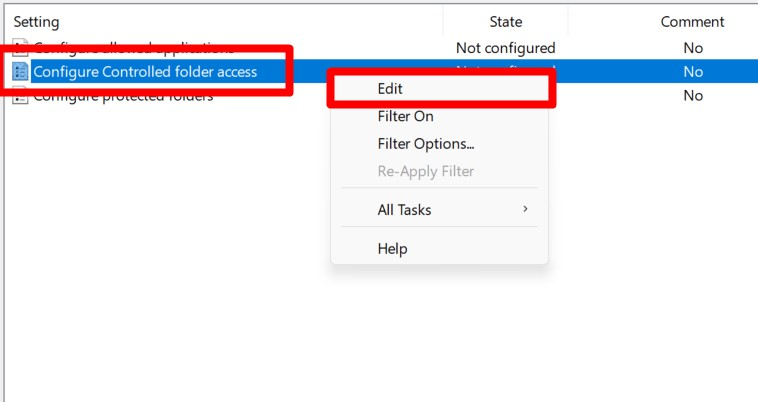
I det følgende vinduet, 'Aktiver' det ved å merke av i den uthevede avmerkingsboksen og velg 'Blokker' fra rullegardinmenyen under 'Konfigurer funksjonen for å beskytte mappene mine' og trykk 'OK':
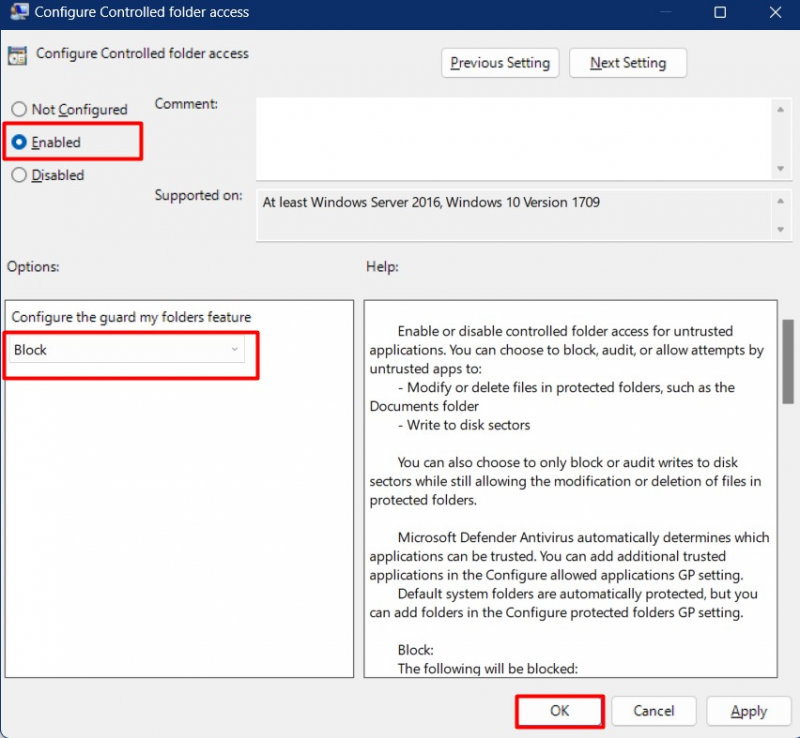
Det vil aktivere ' Kontrollert mappetilgang ' på tvers av alle 'Active Directory'-brukere.
Hvordan beskytte viktige/verdifulle mapper med Microsoft 'kontrollert mappetilgang'?
La oss komme i gang med hva du kan konfigurere med ' Kontrollert mappetilgang ':
Hvordan sjekke 'Blokkeringshistorikk' i kontrollert mappetilgang?
'Blokkeringshistorikk' i ' Kontrollert mappetilgang ' viser appen/programvaren som ble blokkert. For å se den, start 'Windows Security' og følg denne banen 'Virus- og trusselbeskyttelse => Administrer ransomware-beskyttelse => Blokker historikk':
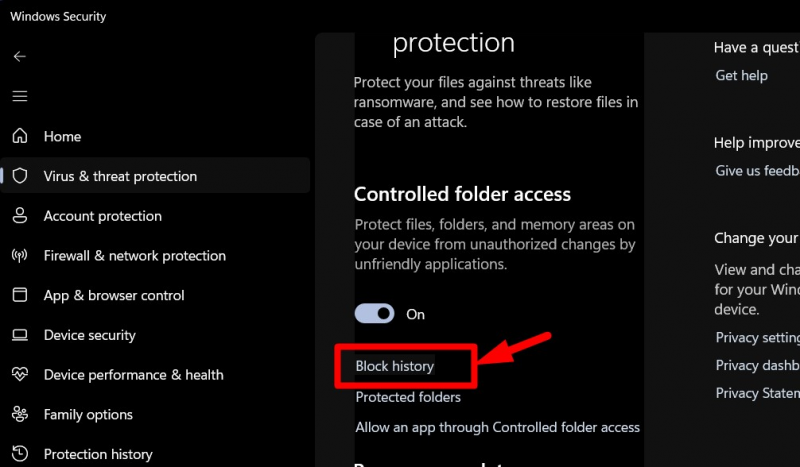
I 'Blokkeringshistorikk' kan brukere se de blokkerte appene/programvaren ved hjelp av forskjellige mapper:
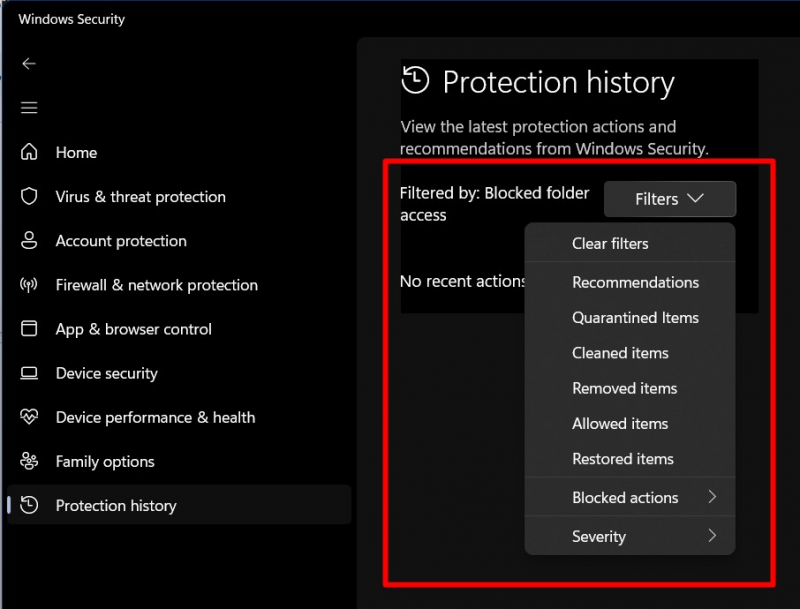
Hvordan legge til 'Nye steder' i kontrollert mappetilgang?
For å legge til nye steder i ' Kontrollert mappetilgang ', drar mot “Virus- og trusselbeskyttelse => Administrer ransomware-beskyttelse => Beskyttede mapper”:
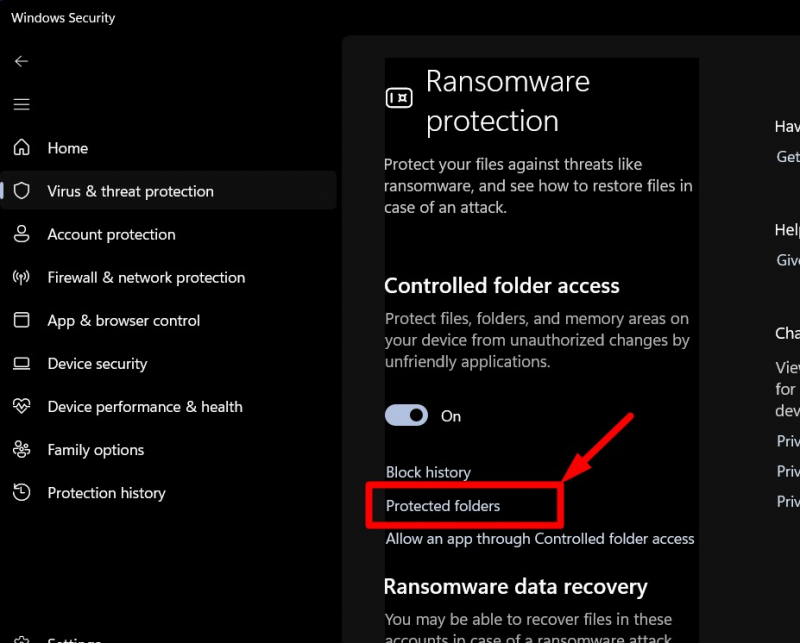
Fra 'Beskyttede mapper'-vinduet kan du se listen over beskyttede mapper, og ved å klikke på '+ Legg til en beskyttet mappe' kan brukere legge til en ny mappe i listen:
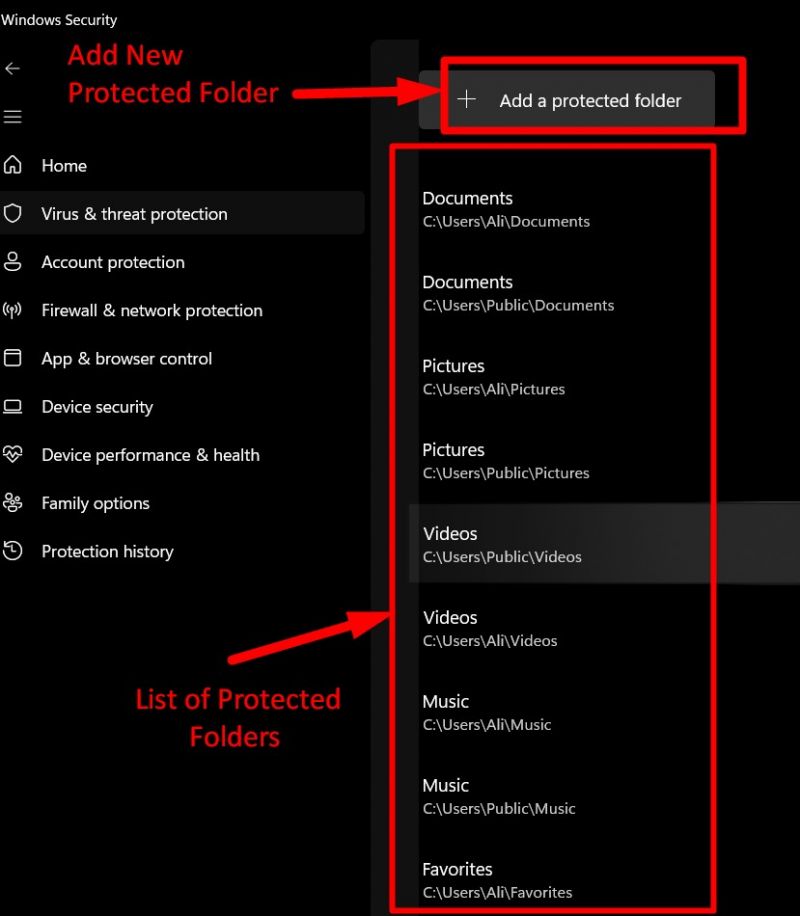
Etter å ha gjort det, må brukerne navigere til mappen der de vil legge til i listen. La oss anta at vi legger til 'iTunes'-mappen til den. For å gjøre det, velg mappen og trykk 'Velg mappe':
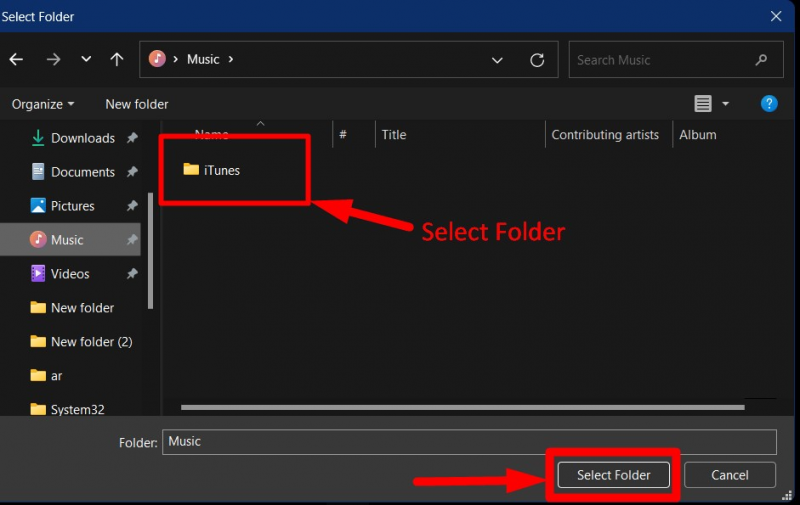
Når den er lagt til, kan den fjernes ved å klikke på den og utløse 'Fjern':
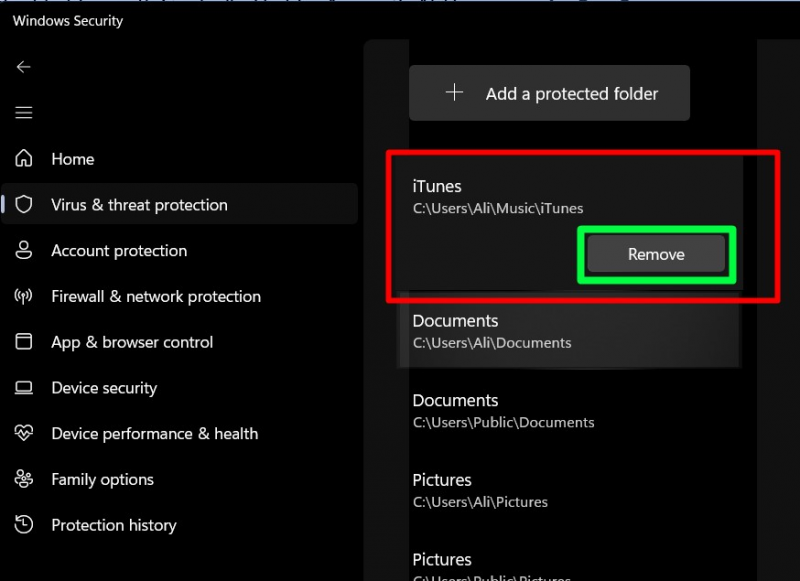
Slik kan du 'Legg til/fjern' fra listen over 'Beskyttede mapper' i ' Kontrollert mappetilgang '.
Hvordan 'hviteliste apper' med Microsoft kontrollert mappetilgang?
Noen brukere vil kanskje 'hviteliste appene' og la dem endre/slette innholdet i de 'beskyttede mappene'. For å gjøre det, gå til 'Virus- og trusselbeskyttelse => Administrer ransomware-beskyttelse => Tillat en app gjennom kontrollert mappetilgang':
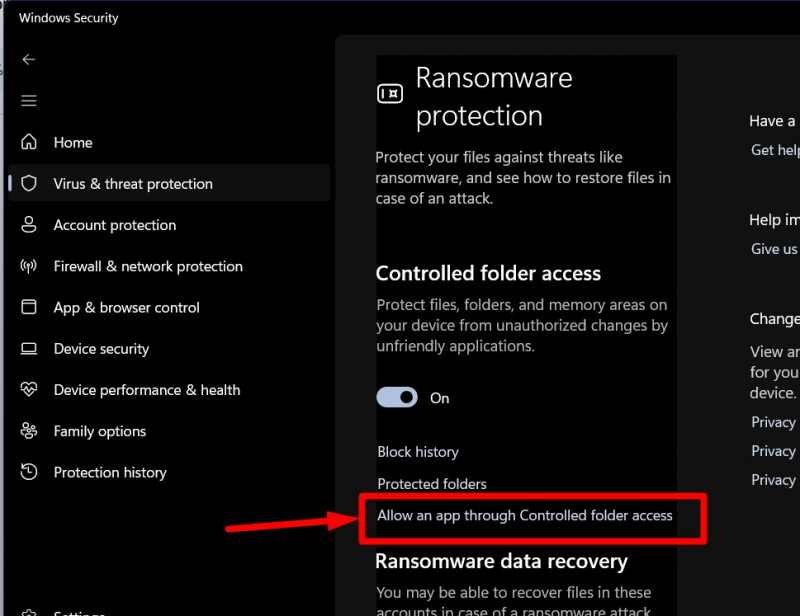
Fra følgende vindu, utløs 'Legg til en tillatt app', og du vil bli bedt om å tillate 'Nylig blokkerte apper' eller 'Bla gjennom alle apper' for de nye appene:
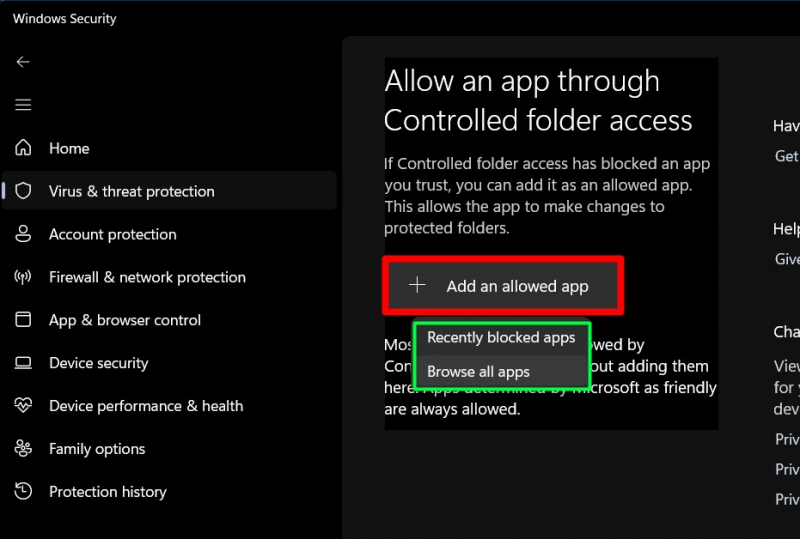
La oss anta at vi vil legge til 'Opera Browser' til 'Whitelist' for 'Controlled Folder Access', vi vil bla etter plasseringen og trykke 'Åpne' for å legge den til:
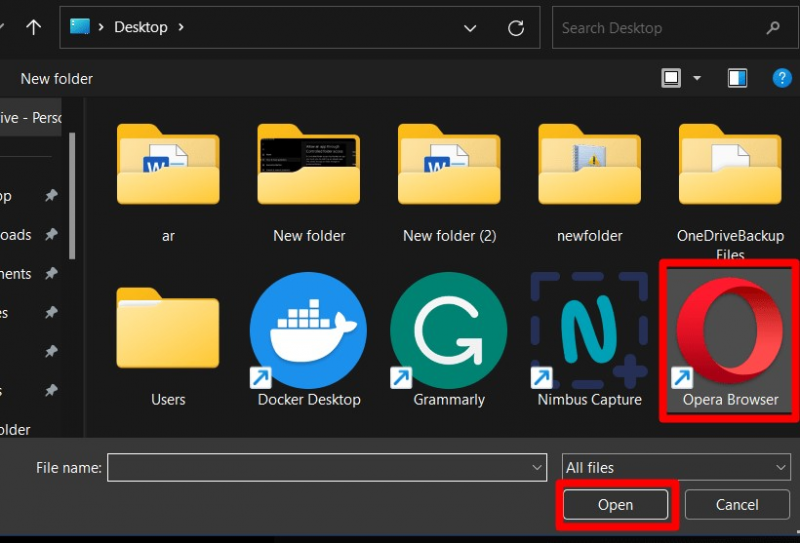
Når den er lagt til, vil den være synlig i de tillatte appene. For å fjerne den, klikk på appen og utløs 'Fjern':
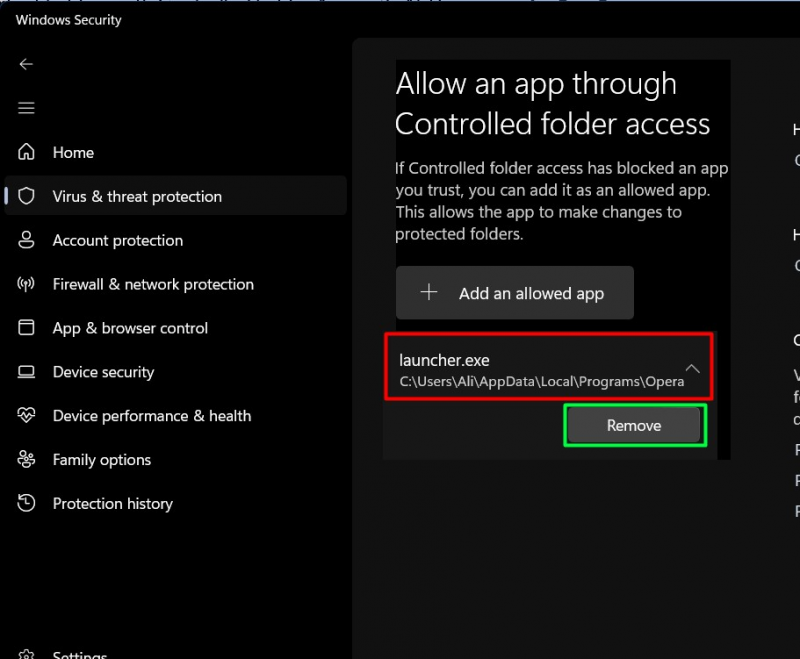
Hvordan konfigurere 'Tillatte applikasjoner' i kontrollert mappetilgang fra Windows gruppepolicy?
Hvis du bruker 'Gruppepolicy' og ønsker å konfigurere de tillatte programmene for 'Kontrollert mappetilgang' , naviger til banen 'Datamaskinkonfigurasjon > Administrative maler > Windows-komponenter > Microsoft Defender Antivirus > Microsoft Defender Exploit Guard > Kontrollert mappetilgang' . Dobbeltklikk fra høyre rute 'Konfigurer tillatte applikasjoner' :
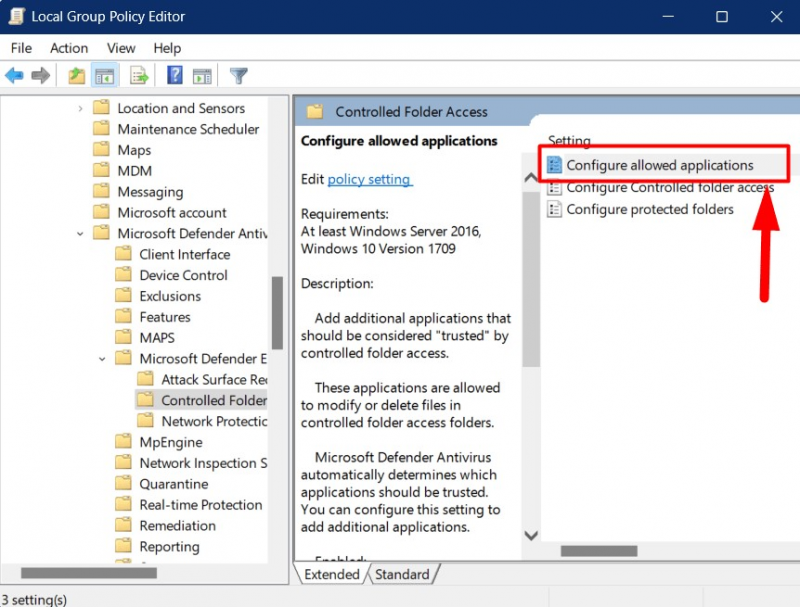
Følgende vindu vil dukke opp der du må merke 'Aktivert' og utløse 'Vis'-alternativet nedenfor:
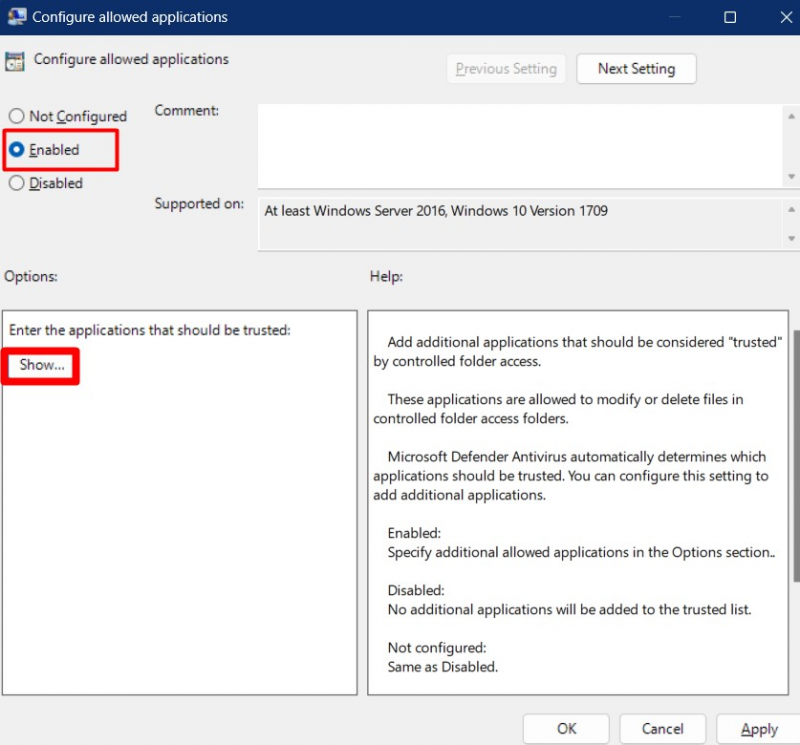
La oss anta at vi vil legge til 'Opera-nettleseren', vi vil gi den fullstendige banen til '.exe' fil og sett dens 'Verdi' til ' 0 ':
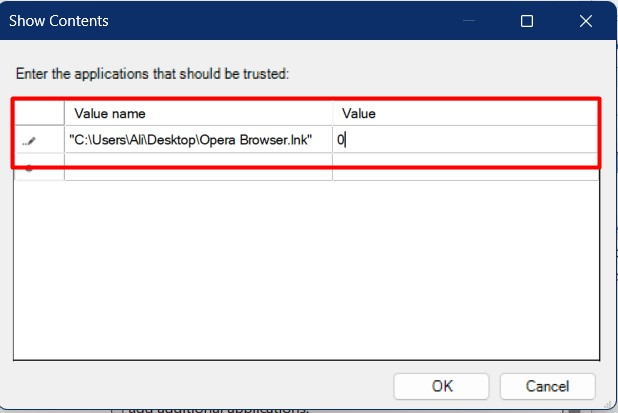
Hvis du trykker på 'OK'-knappen, legges den angitte applikasjonen til 'Hvitelisten' til 'Kontrollert mappetilgang' .
Hvordan legge til 'Flere mapper' i kontrollert mappetilgang via Windows Group Policy?
Fra 'Kontrollert mappetilgang' i 'Gruppepolicy', velg 'Konfigurer beskyttede mapper':
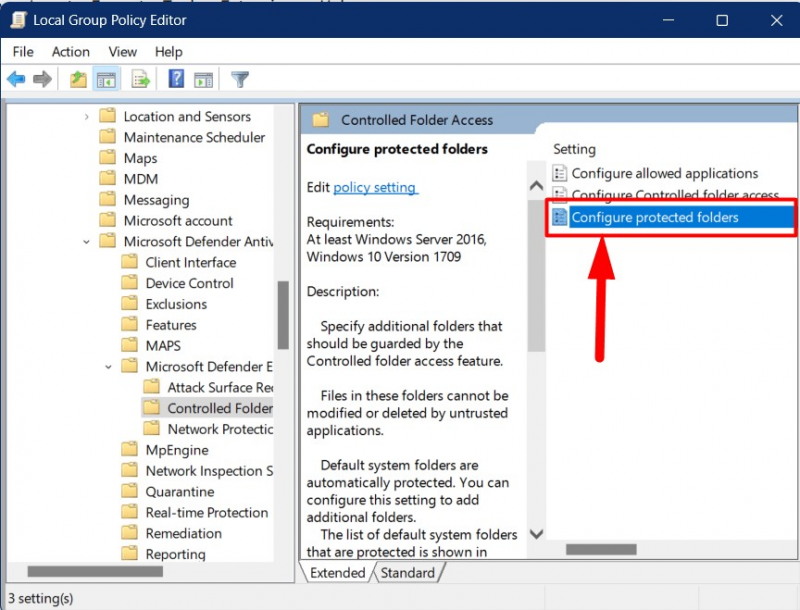
Fra det følgende vinduet, trykk 'Aktivert' for å aktivere det og utløse ' Forestilling ”-knapp:
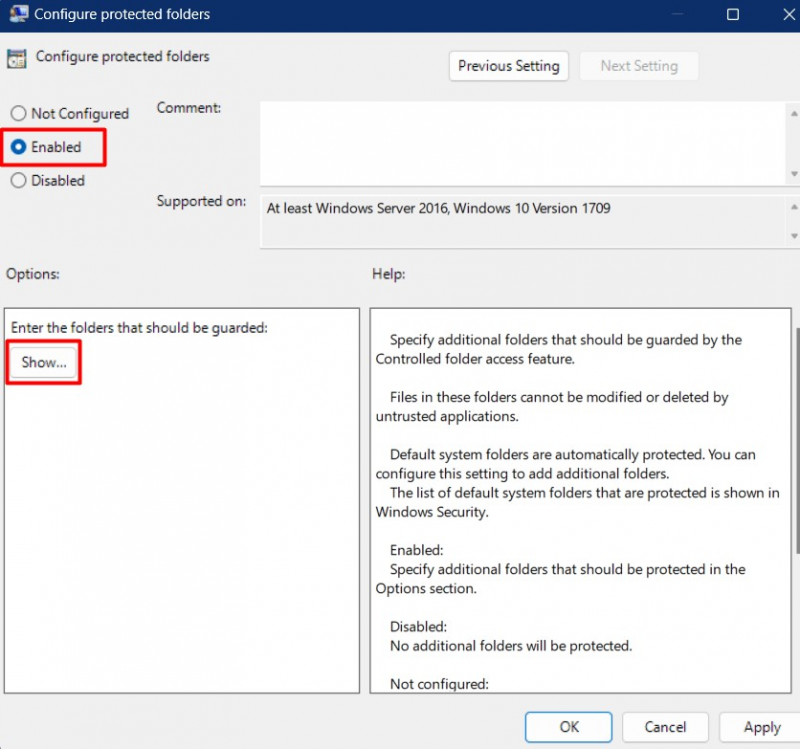
Her må du lime inn hele banen til mappen du vil legge til i ' Kontrollert mappetilgang ' og sett verdien til ' 1 ':
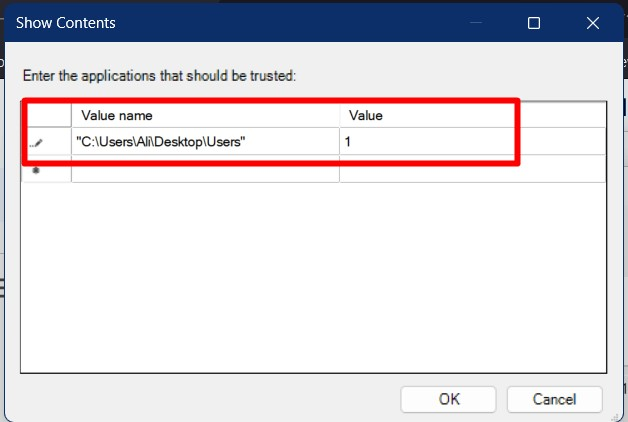
Ved å trykke på 'OK'-knappen lagres endringene, og den angitte mappen legges til i ' Kontrollert mappetilgang '.
Konklusjon
De 'Kontrollert mappetilgang' er en funksjon i Microsoft Windows som beskytter bestemte mapper mot angrep fra skadelig programvare. Det legges til 'Windows Security'-verktøy og kan konfigureres derfra under 'Ransomware management'. Systemadministratorene kan også konfigurere den ved å bruke 'Gruppepolicy'. Denne veiledningen forklarte den kontrollerte mappetilgangens betydning og hvordan du beskytter viktige mapper med den.