Denne funksjonaliteten er spesielt nyttig når du arbeider med store datasett, siden den lar deg kondensere informasjon og fokusere på spesifikke datapunkter av interesse. De aggregerte resultatene kan vises i ulike visualiseringer, for eksempel tabeller, diagrammer og grafer.
Denne veiledningen vil lede deg gjennom prosessen med å bruke Group By-funksjonen i Power BI til å organisere og oppsummere data, slik at du kan få dypere innsikt og ta datadrevne beslutninger.
Trinn 1: Last inn data i Power BI
Som nesten alle Power BI-funksjoner, må du starte og laste inn data til Power BI for å bruke Group By-funksjonen. For å oppnå dette, må du koble til en datakilde, som kan være i et hvilket som helst format eller kilde, inkludert Excel, SQL-databaser eller skybaserte tjenester som Azure. Når dataene er lastet inn, vil du ha en liste over tabeller som representerer dataene.
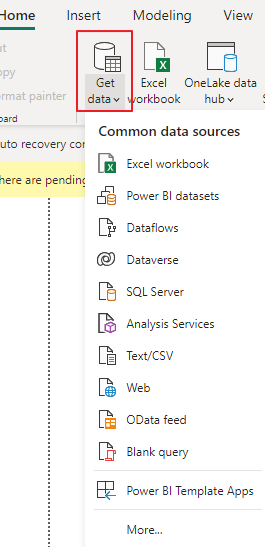
Trinn 2: Opprett en ny gruppe etter spørring
For å bruke funksjonen Grupper etter, må du navigere til 'Transformer data'-knappen i Power BI Query Editor. Dette åpner Power Query Editor, hvor du kan bruke ulike transformasjoner til dataene.
Trinn 3: Velg kolonner for gruppering
I Query Editor vil du se en liste over kolonner fra den valgte tabellen. Velg kolonnene du vil gruppere dataene etter. Hvis du for eksempel har salgsdata, vil du kanskje gruppere dem etter 'Region' og 'Produktkategori.'
Trinn 4: Grupperingsalternativer
Når du har valgt kolonnene for gruppering, høyreklikker du på en av de valgte kolonnene og velger 'Grupper etter' fra hurtigmenyen. Alternativt kan du klikke på 'Hjem'-fanen i spørringsredigering og deretter klikke på 'Grupper etter'-knappen i 'Transformer'-gruppen.
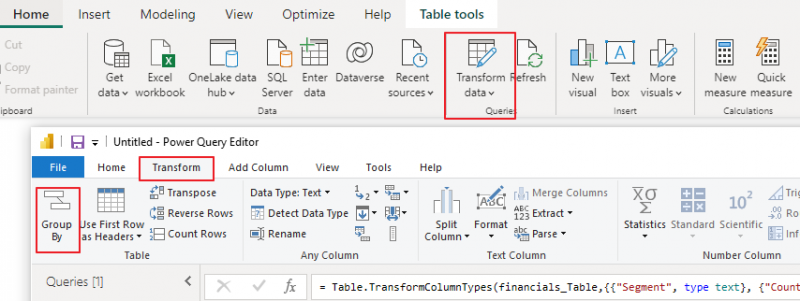
Trinn 5: Konfigurer grupper etter innstillinger
Dialogboksen 'Grupper etter' vises, slik at du kan konfigurere grupperingsinnstillingene. Her er hva du må gjøre:
en. Nytt kolonnenavn: Skriv inn navnet på den nye kolonnen som skal lagre gruppenavnene. Dette vil vises i den resulterende tabellen.
b. Grupper etter kolonner: Dette er kolonnene du valgte i trinn 3 for gruppering. De vil vises i 'Grupper etter'-dialogboksen.
c. Aggregasjoner: Spesifiser aggregeringsfunksjonene du vil bruke på de grupperte dataene. Vanlige aggregeringsfunksjoner inkluderer Sum, Count, Average, Min, Max, osv. Du kan legge til flere aggregeringer for forskjellige kolonner. Etter å ha konfigurert 'Grupper etter'-innstillingene, klikk på 'OK'-knappen.
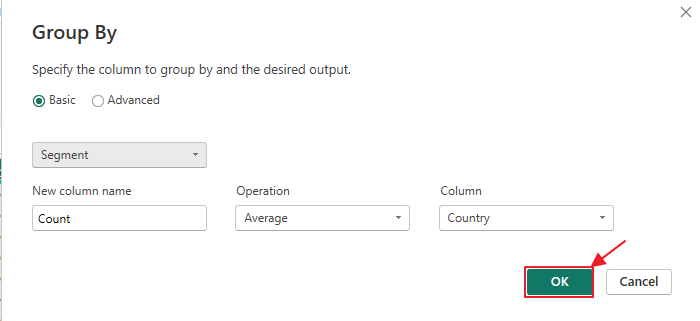
d. Avanserte alternativer: Her kan du velge hvordan Power BI håndterer null- eller tommeverdier under gruppering.
Trinn 6: Se gjennom de grupperte dataene
Power BI vil opprette en ny tabell med de grupperte dataene basert på spesifikasjonene dine. Denne tabellen viser den nye kolonnen du spesifiserte, og viser gruppenavnene sammen med de aggregerte verdiene for hver gruppe.
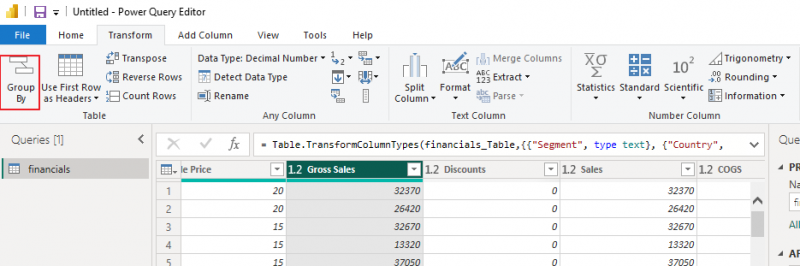
Trinn 7: Tilpass visualisering
Nå som du har de grupperte dataene, kan du lage visualiseringer for å representere innsikten bedre. Du kan for eksempel lage et kolonnediagram for å visualisere det totale salget for hver produktkategori eller et kakediagram for å vise fordelingen av salg på tvers av regioner.
Trinn 8: Oppdater data
Husk at dataene i Power BI-rapporten ikke er statiske. Du kan sette opp tidsplaner for dataoppdatering for å sikre at rapportene dine alltid gjenspeiler den nyeste informasjonen.
Konklusjon
«Group By»-funksjonaliteten i Power BI er et kraftig verktøy for å organisere og oppsummere data, som gjør det mulig for brukere å få verdifull innsikt raskt. Denne opplæringen fokuserte på hvordan du bruker funksjonen 'Grupper etter' effektivt, fra å laste data til å lage innsiktsfulle visualiseringer. Du kan eksperimentere med forskjellige grupperingsalternativer og visualiseringer for å utforske dataene dine videre og ta informerte forretningsbeslutninger.