Banen til den midlertidige profilen i Windows 10 er spesifisert som ' C:\Brukere\TEMP ' i stedet for ' C:\Brukere\
Denne artikkelen vil diskutere tilnærmingene for å løse det midlertidige profilproblemet i Windows 10.
Hvordan fikse/løse midlertidige profilproblemer i Windows 10?
For å løse ' Midlertidig profil '-problem i Windows 10, vurder de nedenfor gitte rettelsene:
- Slett profil fra registeret.
- Utfør SFC-skanning.
- Utfør DISM.
- Skann systemet for virus.
- Kjør Windows feilsøking.
- Legg til alternativet for passordpålogging.
Fix 1: Slett profil fra registeret
Først finner du ' SID (sikkerhetsidentifikator) ' av brukerkontoen din. SID opplever et midlertidig profilproblem og viser varselet.
Trinn 1: Åpne ledetekst
Start først ledeteksten som en ' administrator ':

Trinn 2: Hent SID for brukerkonto
Skriv nå kommandoen nedenfor for å hente SID-en til brukerkontoen:
> wmic brukerkonto hvor Navn = 'Cyber World' få side 'Merk at ' Navn ' tilsvarer brukernavnet til PC-en din:
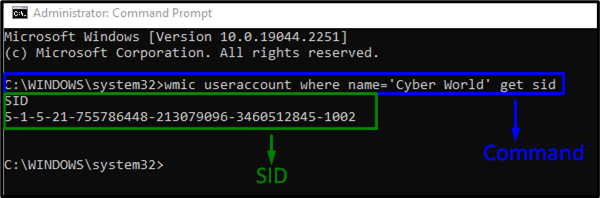
Trinn 3: Åpne Registerredigering
Deretter åpner du Registerredigering ved å skrive ' regedit ' i ' Løpe ' boks:
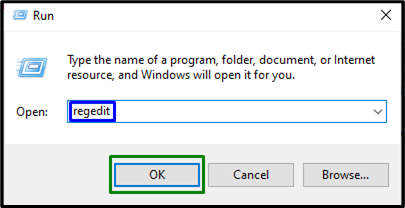
Trinn 4: Naviger til SID
Nå, naviger til den hentede SID-en ved å følge banen ' HKEY_LOCAL_MACHINE\SOFTWARE\Microsoft\Windows NT\CurrentVersion\ProfileList ':
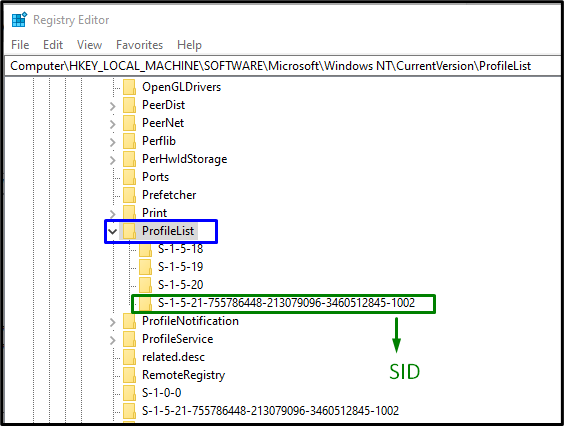
Etter å ha funnet den bestemte SID-en som tilsvarer kontoen, velg SID-nøkkelen (uten .bak). Her er ' ProfileImagePath ” oppføring kan sees i høyre rute, og peker på en midlertidig profil. Dobbeltklikk på den angitte oppføringen for å redigere ' Verdidata ':
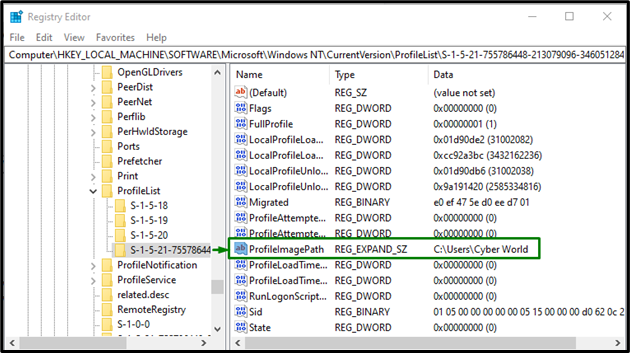
Trinn 5: Spesifiser banen
Angi nå banen i ' Verdidata ':
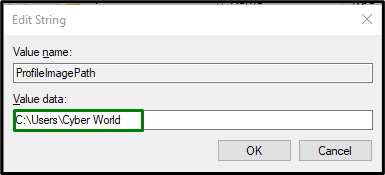
Hvis det er noen tvetydighet, bla til ' C:\Brukere '.
Trinn 6: Slett SID
Etter det, høyreklikk på den tidligere SID-nøkkelen opprettet som ' .bak ', og klikk deretter på ' Slett '. Start PC-en på nytt og kontroller om den midlertidige profilen Windows 10-feilen er løst.
Fix 2: Utfør SFC-skanning
SFC-skanningen (System File Checker) finner og reparerer de ødelagte filene ved å skanne dem. For å kjøre denne skanningen, bruk følgende trinn.
Trinn 1: Kjør ledetekst
Kjør ledeteksten som en ' administrator ':
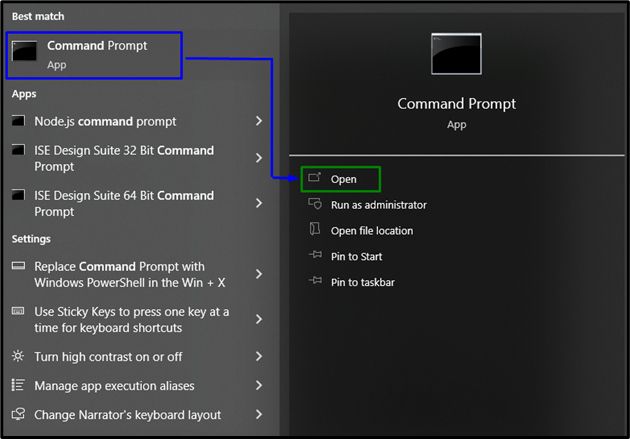
Trinn 2: Start 'sfc'-skanning
Skriv inn den gitte kommandoen ' sfc ' for å starte systemskanningen og finne de ødelagte filene:
> sfc / skann nå 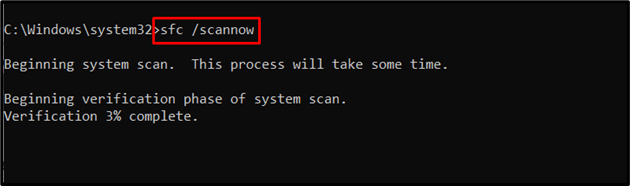
Fix 3: Utfør DISM
Utfører ' DISM ” er også et alternativ for brukere som har problemer med SFC-skanningen. For å gjøre det, sjekk først tilstanden til systembildet:
> DISM.exe / på nett / Oppryddingsbilde / Sjekk helse 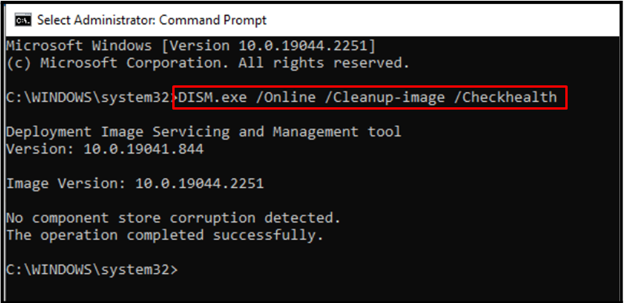
Nå, skriv inn kommandoen for å skanne ' Helse ' av systembildet:
> DISM.exe / på nett / Oppryddingsbilde / Scanhealth 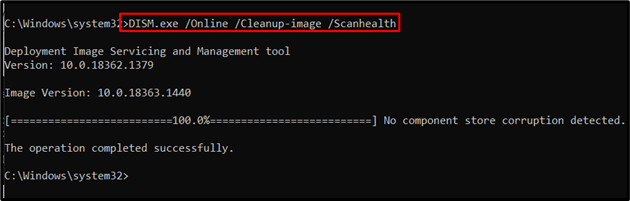
Til slutt, gjenopprett systembildets helse ved hjelp av følgende kommando:
> DISM.exe / på nett / Oppryddingsbilde / Gjenopprett helse 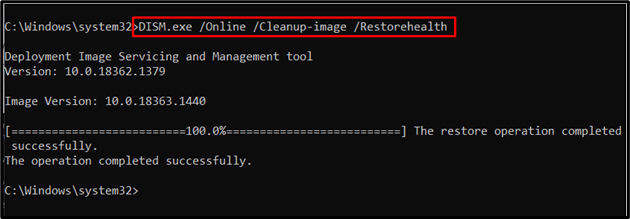
Denne prosessen vil ta litt tid. Etter å ha fullført skanneprosessen, start PC-en på nytt og se om ' Midlertidig profil ' problemet i Windows 10 er løst.
Fix 4: Skann systemet for virus
Den oppgitte feilen kan også oppstå hvis Windows blir infisert av virus eller andre skadelige programmer. Derfor anbefales det å skanne PC-en med god programvare for å gjøre PC-en virusfri.
Løsning 5: Kjør feilsøkingsprogrammet for Windows Update
Microsoft tilbyr funksjonaliteten til en oppdateringsfeilsøking for å løse oppdateringsfeilene i Windows. For å bruke det, implementer trinnene nedenfor.
Trinn 1: Naviger til Oppdatering og sikkerhet
Trykk ' Ctrl+I ' snarveistaster for å åpne Innstillinger:
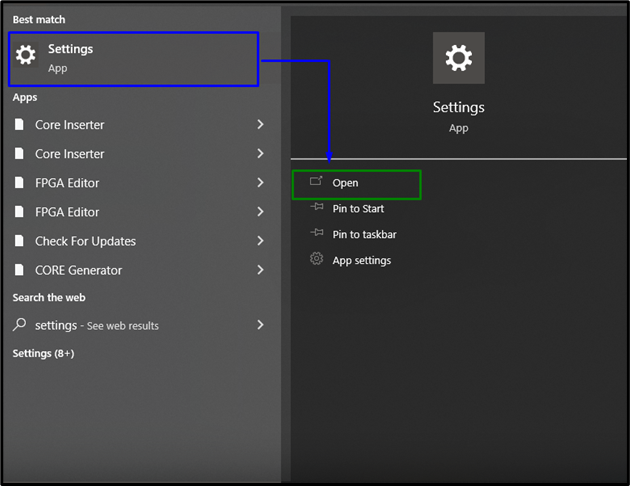
Nå åpner du ' Oppdatering og sikkerhet alternativet ved å klikke på det uthevede alternativet:
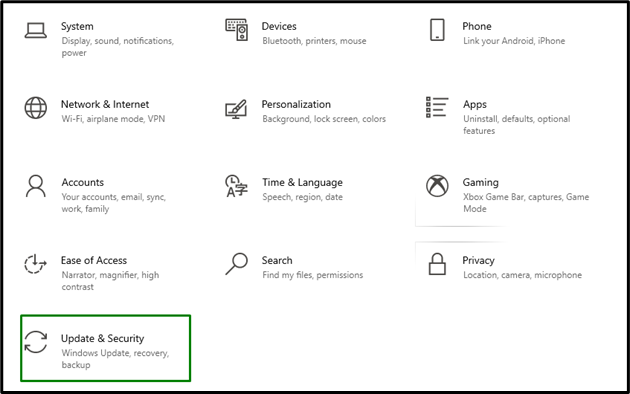
Trinn 2: Åpne feilsøkingsprogrammet
I « Oppdatering og sikkerhet ' Innstillinger, klikk på ' Feilsøking '-alternativet fra venstre og velg deretter ' Ytterligere feilsøkere ':
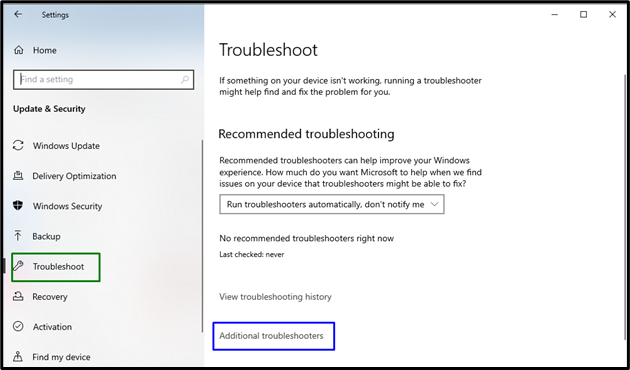
Trinn 3: Kjør feilsøkingsprogrammet
Utfør feilsøkingsprogrammet ved å klikke på den uthevede knappen som er tilstede i ' Windows-oppdatering ' seksjon:
Etter å ha gjort det, vil problemet(e) bli oppdaget og fikset av feilsøkeren om noen tid.
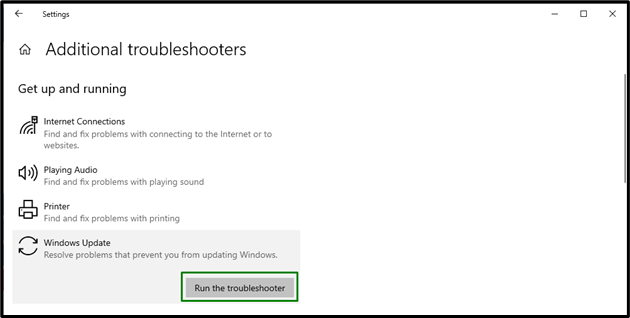
Fix 6: Legg til passordpåloggingsalternativet
Mange Windows-brukere bruker PIN-funksjonen for å logge på, noe som resulterer i problemer som midlertidig profil. For å løse dette problemet, prøv å logge på med et annet alternativ. For å gjøre det, vurder trinnene nedenfor.
Trinn 1: Naviger til kontoer
Fra Innstillinger, naviger til ' Kontoer ':
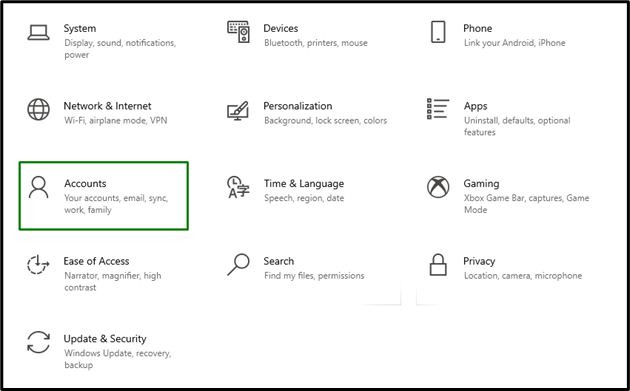
Trinn 2: Legg til passordpåloggingsalternativ
I « Logg inn alternativer, trykk på Legge til '-knappen i ' Passord ' seksjon:
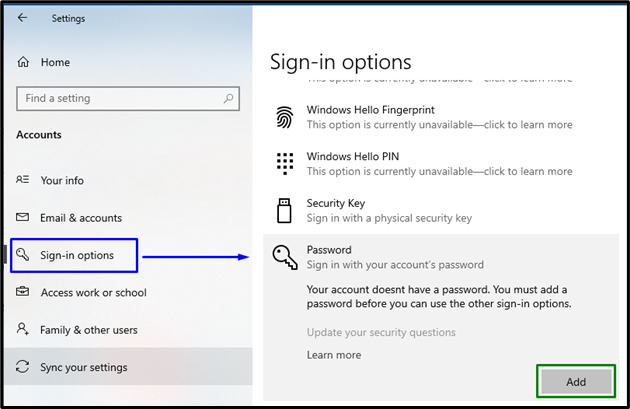
Logg på med det tilordnede passordet og se om det oppgitte problemet blir løst.
Konklusjon
For å løse ' Midlertidig profilproblem ” i Windows 10, slett profilen fra registeret, utfør SFC-skanning, utfør DISM, skann systemet for virus eller legg til passordpåloggingsalternativet. Denne oppskriften forklarte tilnærmingene for å løse det midlertidige profilproblemet i Windows 10.