Overvåking av Raspberry Pi System ved hjelp av InfluxDB, Telegraf og Grafana
For å utføre systemovervåking, installer følgende verktøy:
Installer InfluxDB på Raspberry Pi
For å installere I nfluxDB databasesystem fra Raspberry Pi-depotet, kjør kommandoen nedenfor:
$ sudo apt installere influxdb
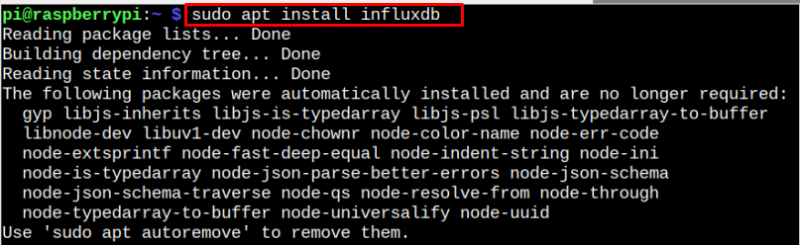
Etter installasjonen, sjekk InfluxDB status ved å bruke følgende kommando:
$ sudo systemctl status influxdb
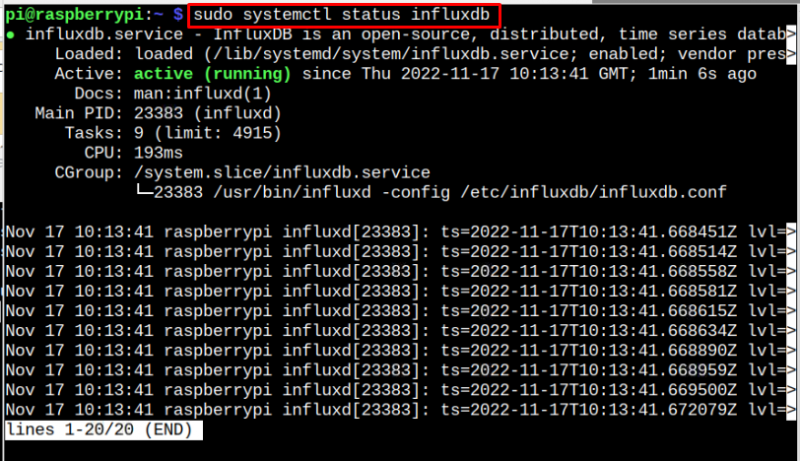
Den aktive (kjørende) statusen bekrefter InfluxDB kjører uten problemer.
Installer Telegraf på Raspberry Pi
Telegraf er en serveragent som brukes til å samle inn metrisk informasjon, og den kan installeres ved hjelp av følgende trinn:
Trinn 1: Først last ned InfluxDB nøkkel fra følgende kommando:
$ wget -q https: // repos.influxdata.com / influxdb.keySteg 2: Legg til InfluxDB nøkkel til Raspberry Pi ved å bruke følgende kommando:
$ ekko '23a1c8836f0afc5ed24e0486339d7cc8f6790b83886c4c96995b88a061c5bb5d influxdb.key' | sha256sum -c && katt influxdb.key | gpg --kjære | sudo tee / etc / apt / trusted.gpg.d / influxdb.gpg > / dev / nullTrinn 3: Legg nå til Telegraf repository til Raspberry Pi-kildelisten ved å bruke følgende kommando:
$ ekko 'deb [signed-by=/etc/apt/trusted.gpg.d/influxdb.gpg] https://repos.influxdata.com/debian stable main' | sudo tee / etc / apt / sources.list.d / influxdata.listTrinn 4: For å sikre at depotet blir lagt til, oppdaterer du Raspberry Pi-depotet gjennom oppdateringskommandoen nevnt nedenfor:
$ sudo passende oppdatering 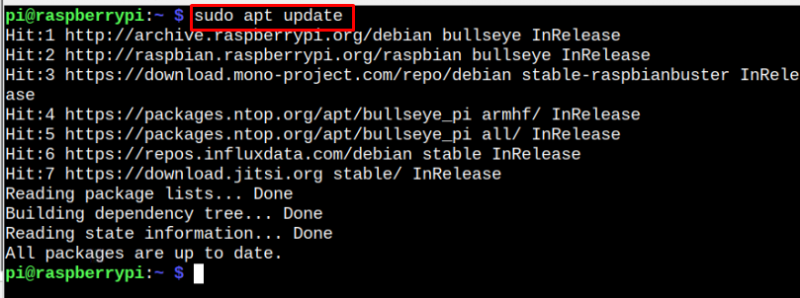
Trinn 5: Etter oppdateringen, installer Telegraf på Raspberry Pi via følgende kommando:
$ sudo apt installere telegraf -Y 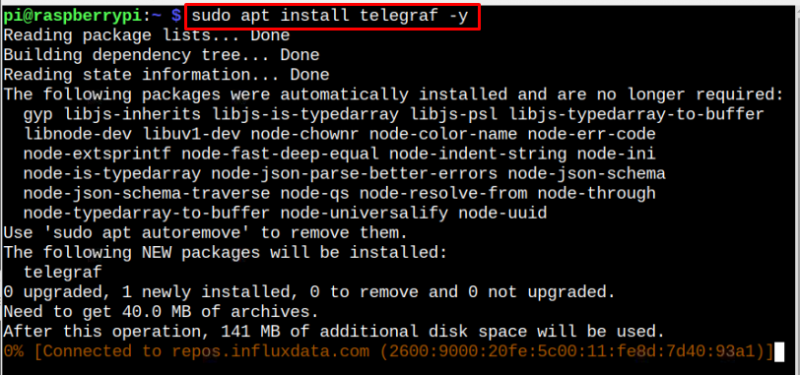
Å forsikre seg om Telegraf tjenesten kjører, må du kjøre følgende kommando:
$ sudo systemctl status telegraf 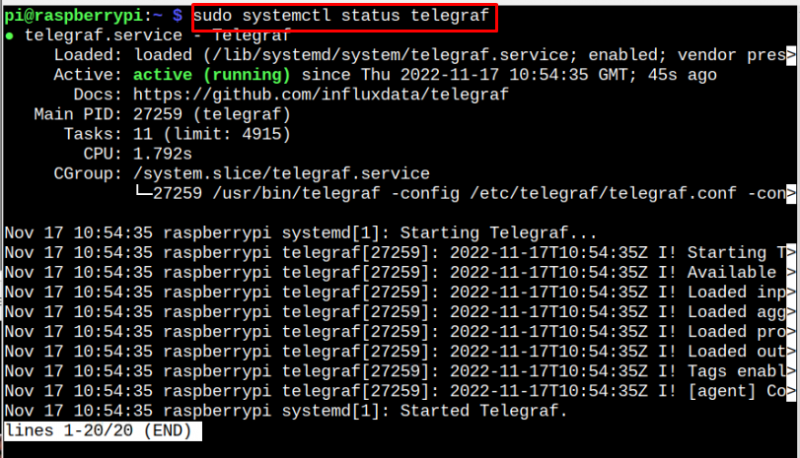
Installer Grafana på Raspberry Pi
Det siste installasjonsverktøyet er Grafana , som er et systemovervåkingsverktøy som viser resultatet på nettgrensesnittet. Å installere Grafana på Raspberry Pi, følg trinnene nedenfor:
Trinn 1: nedlasting Grafana sin siste versjon deb-pakke for Raspberry Pi gjennom følgende kommando:
$ wget https: // dl.grafana.com / bedriften / utgivelse / grafana-enterprise_9.2.5_armhf.deb 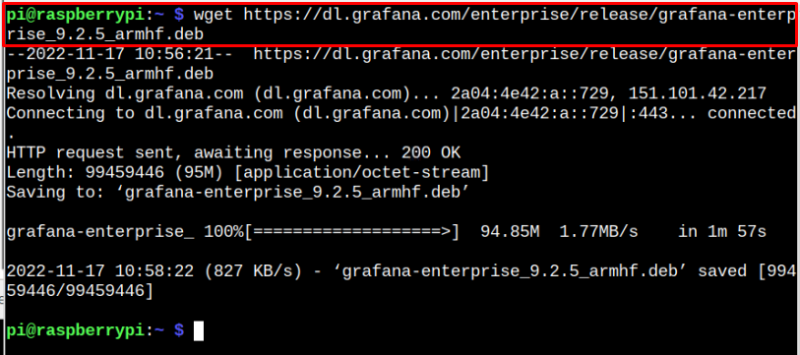
Besøk nettstedet her å laste ned Grafana i henhold til systemarkitekturen din.
Steg 2: Å installere Grafana på Raspberry Pi gjennom deb-pakken, bruk følgende kommando:
$ sudo apt installere . / grafana-enterprise_9.2.5_armhf.deb 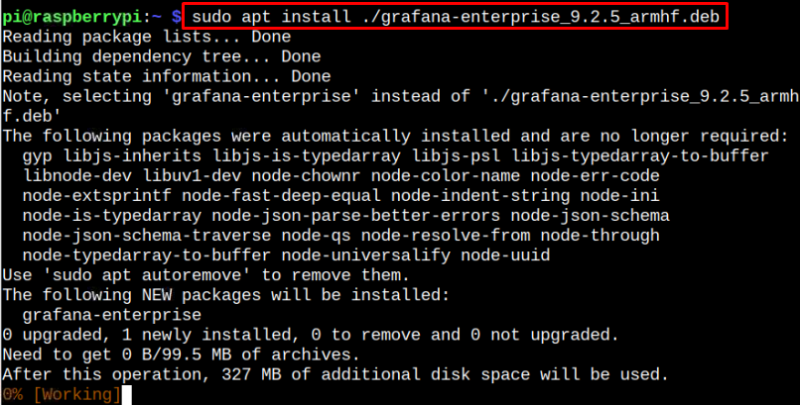
Etter installasjonen må du starte Grafana tjeneste på Raspberry Pi fra følgende kommando:
$ sudo systemctl start grafana-server.serviceBekreft aktiv kjørestatus for Grafana på Raspberry Pi gjennom følgende kommando:
$ sudo systemctl-status grafana-server.service 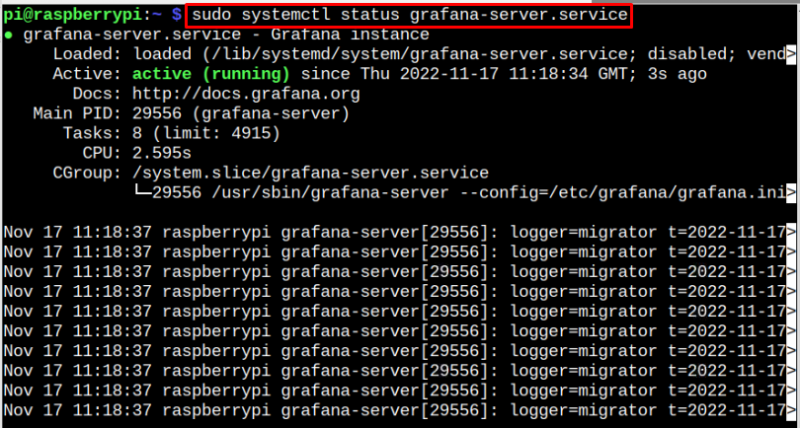
Opprett en database for Grafana
Etter å ha installert alle verktøyene, må du opprette en database ved hjelp av InfluxDB databasesystem, som støttes av Grafana . For å lage en database ved hjelp av InfluxDB , følg trinnene nedenfor:
Trinn 1: Åpne InfluxDB database fra følgende kommando:
$ tilstrømning 
Steg 2: Lag et databasenavn 'telegraf' ved å bruke følgende syntaks:
lage database telegraf 
Trinn 3: Kjør følgende syntaks for å bruke Telegraf database.
bruk telegraf 
Trinn 4: Du må opprette et brukernavn og angi et passord for databasen din ved å bruke følgende syntaks:
Opprett bruker < brukernavn > med passord 'database_password' med alle privilegier 
Trinn 5: Gi nå alle privilegier ved å bruke følgende syntaks:
gi alle privilegier på telegraf til < database_brukernavn > 
Trinn 6: Gå ut av databasen gjennom 'exit' kommando for å fullføre databaseoppsettet.

Konfigurer Telegraf-fil
Før du beveger deg mot Grafana dashbord, må du utføre følgende trinn for å konfigurere Telegraf fil på Raspberry Pi.
$ sudo nano / etc / telegraf / telegraph.conf 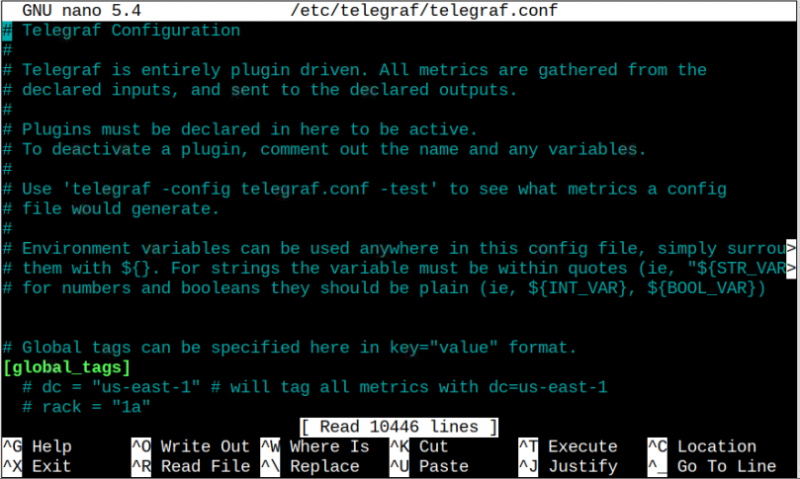
Finn følgende linjer inne i filen og fjern kommentarene i henhold til dem. Men i stedet for å søke etter disse linjene inne i filen, kan du manuelt legge dem til hvor som helst i filen:
[ [ outputs.influxdb ] ]urls = [ 'http://127.0.0.1:8086' ]
database = 'telegraf'
brukernavn = 'database_user'
passord = 'database_password'

Sørg for å bytte ut brukernavn og passord lagre deretter filen med 'CTRL+X' .
Last inn på nytt Telegraf tjeneste via følgende kommando:
$ sudo systemctl last telegraf.service på nyttFor å sjekke om endringene du har gjort er vellykket brukt, kjør følgende kommando:
$ sudo systemctl status telegraf.service 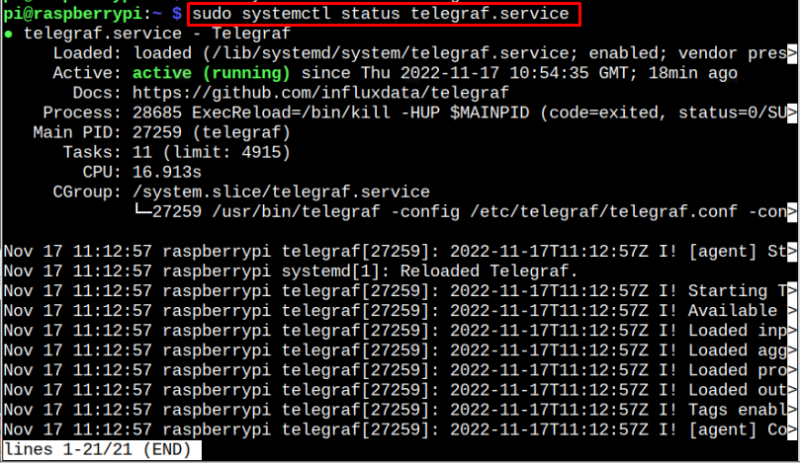
Få tilgang til Grafana Web Interface
Gå til Chromium-nettleseren på Raspberry Pi og skriv inn adressen “localhost:3000” å åpne Grafana dashbord.
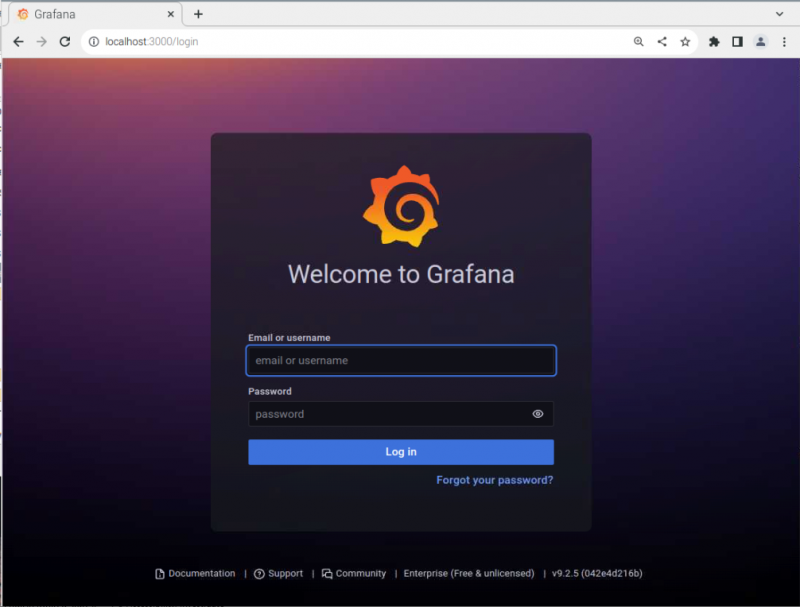
Logg på Grafana med brukernavn og passord (standard er 'admin' i begge tilfeller).
Du må endre passordet i neste skjermvindu.

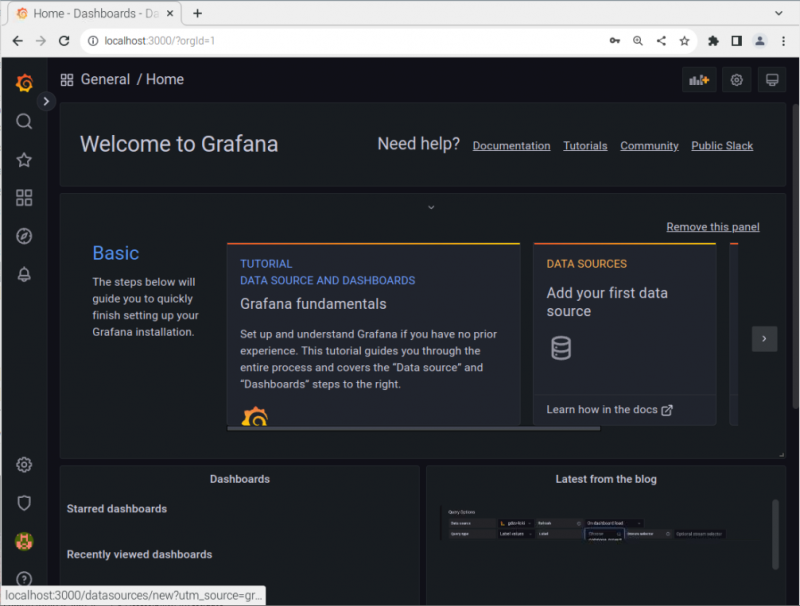
Gå til 'Konfigurasjonsinnstillinger' alternativet på Grafana dashbord og klikk på 'Legg til datakilde' knapp.
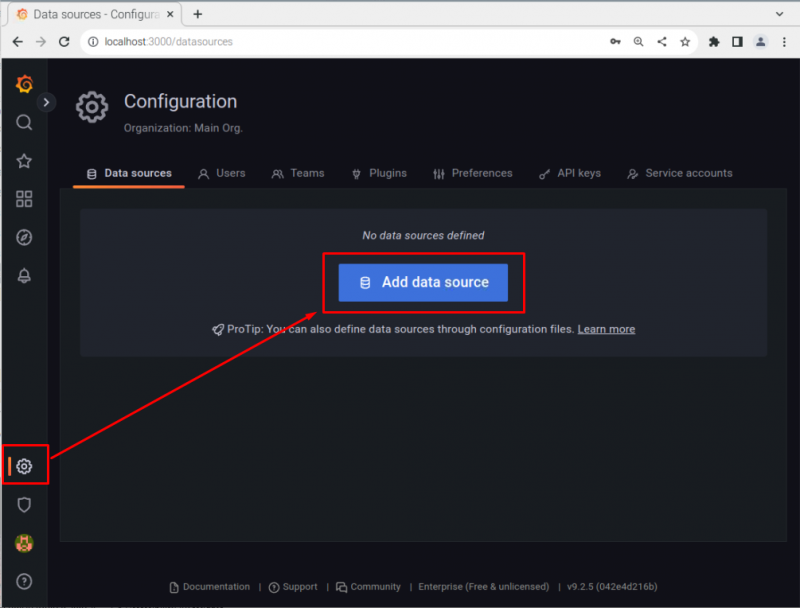
Å velge InfluxDB som en datakilde.
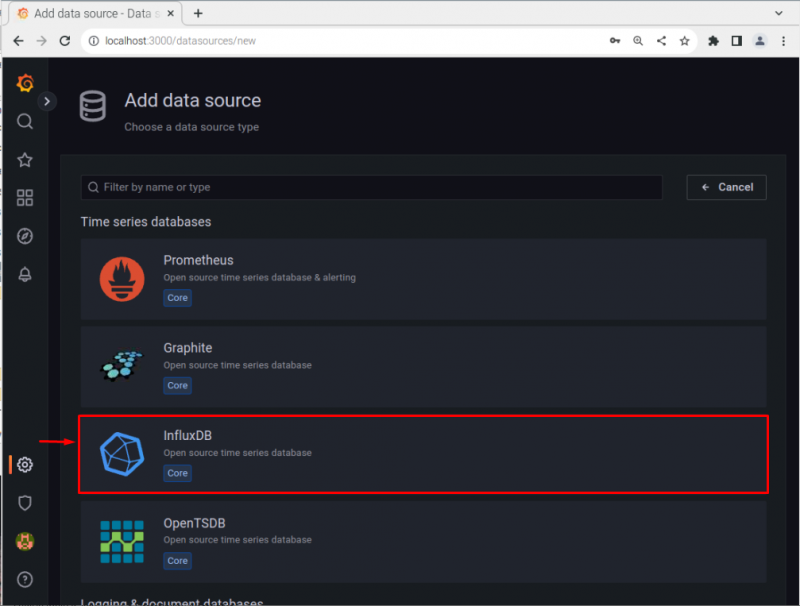
Fyll http seksjon med 'lokal adresse' og portnummer '8086'.
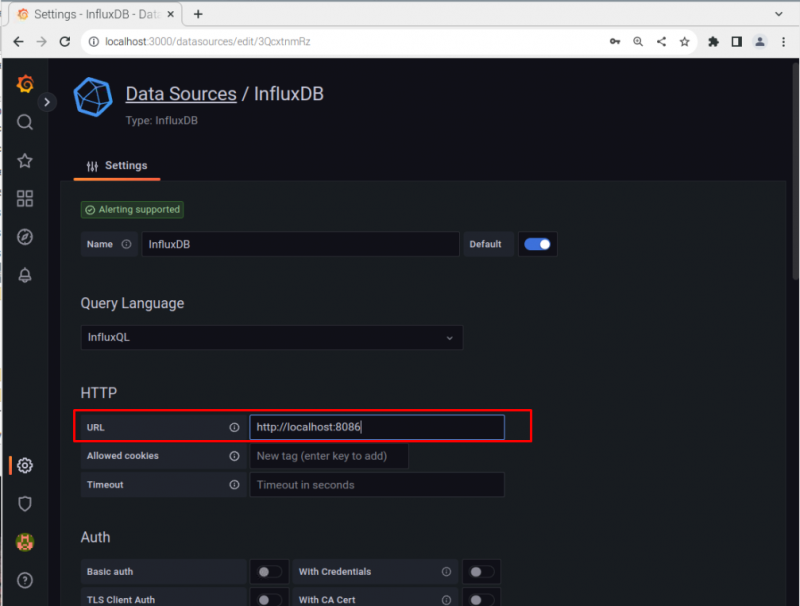
Rull ned og legg til databaseinformasjonen din, som vi opprettet tidligere, og klikk deretter på 'Lagre og test' knappen for å legge til databasen Grafana .
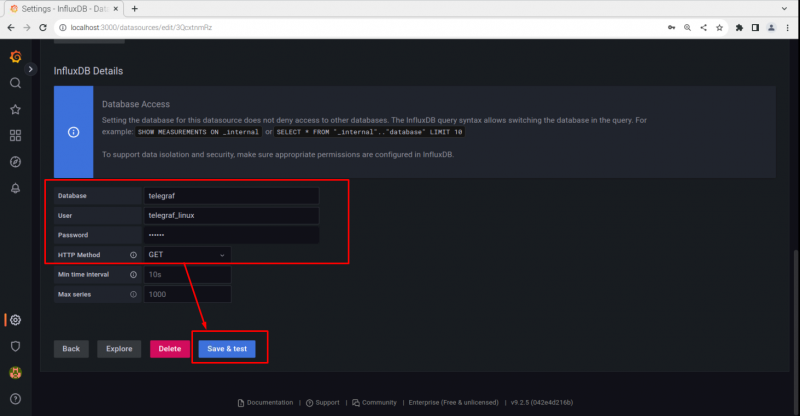
Klikk nå på 'pil' ikon rett foran 'Søk' alternativ:
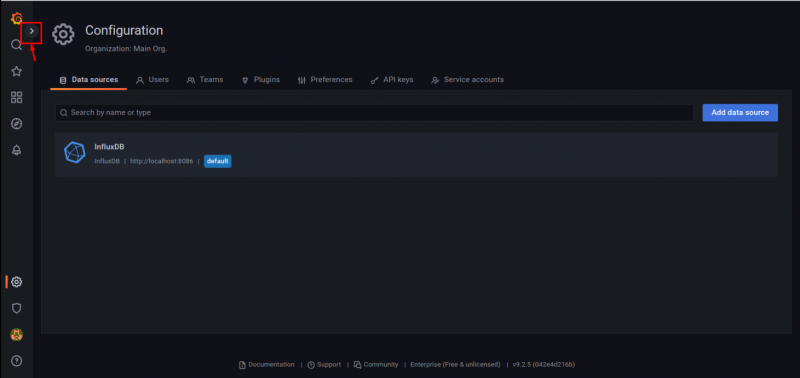
Klikk på 'Import' alternativ.

Legg til ID «10578» og velg 'Laste' knapp.
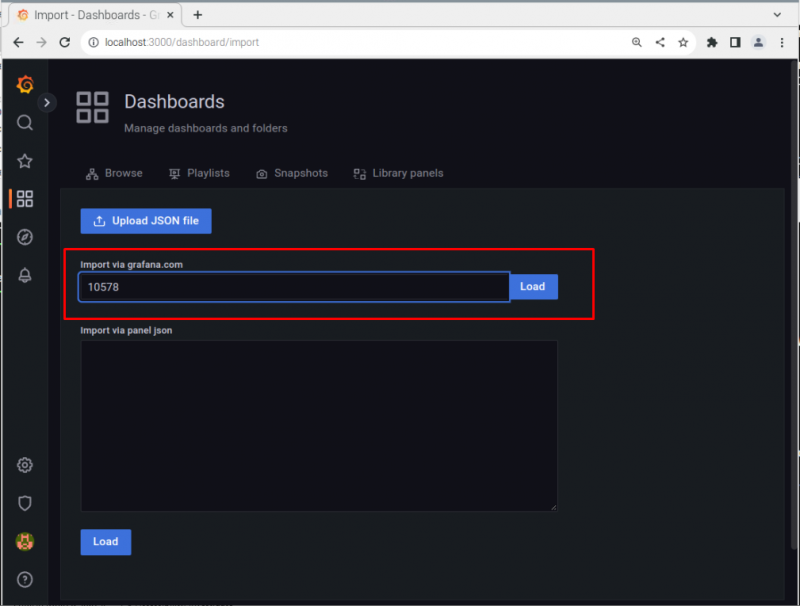
Rull ned, velg 'InfluxDB' og klikk deretter på 'Import' knapp.
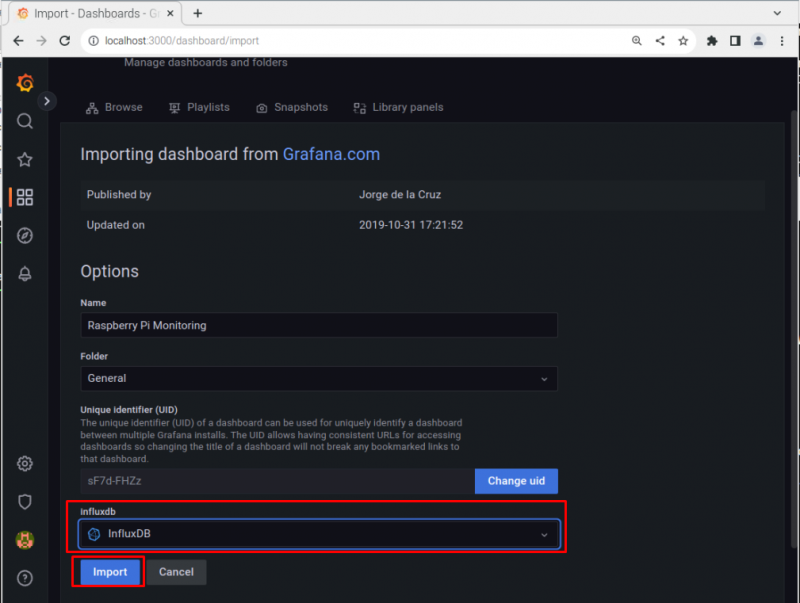
Last inn på nytt Grafana nettside for å se din Raspberry Pi-systeminformasjon.
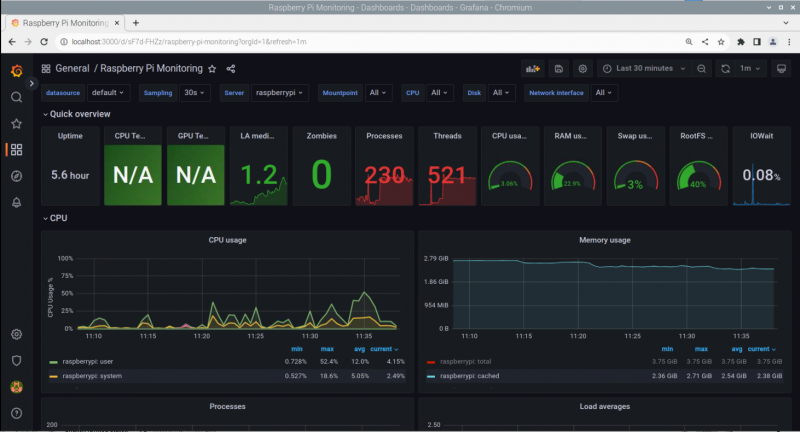
På dette tidspunktet har du satt opp Raspberry Pi-systemovervåkingsprosessen ved hjelp av InfluxDB , Telegraf og Grafana .
Konklusjon
Raspberry Pi-systemovervåking er nyttig siden det lar brukere sjekke systemytelsen. Med InfluxDB , Telegraf og Grafana , kan brukere utføre systemovervåkingsoppgaver vellykket. Retningslinjene nevnt ovenfor vil helt sikkert hjelpe deg med å sette opp systemovervåkingsprosessen, og du bør gjøre det på systemet ditt for å få detaljert systeminformasjon som CPU-bruk, RAM og mer.