Denne bloggen vil observere flere metoder for å løse problemet med høy CPU-bruk til søkeindeksereren.
Microsoft Windows Search Indexer Høy CPU-bruk Windows 10
Her har vi gitt ulike løsninger for å fikse søkeindekserens høye CPU-bruksproblem:
- Start søketjenesten på nytt
- Feilsøk søk og indeksering
- Reduser mengden indekserte data
- Bygg indeksen på nytt
- Kjør systemfilkontroll
Fix 1: Start Windows Search Service på nytt
Å starte noen apper eller oppgaver på nytt fungerer noen ganger for å redusere belastningen på CPU-bruken, fordi hvis en oppgave eller app kjører i svært lang tid, kan den åpne en annen oppgave som kan øke CPU-bruken.
For å starte Windows-søketjenesten på nytt, sjekk instruksjonene som tilbys.
Trinn 1: Start tjenester
Først, søk og åpne ' Tjenester ' ved hjelp av Windows Start-menyen:
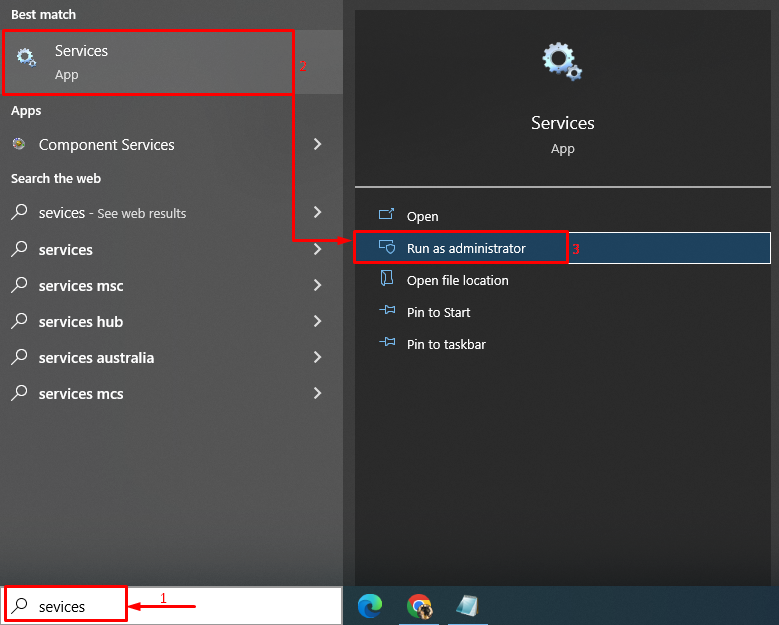
Trinn 2: Start søketjenesten på nytt
- Se etter ' Windows-søk ' service.
- Høyreklikk på den og velg deretter ' Omstart ':
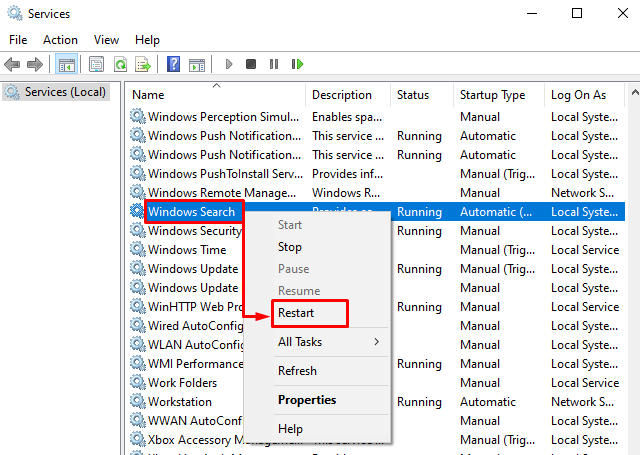
Løsning 2: Feilsøk søk og indeksering
Hvis du står overfor et problem i en app eller oppgave i Windows, er det bare å feilsøke den appen eller oppgaven for å bli kvitt eventuelle relaterte problemer.
Trinn 1: Start feilsøkingsinnstillinger
Skriv inn ' Feilsøk innstillinger ' i søkefeltet og klikk ' Åpen ' for å starte den:
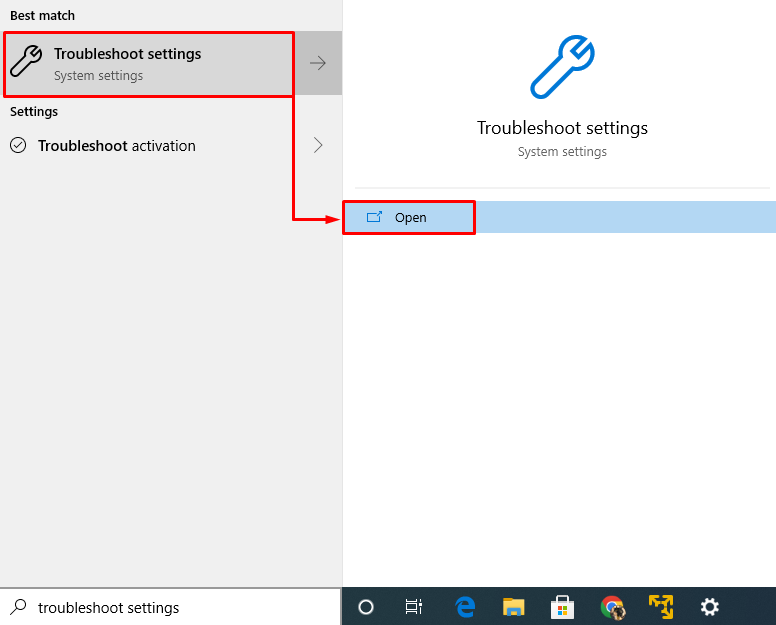
Trinn 2: Kjør feilsøkingsprogrammet
I « Feilsøking ' vindu, se etter ' Søk og indeksering ' og så ' Kjør feilsøkingsprogrammet ' for å feilsøke den høye bruken av CPU av Windows-søkeindeksereren:
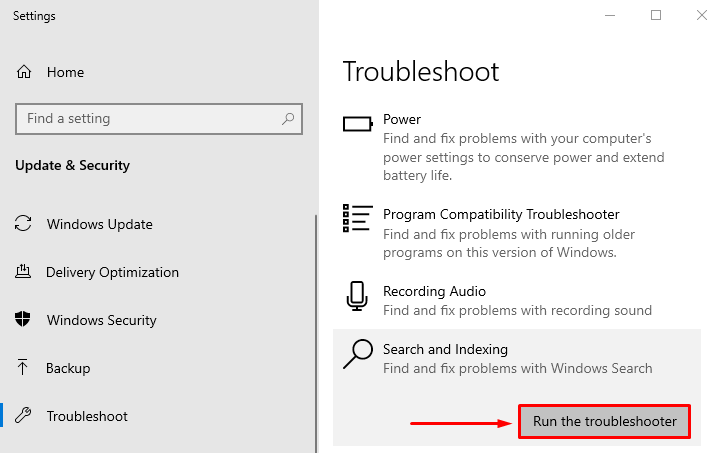
Dette vil feilsøke feilene i Windows Search Index.
Fix 3: Reduser mengden indekserte data
Å redusere mengden indekserte data kan redusere CPU-bruken med stor margin. For å gjøre det, følg den angitte prosedyren.
Trinn 1: Start indekseringsalternativer
Start ' Indekseringsalternativer ' ved å bruke oppstartsmenyen:
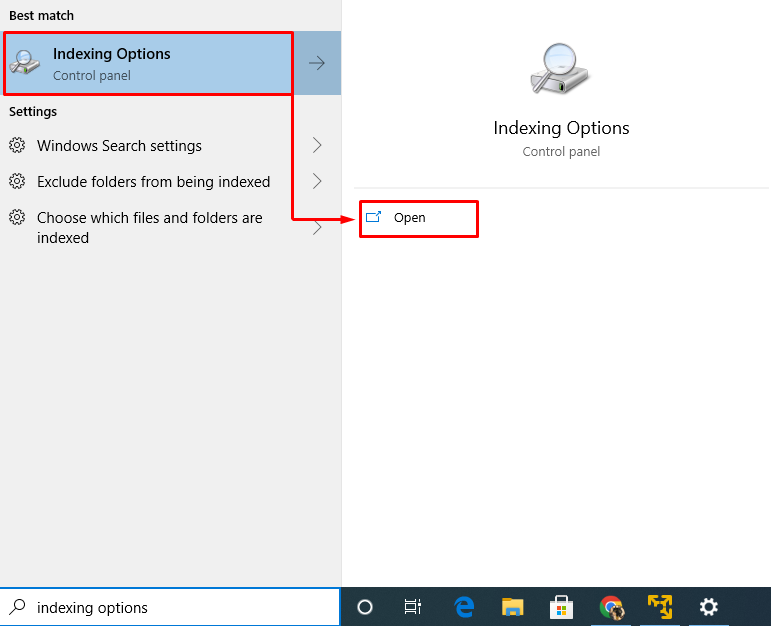
Trinn 2: Åpne indekserte steder
I det åpne vinduet klikker du på ' Endre ”-knapp:
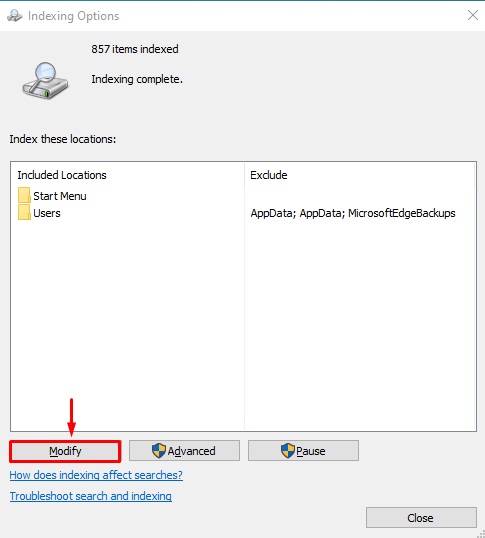
Trinn 3: Deaktiver alle indekserte plasseringer
Utvid ' C ” stasjon og fjern merket for alle boksene for å fjerne de indekserte stedene, da det vil redusere mengden indekserte data. Nå, trykk ' OK ' for å lagre endringer:
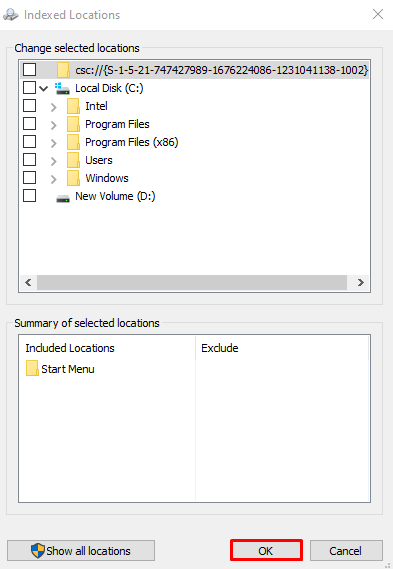
Fix 4: Bygg indeksen på nytt
En annen mulig løsning for å fikse den høye bruken av CPU av Windows-søkeindeksereren er å gjenoppbygge indeksen.
Trinn 1: Aktiver indeksering for C Drive
I « Indekserte steder '-vinduet, merk ' C ' stasjon avmerkingsboksen og trykk ' OK ' for å lagre endringer:
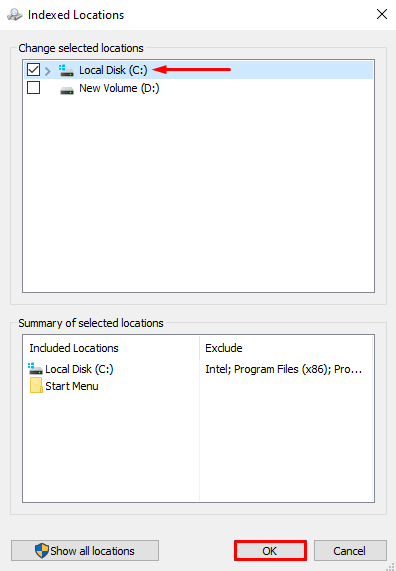
Trinn 2: Start avanserte alternativer
I dette vinduet klikker du på ' Avansert ' for å vise de avanserte alternativene:
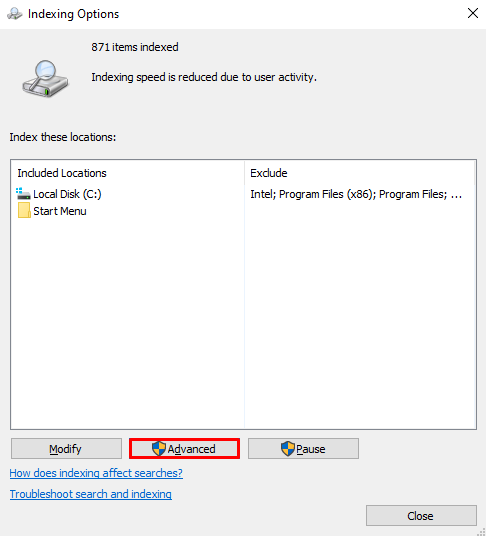
Trinn 3: Bygg indeksen på nytt
I « Avanserte instillinger '-vinduet, klikk på ' Gjenoppbygge ' og trykk ' OK ':
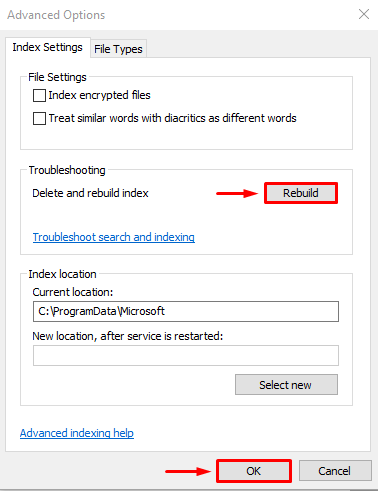
Igjen, klikk på ' OK '-knapp for bekreftelse:
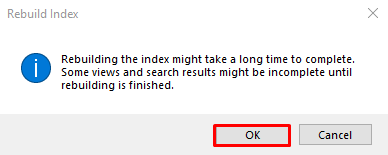
Indekseringsprosessen er fullført. Klikk på ' Lukk ' for å lagre endringer:
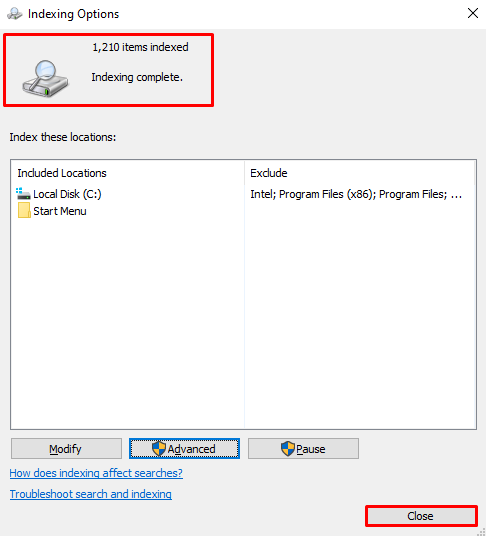
Fix 5: Kjør systemfilkontroll
Den siste metoden for å løse dette problemet er å kjøre en ' Systemfilkontroll ' skanning. Denne skanningen utføres for å reparere manglende og korrupte filer i systemet.
Trinn 1: Start CMD
Skriv først ' cmd ' i Start-menyen og kjør den som administrator for å gi CMD-administratorrettigheter:
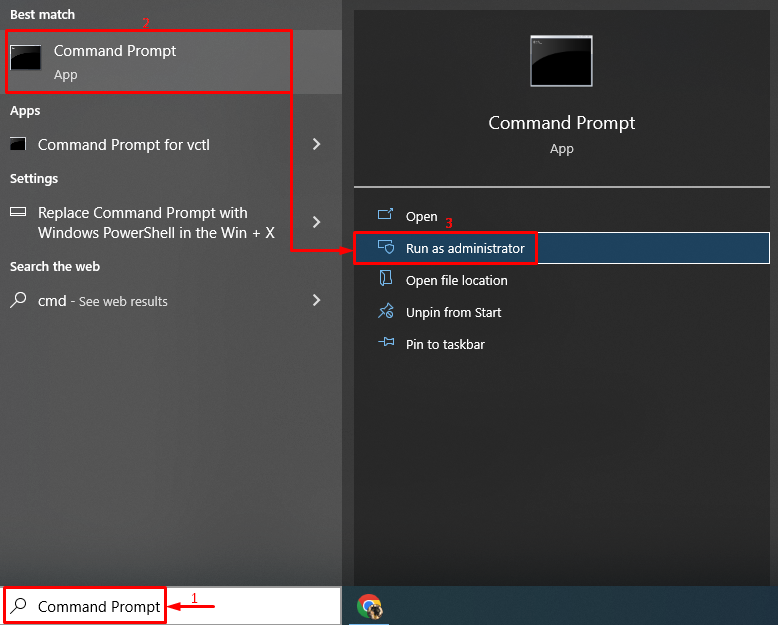
Trinn 2: Utfør skanningen
Nå, utfør koden nedenfor i CMD-konsollen for å starte ' Systemfilkontroll ' skanning:
> sfc / skann nåHer er det lagt til ' sfc kommandoen vil se etter de korrupte/manglende systemfilene og reparere dem:
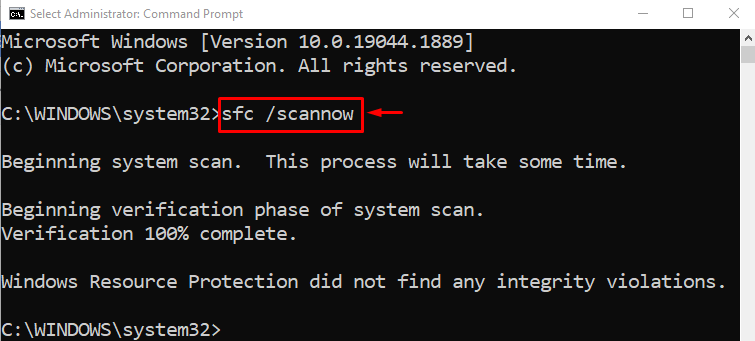
Etter fullføring av skanningen vil det bli generert en rapport relatert til feilene som er funnet og reparert. Nå, ' Omstart ” systemet og sjekk om det har senket Windows Search Indexer CPU-bruk.
Konklusjon
' Microsoft Windows Search Indexer høy CPU-bruk ” kan fikses ved hjelp av flere metoder, som inkluderer å starte Windows Search-tjenesten på nytt, feilsøke søk og indeksere, redusere mengden indekserte data, gjenoppbygge indeksen eller kjøre en skanning for systemfilkontroll. Denne bloggen ga forskjellige metoder for å fikse problemet med høy CPU-bruk i Windows-søkeindeksereren.