Denne artikkelen inneholder detaljert trinn-for-trinn prosedyre for hvordan du laster ned og installerer YouTube på Windows 10/11.
Hvordan installere YouTube på Windows 10/11?
YouTube er en av de ledende plattformene som brukes av mennesker i alle aldersgrupper, for eksempel barn til tenåringer til voksne. YouTube er en kilde til begge deler underholdnings- og læringsformål med et massivt publikum over hele verden. Fra den effektive algoritmen til anbefalinger basert på brukerpreferanser, fortsetter YouTube å legge til funksjoner og oppdatere grensesnittet for å gi brukervennlighet og en bedre brukeropplevelse.
YouTube kan installeres på Windows gjennom nettlesere, f.eks. Chrome og Microsoft Edge. Her, i denne artikkelen, er forskjellige metoder oppført for å installere YouTube på Windows:
- Bruker Microsoft Edge Manage App-funksjonen
- Bruker Microsoft Edge App tilgjengelighetsfunksjon
- Bruker Google Chrome App-funksjonen
- Bruke Google Chromes Create Shortcut Method
- Bruker Google Chrome direkte installasjonsfunksjon
Metode 1: Bruke Microsoft Edge Manage App-funksjonen
Microsoft Edge kan brukes til å installere YouTube lokalt. For dette formålet, følg trinnene nedenfor:
Trinn 1: Trykk på Three Dot Menu
Åpne Microsoft Edge-nettleseren på systemet ditt og besøk den offisielle nettsiden til YouTube . Sammen med sidefeltet øverst til høyre klikker du på ' Tre prikker ' Meny. En rullegardinliste med flere alternativer vises:
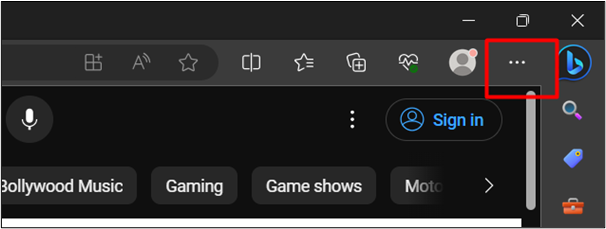
Trinn 2: Klikk på alternativet 'Installer YouTube'.
Fra rullegardinlisten klikker du på ' Apper ' og klikk deretter på ' Installer YouTube alternativ:
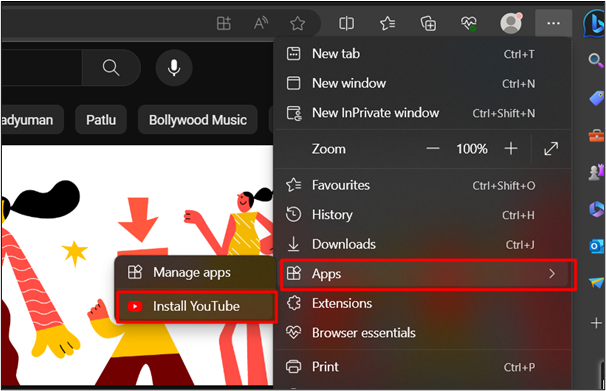
Trinn 3: Trykk på 'Installer'-knappen
Fra den følgende dialogboksen klikker du på ' Installere ”-knapp:
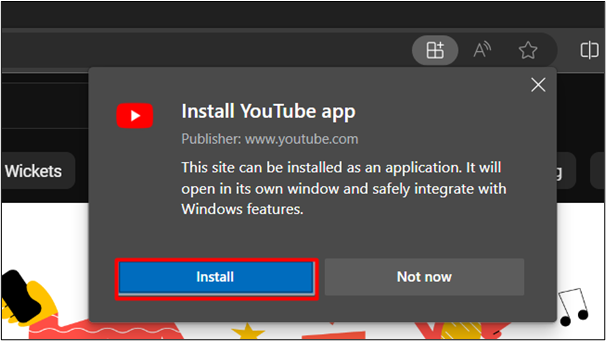
Trinn 4: Bekreft installasjonen
Fra søkemenyen kan vi også bekrefte vellykket installasjon av YouTube på Windows 10/11. De produksjon er vedlagt nedenfor:
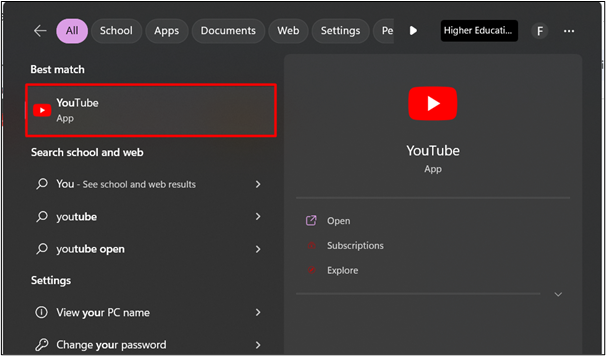
La oss gå til en annen metode:
Metode 2: Bruke Microsoft Edge App Availability Feature
Microsoft Edge tilbyr også en annen metode for å installere YouTube på Windows. Ved å følge trinnene nedenfor kan du enkelt installere YouTube på systemet ditt også:
Trinn 1: Klikk på funksjonen 'App-tilgjengelighet'.
Besøk den offisielle nettsiden til YouTube og klikk på ' App-tilgjengelighet '-funksjon som uthevet i bildet nedenfor:
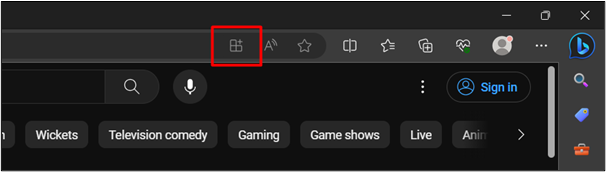
Trinn 2: Klikk på 'Installer'-knappen
Dette vil åpne en dialogboks. Klikk på ' Installere ”-knapp:
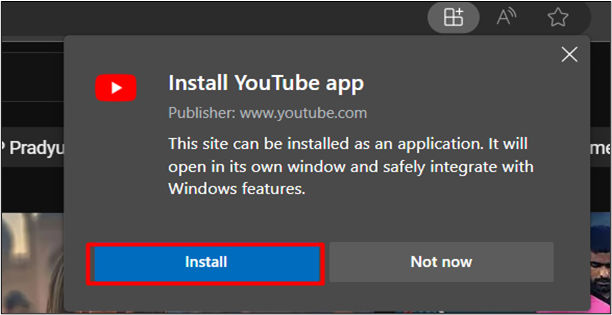
Trinn 3: Lag en snarvei på skrivebordet
Etter å ha klikket på ' Installere '-knappen, sjekk ' Lag skrivebords snarvei ' alternativet. Dette vil opprette en snarvei på skrivebordet etter å ha trykket på ' Tillate ”-knapp:
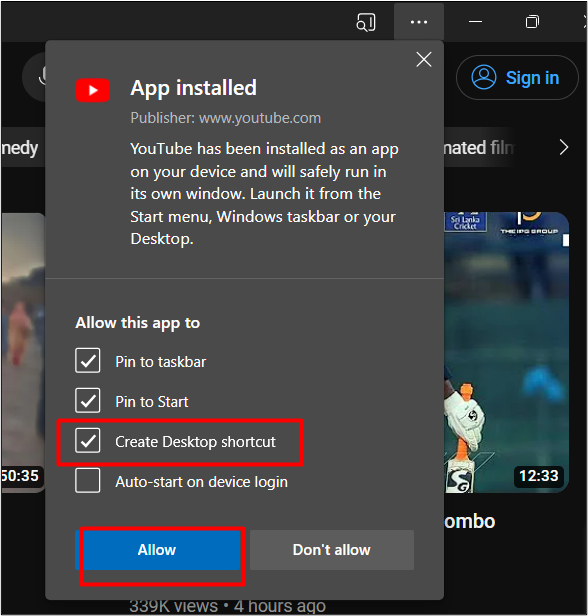
YouTube er nå festet til oppgavelinjen sammen med en snarvei på skrivebordet. Dette bekrefter vellykket installasjon av YouTube på Windows:
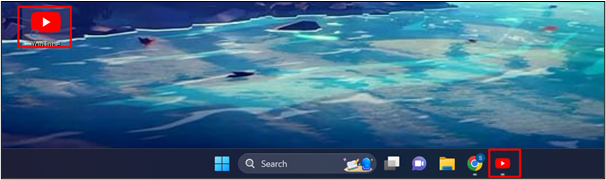
Metode 3: Bruke Google Chrome App-funksjonen
Google Chrome er en av de nyeste nettleserne som kan installere YouTube lokalt. Besøk den offisielle nettsiden til YouTube . Klikk på ' Installer YouTube '-ikonet som uthevet i det gitte bildet:
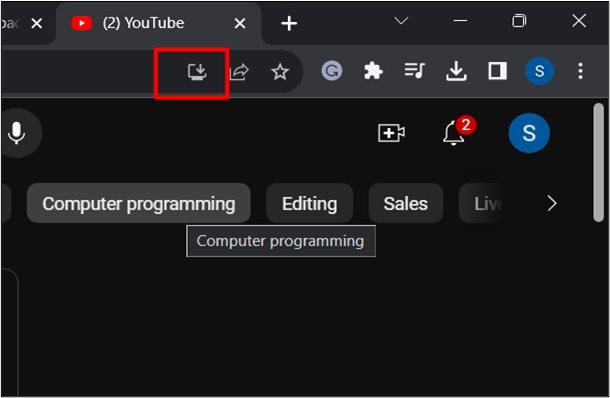
Dette vil automatisk installere YouTube lokalt. Du kan nå søke på YouTube i startmenyen og åpne den for å begynne å bruke den.
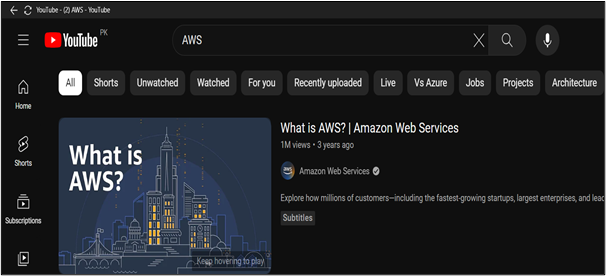
Metode 4: Bruk Google Chromes Opprett snarveismetode
Å installere YouTube ved å bruke Google Chromes snarveismetode er ganske som Microsoft Edge.
Her er en annen metode nevnt:
Trinn 1: Trykk på Three Dot Menu
Åpne Google Chrome på systemet ditt og gå til YouTube . Som uthevet i bildet nedenfor, trykk på ' Tre prikker ”-menyen øverst til høyre i nettleseren. En rullegardinliste med alternativer vil bli vist for deg:
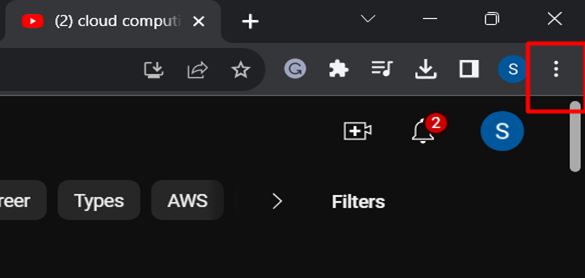
Trinn 2: Velg alternativet 'Opprett snarvei'.
Fra rullegardinlisten klikker du på ' Flere verktøy ' og deretter på ' Lag snarvei alternativ:
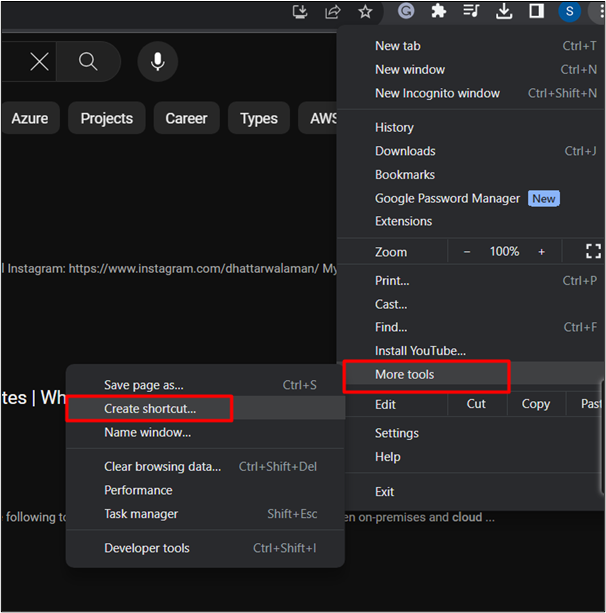
Trinn 3: Trykk på 'Opprett'-knappen
Dette vil åpne en dialogboks. Merk av i boksen ' Åpne som vindu ' for å åpne YouTube etter installasjon av systemet. Slå den ' Skape '-knappen etterpå:
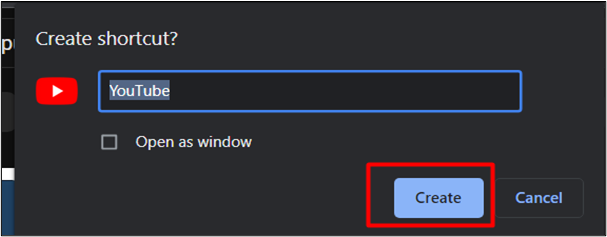
Du kan nå få tilgang til YouTube fra startmenyen:
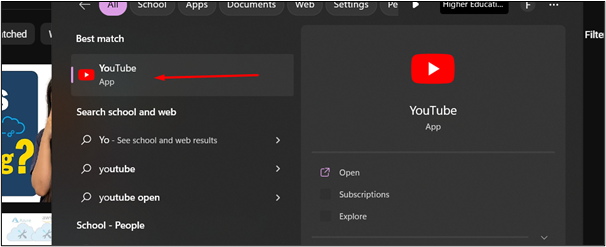
Metode 5: Bruk av Google Chrome Direkte installasjonsfunksjon
En annen måte å installere YouTube på ved hjelp av Google Chrome er nevnt nedenfor:
Trinn 1: Trykk på menyen med tre prikker
Åpne Chrome på systemet ditt og gå til YouTube . Øverst til høyre i nettleseren klikker du på ' Tre prikker ' Meny. En rullegardinliste med alternativer vil bli vist for deg:
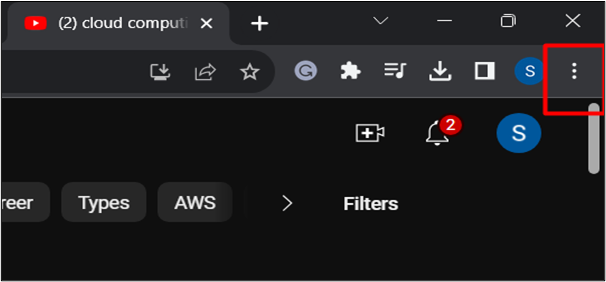
Trinn 2: Klikk på alternativet 'Installer YouTube'.
Fra rullegardinlisten klikker du på ' Installer YouTube alternativ:
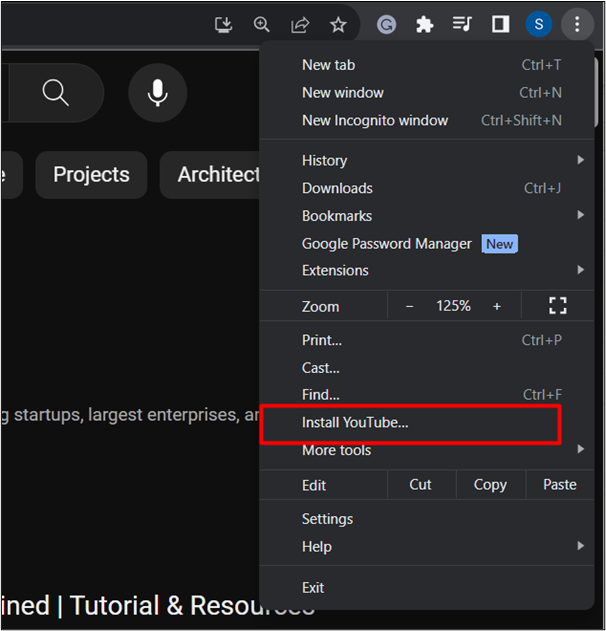
Trinn 3: Start installasjonen
Fra den viste dialogboksen, klikk på ' Installere alternativet. Dette vil installere YouTube lokalt:
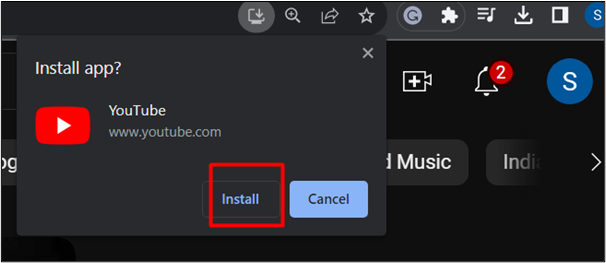
Her er YouTube installert på systemet ditt:
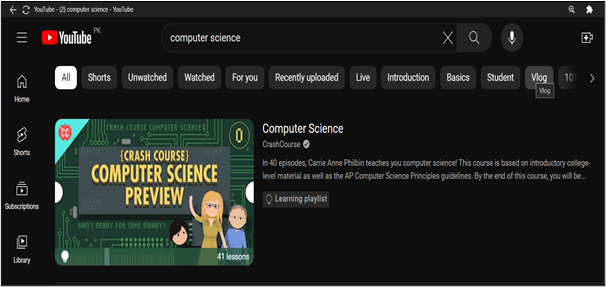
Det er alt fra guiden.
Konklusjon
YouTube kan installeres ved å bruke den nyeste nettleseren som Chrome og Edge. Bruk disse nettleserne, følg ulike metoder som å installere den som en app-funksjon, lage snarveier og direkte installasjonsfunksjoner. Basert på det voksende markedet for YouTube, har det lykkes med å bli den ledende plattformen for sosiale medier og tjener forskjellige formål, dvs. spill, læring og underholdning. I denne artikkelen er en detaljert trinn-for-trinn-veiledning for å laste ned og installere YouTube på Windows 10/11.