Typer minner i Arduino
En Arduino kommer med tre typer minne SRAM, Flash og EEPROM. En av dem er Volatile og de resterende to er Ikke-flyktige. Flyktig minne sletter dataene når du fjerner inngangsstrømmen. På den annen side holder ikke-flyktig minne dataene lagret selv om du har fjernet inngangs likestrøm eller tilbakestilt Arduino.
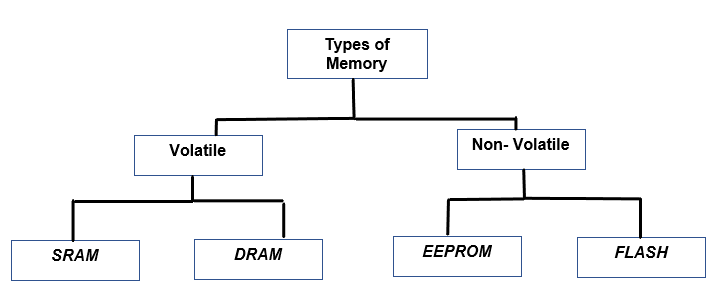
Nedenfor har jeg kort forklart tre typer minne og hva de lagret:
BLITS : Det er den typen minne som lagrer Arduino-skissen vår. Når du tilbakestiller Arduino-informasjonen forblir lagret i den.
SRAM : SRAM (Static Random Access Memory) oppretter og lagrer alle typer variabler og spiller med dem når de er blitt kalt inn i programmet. Når du tilbakestiller Arduino, ble alt innholdet slettet.
EEPROM : (Elektrisk slettbart programmerbart skrivebeskyttet minne) lagrer data som skal lagres over lengre tid; den holder informasjon lagret selv om inngangsstrømmen går tapt. Jeg vil anbefale EEPROM siden den er mer pålitelig når det kommer til minnehåndtering. EEPROM er som en harddisk i en PC. EEPROM husker det siste programmet du har kjørt med Arduino.
Antall byte hvert minnelager avhenger av hvilken mikrokontroller du bruker nedenfor, jeg har nevnt minnekapasiteten til to mikrokontrollere:
| Minnetype | ATmega328P | ATmega2560 |
|---|---|---|
| Blits | 32K byte | 256K byte |
| SRAM | 2K byte | 8K byte |
| EEPROM | 1K byte | 4K byte |
Måter å tømme Arduino-minne
Vi har noen tilgjengelige alternativer for å tømme Arduino-minnet vårt:
- Den enkleste av dem er bare å trykke på Nullstille knapp på Arduino-brettet.
- Sammenføyning av RX- og GND-pinnene.
- Laster opp minimumsskissen.
Nå vil vi diskutere disse tre metodene i detalj:
1: Bruk av tilbakestillingsknappen for å tømme minne
Den enkleste måten å tilbakestille din Arduino på er ved å trykke på Nullstille knappen uthevet i bildet ovenfor:

Et trykk på denne knappen vil ikke fjerne skissen som allerede er lagret, den sletter bare flyktige minne som RAM. Det lagrede programmet vil starte på nytt og data som variabler, instruksjonspekere og registre som er lagret i RAM vil bli klare.
Følg disse trinnene for å tømme Arduino-minne (RAM) ved å bruke Reset-knappen:
Trinn 1 : Koble fra Arduino Power.
Steg 2 : Trykk og hold inne Tilbakestill-knappen mens du gjør dette, slå på Arduino ved å koble den til en strømforsyning.
2: Sletting av Arduino-minne ved hjelp av RX- og GND-pinner
Den andre måten å tømme Arduino-minne på er å bruke RX- og GND-pinner. Følg trinnene nedenfor:
Trinn 1 : Fjern USB-seriekabelen, dette vil slå av din Arduino. På Arduino-kort utføres seriell kommunikasjon ved å bruke to pinner RX og TX, fjerning av USB-kabelen vil frigjøre disse to pinnene.
Steg 2 : Koble nå til Rx- og GND-pinnene, bruk en motstand (20kOhm) mellom dem for å opprettholde en sikker strømgrense.
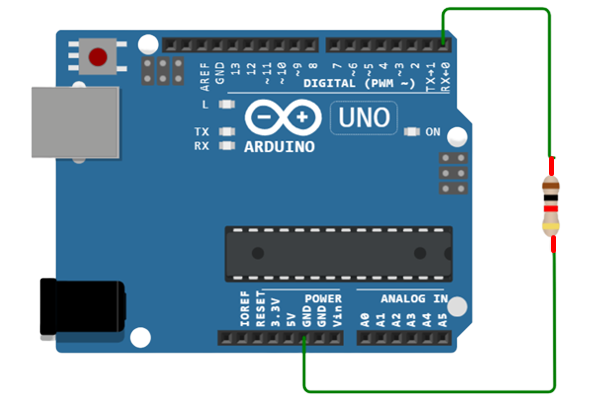
Trinn 3 : Fjern RX-pinnen, slå på Arduino med USB-kabel, men før det kobler du fra RX-pinnen først.
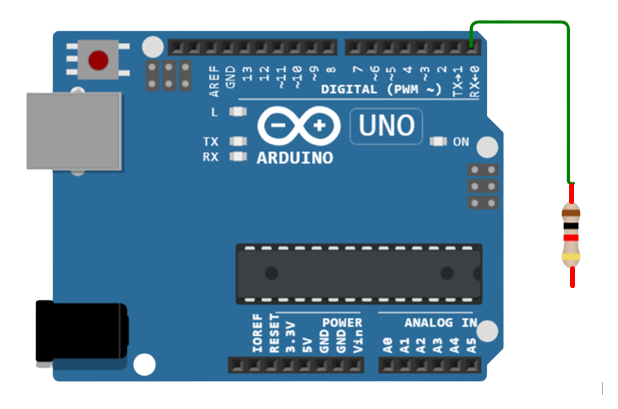
Trinn 4 : Åpne Arduino IDE og last opp en enkel skisse eller 'Bare Minimum'-skisse fra Arduino-biblioteket.
Trinn 5 : Igjen, fjern USB-kabelen din Arduino vil være av igjen, ved å gjøre dette kan vi sikre strømgrenser mellom de to terminalportene RX og GND.
Trinn 6 : Ettersom vi har fjernet USB-kabelen kobler nå både RX- og GND-terminalen fra.
Trinn 7 : Til slutt kobler du Arduino-kortet ditt direkte til PC-en ved å bruke COM-porten.
3: Tømme Arduino-minne ved å laste opp en tom skisse
Anta at du ikke foretrekker å bruke ledning for å tømme Arduino-minne, så en annen måte å gjøre det på er å laste opp en tom skisse også kjent som 'Bare Minimum'-skisse for å tømme Arduino-minnet ditt.
Før du laster opp 'Bare minimum'-skissen, gjør du først trinnene nedenfor:
Trinn 1 : Fjern USB-kabelen for å koble din Arduino fra strømkilden.
Steg 2 : Trykk på Windows-tasten fra tastaturet og skriv Enhetsbehandling klikk deretter åpne.
Trinn 3 : Det vil åpne et nytt vindu, rull nå ned til COM & LPT seksjon.
Trinn 4 : Finn og velg COM-port der Arduino er koblet til.
Trinn 5 : Høyreklikk og trykk Eiendommer fra rullegardinmenyen, velg deretter 'Port setting' og bytt 'Flow Control' til Maskinvare .
Nå du har satt opp maskinvaren din, er det på tide å laste opp 'Bare Minimum'-skissen til Arduino-brettet ditt. Nedenfor har jeg vist en tom skisse som erstatter den forrige skissen du har lastet opp og den forteller Arduino å sette opp ingenting og ikke sløyfe noe.
// Bare minimum skisseugyldig oppsett ( )
{
}
ugyldig sløyfe ( )
{
forsinkelse ( 500 ) ;
}
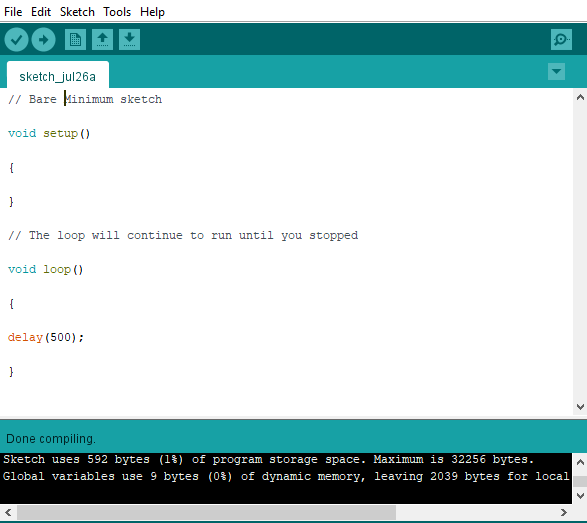
Konklusjon
Anta at du ikke har brukt Arduino på en stund og nå vil du koble den til en ny krets og du husker ikke det siste programmet du lastet opp i den, så tidligere skisse kan skade den nye kretsen din, det er bedre å alltid laste opp en ' Blank Sketch' eller bruk LED-blink-programmet som kommer opp med Arduino, og det kan redde kretsen din fra enhver form for skade.