Denne veiledningen vil hjelpe brukerne med å 'Tilpasse låseskjermvarsler' på Windows 10 og 11.
Hvordan tilpasse Windows 10 Låseskjermvarsler?
Windows 10 er velsignet med flere tilpasningsmuligheter angående Låseskjermvarsler . Til Tilpass Windows 10 Låseskjermvarsler , Følg disse instruksjonene:
Trinn 1: Åpne Windows Settings-appen
De Windows-innstillinger appen er vert for flere tilpasninger og innstillinger som brukerne kan endre i henhold til deres krav. For å åpne den, trykk på Windows + i taster samtidig:
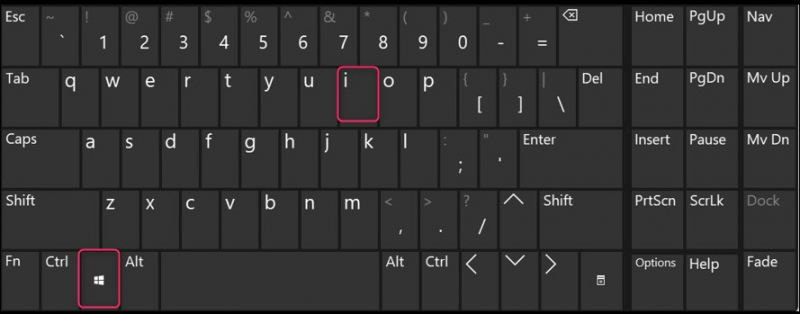
Trinn 2: Naviger til Låseskjerminnstillinger
De Låseskjerm innstillingene er plassert inne i Personalisering og for å få tilgang til den, velg ' Personalisering ' fra Windows Innstillinger-appen:
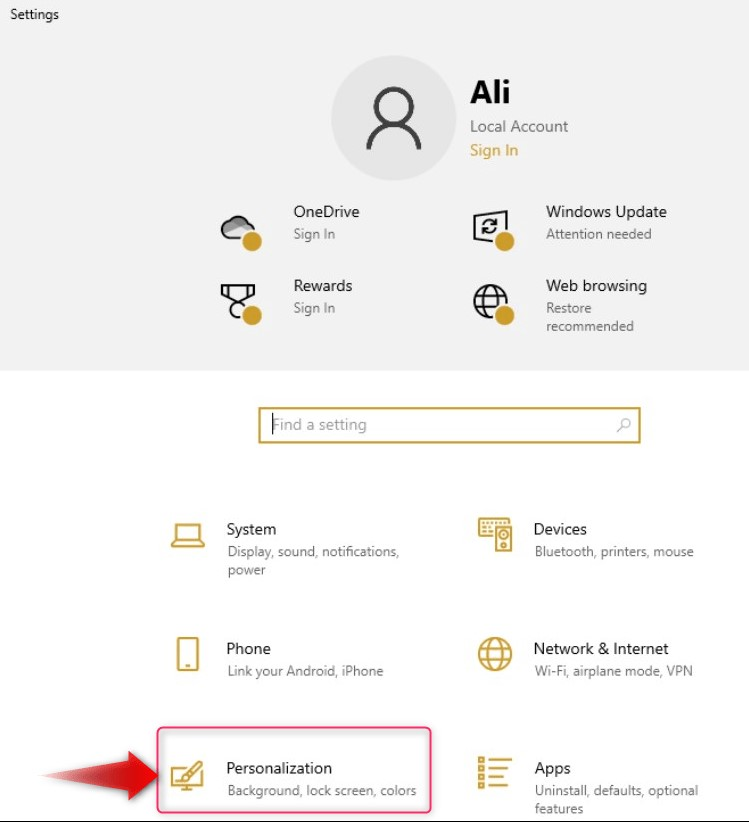
Deretter velger du Låseskjerm fra venstre rute og den vil åpne innstillingene i høyre rute:
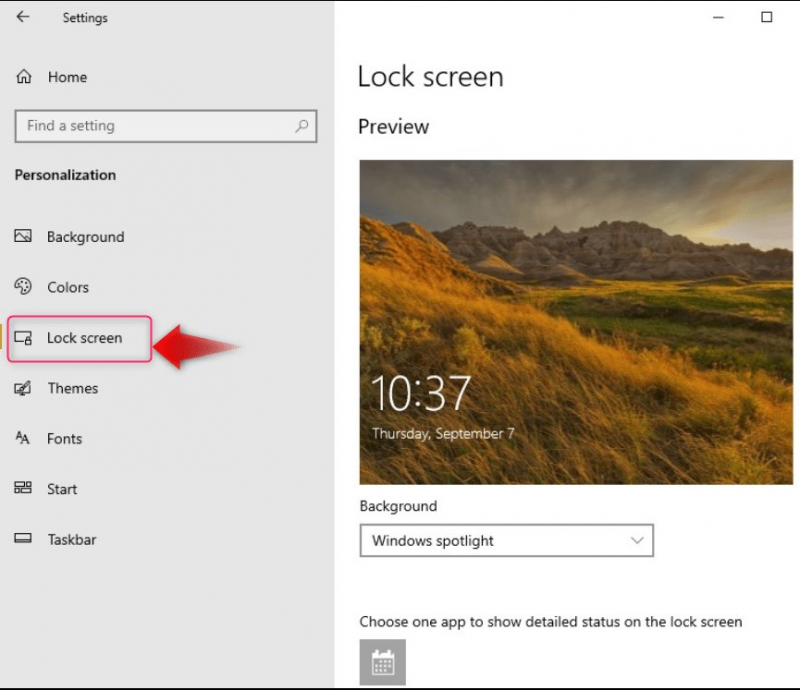
Trinn 3: Tilpass låseskjermbakgrunnen
I Windows 10 kan brukere tilpasse systemet sitt Låseskjermbakgrunn eller bakgrunn via følgende:
- Windows Spotlight : Stiller automatisk låseskjermbakgrunnene fra det daglige fremhevede bildet på Microsoft Bing.
- Bilde for å angi et enkelt bilde som bakgrunn for låseskjermen.
- Lysbildefremvisning for å vise flere bilder (ett om gangen) på låseskjermen. Standardmappen for disse bildene er Bilder mappe og flere mapper kan også legges til:
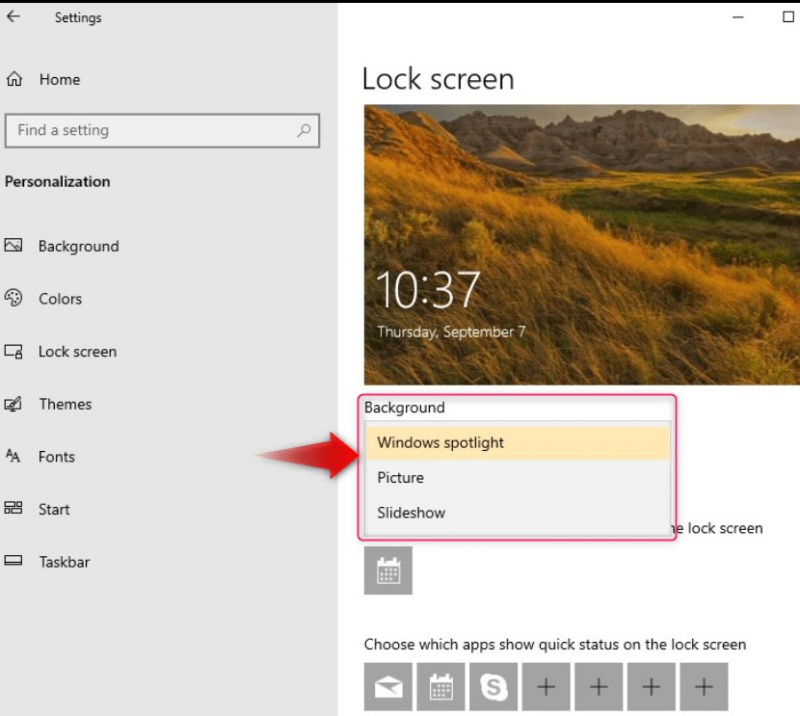
Hvis du har valgt Vinduer spotlight , vil den automatisk sette en ny låseskjermbakgrunn daglig. Hvis Bilde ble valgt, må brukerne spesifisere bildene, enten de er innebygd eller tilpasset (ved hjelp av Bla gjennom knapp):
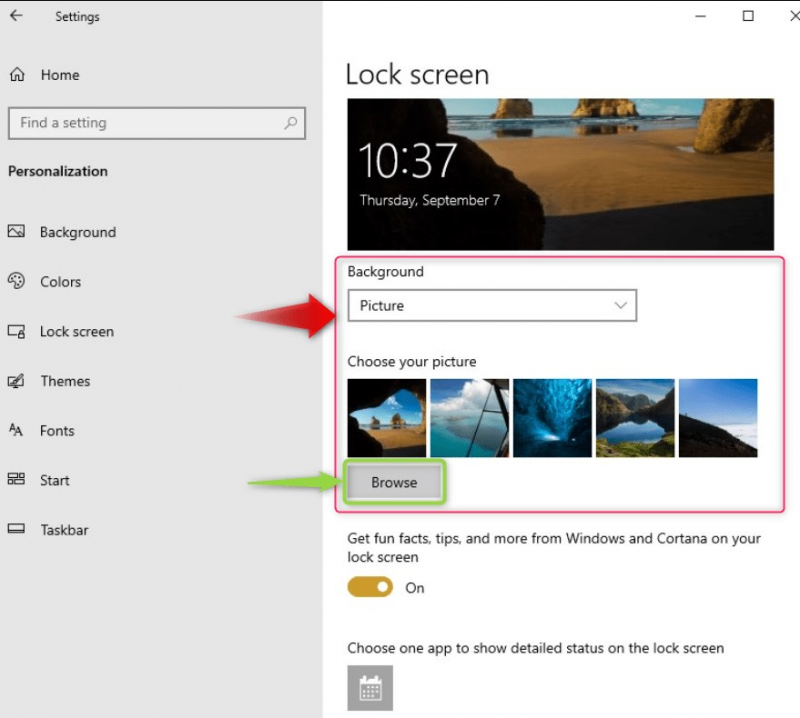
Hvis Lysbildefremvisning ble valgt, kan brukere bruke standard Bilder mappen eller Legg til en mappe alternativ for å legge til flere mapper i listen over lysbildefremvisninger for Windows 10-låseskjermen:
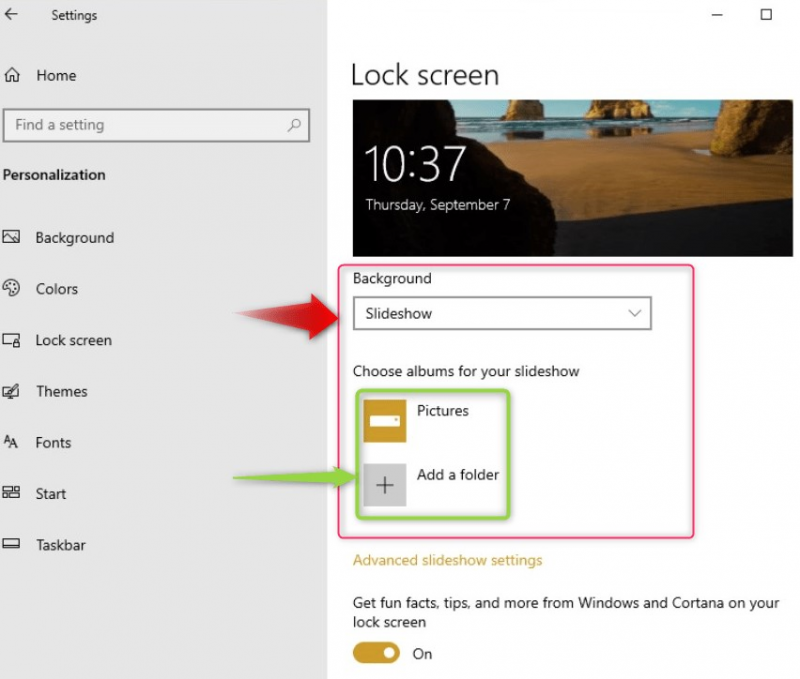
Bruke Avanserte lysbildefremvisningsinnstillinger for flere tilpasninger for Lysbildefremvisning :
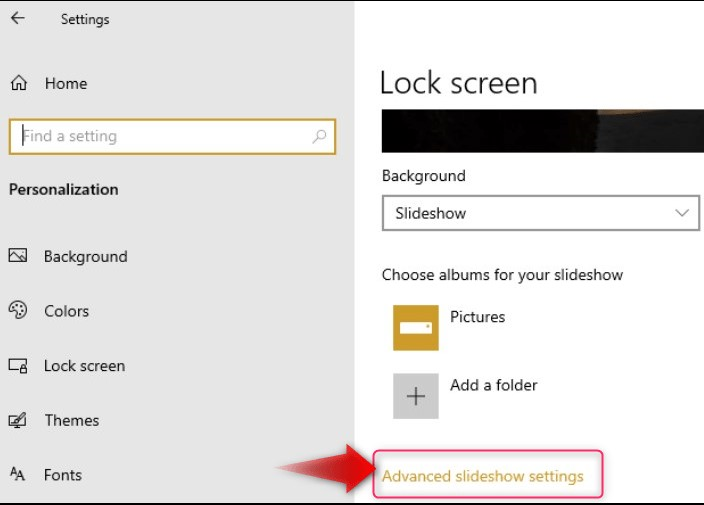
De Avanserte lysbildefremvisningsinnstillinger tilbyr følgende tilpasninger:
- Bruke Kamerarull mapper fra systemet og synkronisere med OneDrive for å lage en tilpasset lysbildefremvisning.
- Bruk kun bildene som får plass på systemets skjerm (basert på oppløsning).
- Angi om du vil vise låseskjermen i stedet for å slå av skjermen etter en angitt tid.
- Angi tidspunktet for å slå av skjermen etter at lysbildefremvisningen er spilt av:
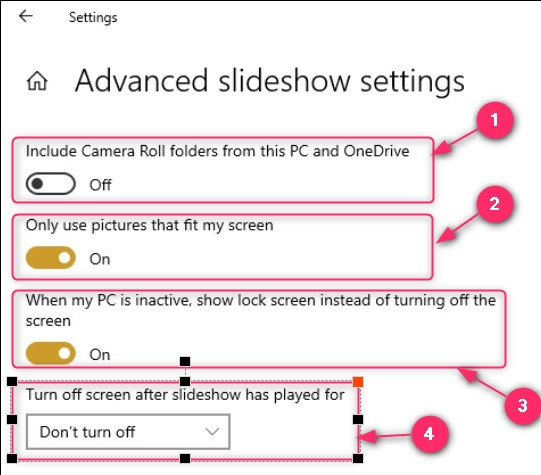
Trinn 4: Tilpass applikasjonsvarsler for låseskjerm
Låseskjermen kan også tilpasses for å se varslene fra de angitte programmene. Disse innstillingene administreres i Låseskjerm innstillinger. Du kan administrere låseskjermapplikasjonen på følgende måte:
- Veksle for å se fakta og tips fra Cortana- eller Windows-utviklere på låseskjermen.
- Velg en enkelt app som viser en detaljert visning av varselet på systemets låseskjerm.
- Spesifiser appene som skal vise en kort del av varslene.
- Spesifiser om du vil se bakgrunnsbildet på påloggingsskjermen:
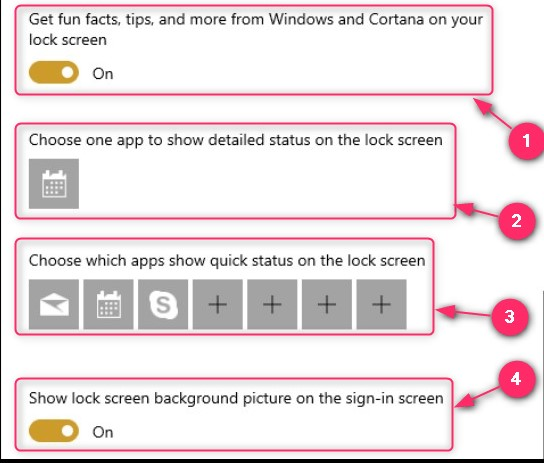
Det er alt for å tilpasse Windows 10 Låseskjermvarsler.
Hvordan tilpasse Windows 11 låseskjermvarsler?
Windows 11 er utstyrt med følgende tilpasninger for Låseskjermvarsler:
- Velg mellom Windows Spotlight , Bilde , og Lysbildefremvisning mapper for å endre systemets låseskjermbakgrunn.
- Bla gjennom bilder for å se etter bildene som skal angis som bakgrunn for låseskjermen.
- Få morsomme fakta, tips og mer på låseskjermen.
- Muliggjøre Låseskjermstatus for å se den detaljerte statusen til en enkelt applikasjon.
- Spesifiser om du vil vise bakgrunnsbildet på påloggingsskjermen:
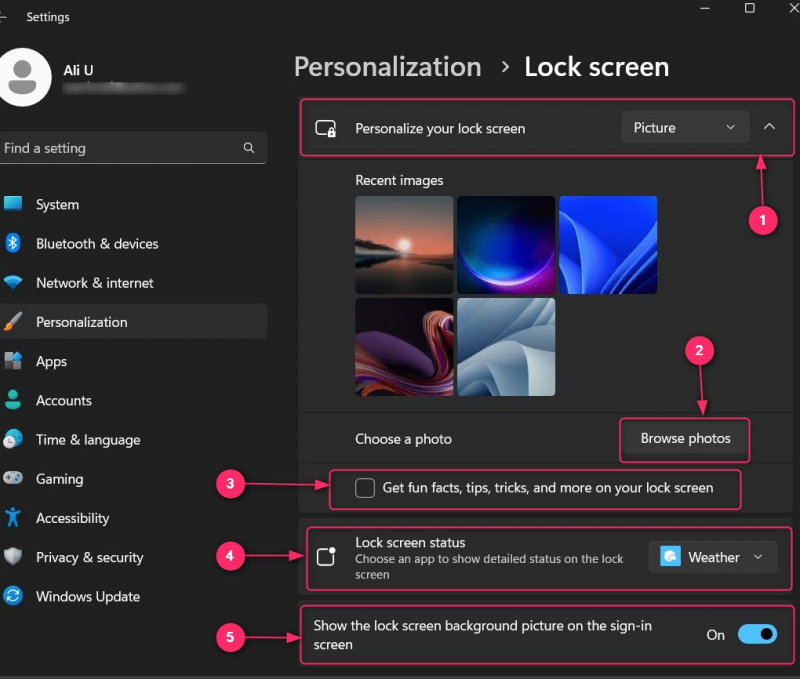
I tillegg, hvis du vil aktivere eller deaktivere varslene på Windows låseskjerm , navigere til Innstillinger-app ⇒ System ⇒ Varsler , og herfra, aktiver eller deaktiver den:
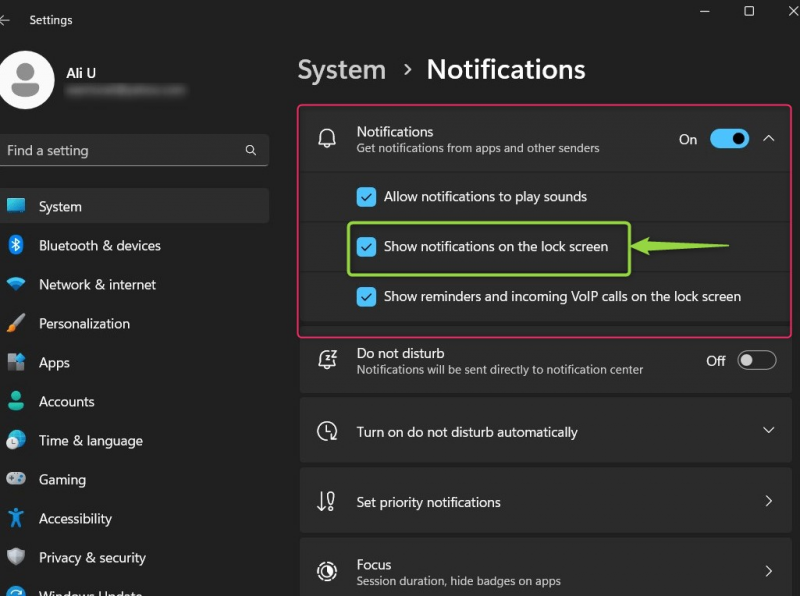
Det vil si det for å tilpasse Windows 11-låseskjermvarslene
Konklusjon
De Låseskjermvarsler på Windows 10 og 11 er tilpasset i Tilpasningsinnstillinger og brukere kan spesifisere hvilket bilde som skal vises i bakgrunnen og appens status. Brukere kan også endre hvilke apper som kan vise varslene på låseskjermen og vise bakgrunnsbildet eller ikke. Varslene kan også aktiveres/deaktiveres fra Varslingsinnstillinger.