Mens du bruker Microsoft Windows, kan du ha støtt på datakorrupsjon, mislykket installasjon, ødelagte OS-oppdateringer og mange andre problemer som dette. Hvis noen av disse problemene oppstår, vil ikke systemet fungere som det skal. Du har for eksempel installert en problematisk applikasjon eller systemoppdatering som forårsaker problemer, men kan ikke avinstallere den. Det er ikke nødvendig å gjøre det fordi Microsoft tilbyr System i Windows OS Gjenopprettingspunkter som lar brukerne gjenopprette systemet til tilstanden der Systemgjenopprettingspunkt ble laget.
Dette innlegget er en detaljert veiledning for å administrere 'Windows Systemgjenopprettingspunkter':
Hva er systemgjenopprettingspunkter på Windows og hvorfor de er påkrevd?
EN Systemgjenopprettingspunkt på Microsoft Windows er definert som bildet av de viktige systemfilene. Vi anbefaler å lage en Gjenopprettingspunkt før du installerer noen Windows Update eller tredjepartsapper fordi det ikke er noen måte å gjenopprette systemet fra katastrofen forårsaket av å installere det. EN Systemgjenopprettingspunkt er uten tvil en sann frelser som vil bringe systemet til sin tidligere tilstand og forhindre at det forårsaker ytterligere skade på dataene dine.
Hvordan lage et systemgjenopprettingspunkt på Windows?
De Systemgjenopprettingspunkt på Microsoft Windows opprettes som forklart i følgende trinn:
Trinn 1: Aktiver systembeskyttelse
Systembeskyttelse er en sikkerhetsfunksjon på Microsoft Windows som lar brukere lage Systemgjenopprettingspunkter , så den må være aktivert for å opprette en. For å aktivere den, trykk på Windows + i å åpne Windows Innstillinger App, og derfra navigere til System ⇒ Om ⇒ Systembeskyttelse:
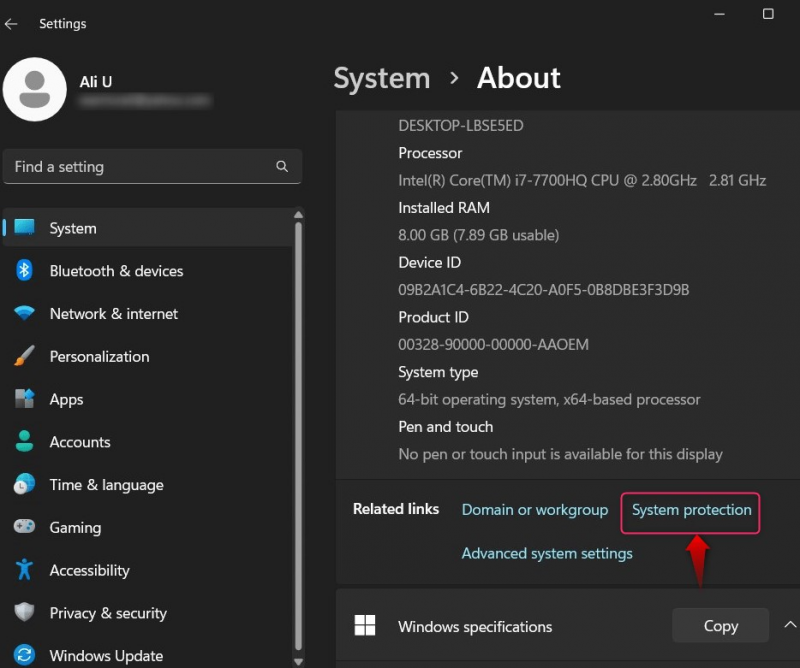
Den vil åpne System egenskaper vindu; herfra velger du Systembeskyttelse , velg systemdisken og trykk på Konfigurer knapp:
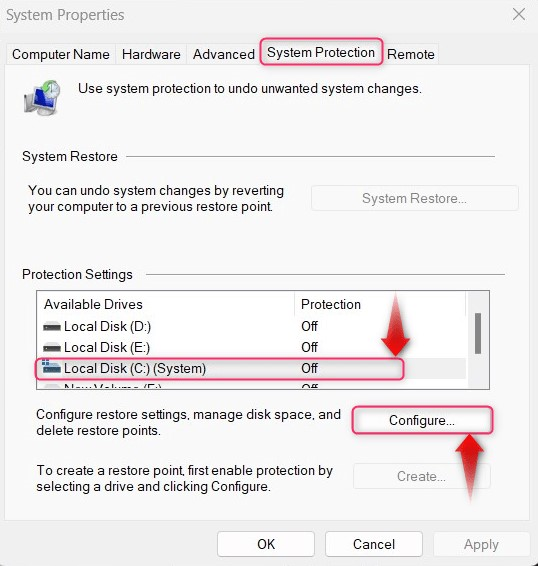
Neste Slå på systembeskyttelse, spesifiser Diskplassbruk, og treffer OK knappen for å opprette en. Hvis du allerede har opprettet en Systemgjenopprettingspunkt , bruke Slett knappen for å fjerne den (fjerner alle systemgjenopprettingspunkter):
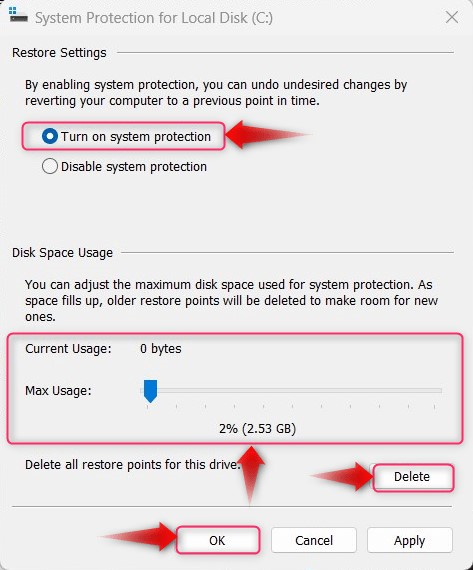
Trinn 2: Opprett et systemgjenopprettingspunkt
For å lage en Systemgjenopprettingspunkt, slå den Skape knappen i Systemegenskaper (systembeskyttelse) vindu. De Skape knappen vil være brukbar etter at systembeskyttelsen er aktivert (forklart i trinn 1):
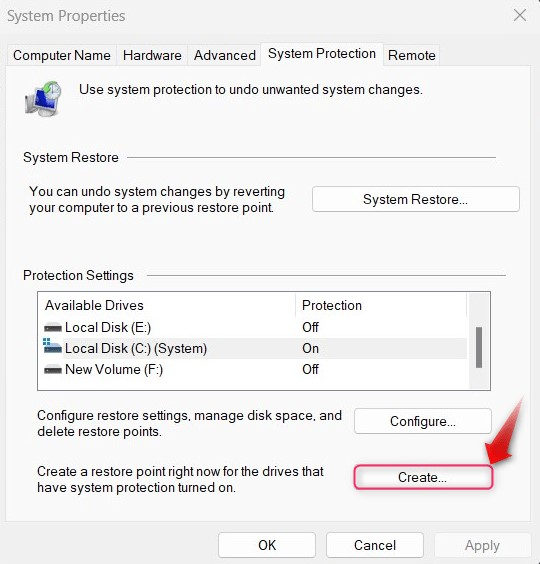
Deretter gir du navnet Gjenopprettingspunkt og treffer Skape knapp:
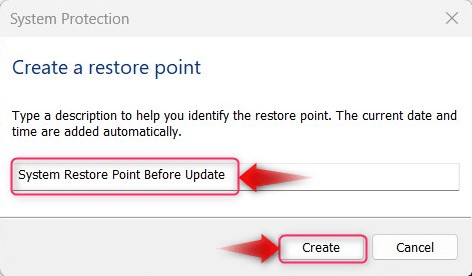
De Gjenopprettingspunkt er nå opprettet:
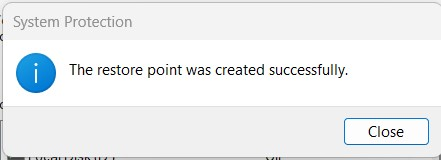
Hvordan administrere/slette systemgjenopprettingspunktene på Windows?
For å administrere/slette Systemgjenopprettingspunkter på Windows, prøv en av følgende metoder:
Metode 1: Administrer/slett gjenopprettingspunktene via diskopprydding
De Disk Opprydding brukes til å fjerne systemets midlertidige filer og mapper, men den kan også fjerne Gjenopprettingspunkter . For å gjøre det, følg instruksjonene nedenfor:
Trinn 1: Åpne Diskoppryddingsverktøy
For å åpne ' Disk Opprydding ”-verktøyet, bruk Windows Start-menyen og trykk på Kjør som administrator alternativ:
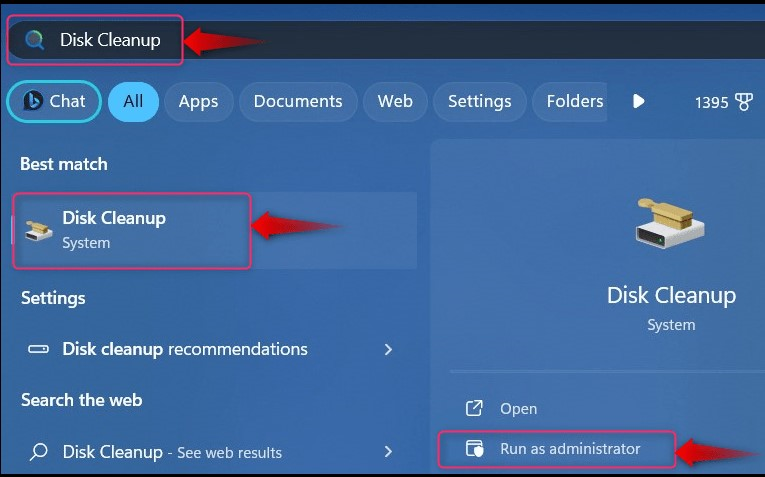
Deretter må du velge disken; velg disken som Windows OS er installert på fordi det er her Gjenopprettingspunkter er lagret:
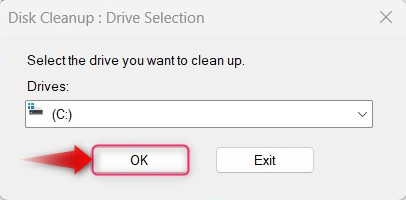
Trinn 2: Slett systemgjenopprettingspunkter
I Disk Opprydding, plukke ut Flere valg og trigger deretter Rydde opp under 'Systemgjenoppretting og skyggekopier' for å slette Systemgjenopprettingspunkter :
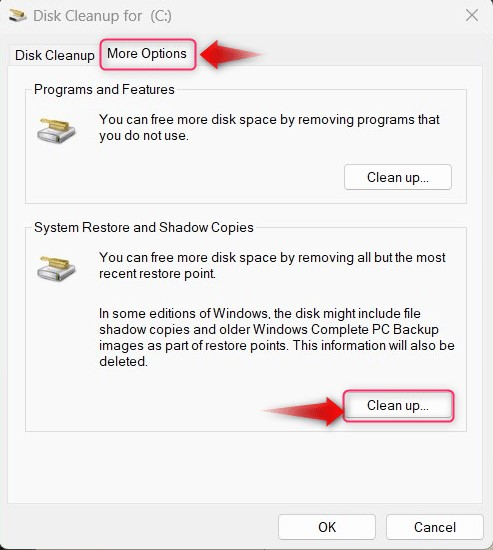
Metode 2: Administrer/slett gjenopprettingspunktene ved hjelp av Windows PowerShell/kommandoprompt
For å administrere/slette Gjenopprettingspunkter ved å bruke Windows PowerShell/kommandoprompt, følg trinnene nedenfor:
Trinn 1: Åpne Windows PowerShell/kommandoprompt
Bruk Windows Start-menyens søkefelt for å finne Ledetekst/Windows PowerShell og bruk Kjør som administrator knappen for å åpne den:
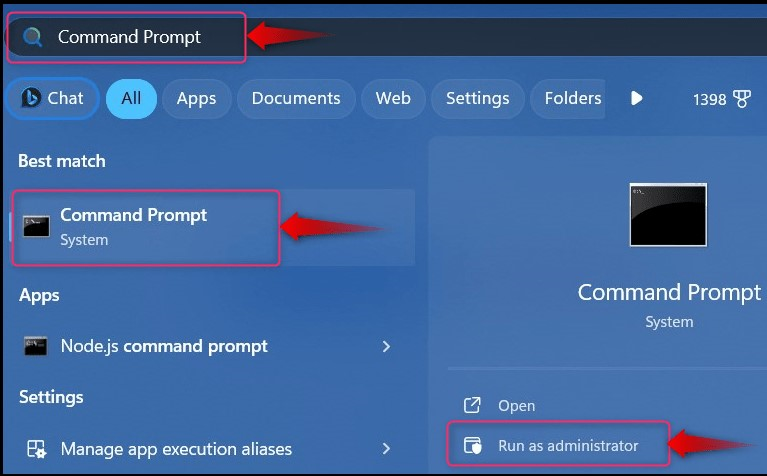
Trinn 2: Slett alle Windows-gjenopprettingspunkter
For å slette alle Windows gjenopprettingspunkter ved å bruke Windows PowerShell/kommandoprompten, kjør følgende kommando og trykk på OG knappen når du blir bedt om det:
vssadmin slett skygger / alle

Trinn 3: Slett det eldste Windows-gjenopprettingspunktet
For å slette den eldste, Gjenopprettingspunkt ved å bruke Windows PowerShell/kommandoprompten, kjør følgende kommando og trykk på OG knappen når du blir bedt om det:
vssadmin Slett Shadows / Til =C: / Eldst
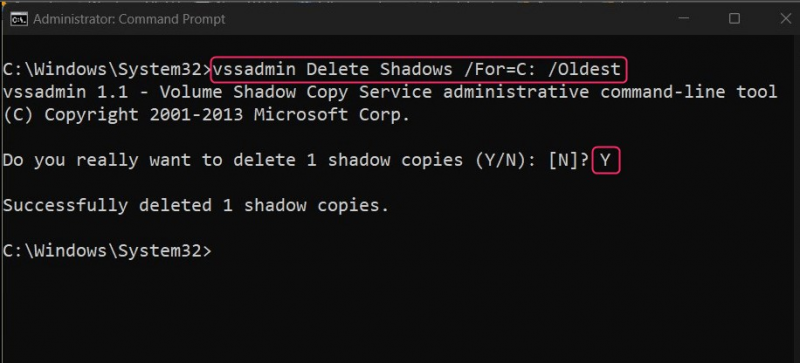
Metode 3: Administrer/slett gjenopprettingspunktene fra systembeskyttelsesinnstillingene
De Systembeskyttelse finnes under System egenskaper, hvor du kan finne avanserte systemkonfigurasjoner for å administrere/slette Gjenopprettingspunkter fra Systembeskyttelsesinnstillinger, følg trinnene nedenfor:
Åpne System Protection Settings
For å åpne systembeskyttelsesinnstillingene, trykk på Windows + i å åpne Windows Innstillinger App, og derfra navigere til System ⇒ Om ⇒ Systembeskyttelse:
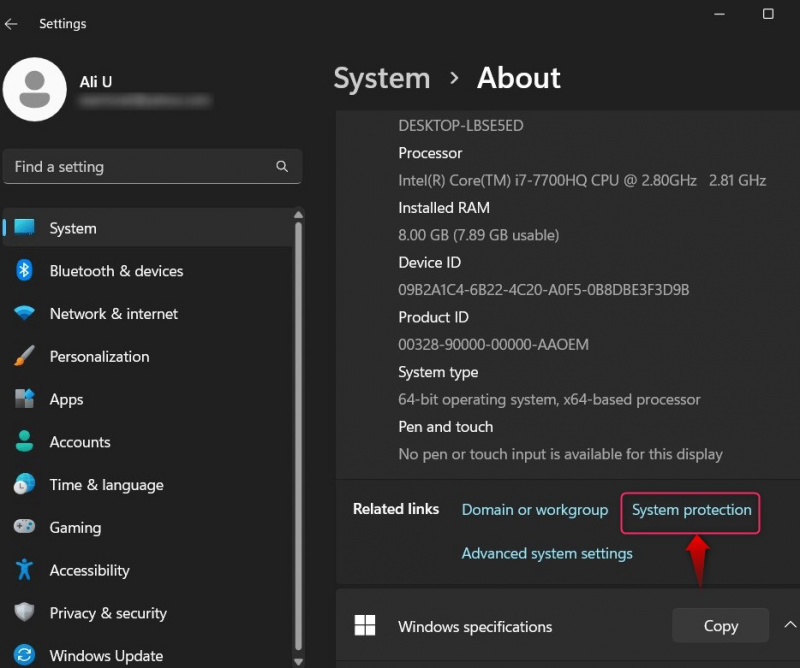
Fra System egenskaper , velg Systembeskyttelse fanen, og trykk på Konfigurer knapp:
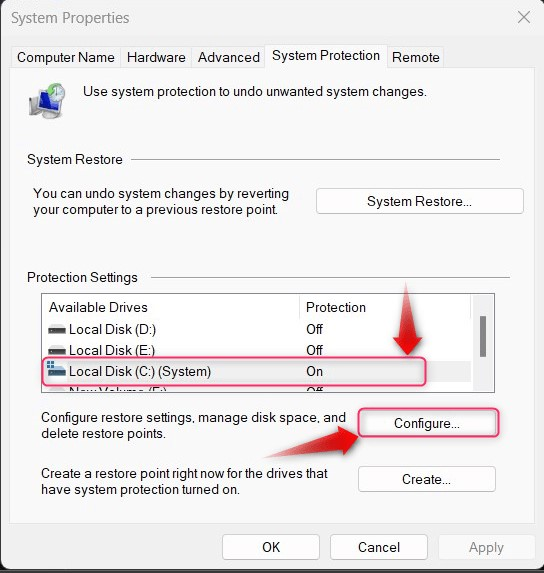
Fra følgende vindu bruker du Slett knappen for å fjerne alle Windows Systemgjenopprettingspunkter :
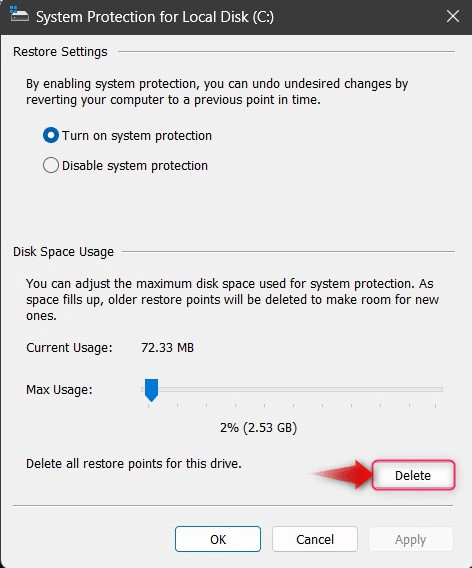
Metode 4: Administrer/slett gjenopprettingspunktene ved hjelp av CCleaner-verktøyet
CCleaner er et utrolig robust alt-i-ett-verktøy som kan fjerne systemets midlertidige filer og gjenværende registerfiler, avinstallere programmer og slette Systemgjenopprettingspunkter. Forutsatt at du har , start den via snarveien eller Windows Start-menyen:
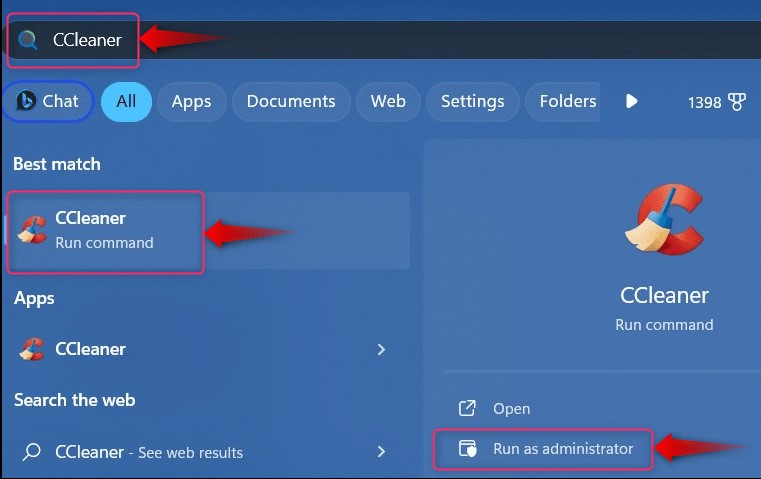
Etter å ha åpnet CCleaner , følg instruksjonene nedenfor:
-
- Velg Verktøy.
- Fra Verktøy, velg Systemgjenoppretting.
- I Systemgjenoppretting velger du gjenopprettingspunktet du vil fjerne (det siste kan ikke fjernes av sikkerhetsmessige årsaker).
- Trykk på Fjern-knappen for å slette det valgte gjenopprettingspunktet:
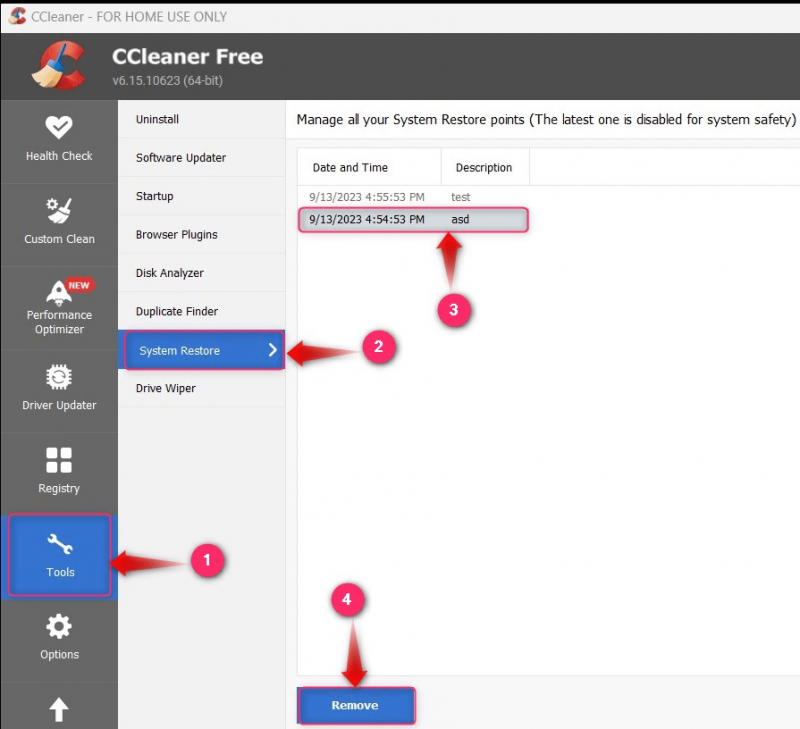
Det er alt for administrasjonen av Windows Systemgjenopprettingspunkter.
Konklusjon
De Systemgjenopprettingspunkter på Windows administreres/slettes via Disk Opprydding nytte, Systembeskyttelse innstillinger, Kommandoprompt/PowerShell, eller CCleaner . De Gjenopprettingspunkter på Windows lar brukerne gå tilbake til den forrige systemtilstanden til tidspunktet da den ble opprettet. Den lages vanligvis før du installerer Windows Update eller en tredjepartsapp for å unngå katastrofer.