Microsoft tilbyr ulike sikkerhetsfunksjoner som beskytter systemet mot ulovlig tilgang. Windows Hei er den biometriske autentiseringsfunksjonen eksklusivt tilgjengelig for Microsoft Windows som lar brukere låse opp systemet ved hjelp av Ansikt eller Fingeravtrykk . Det eliminerer bruken av lange passord og gir en problemfri måte å logge på systemet på. Windows Hei er ikke aktivert og må aktiveres før bruk.
Dette innlegget vil veilede brukerne gjennom prosessen med 'Konfigurer og bruk Windows Hello':
Hva er Windows Hello?
Windows Hei er et biometrisk autentiseringssystem introdusert i Windows 10 og er nå inkludert i Windows 11. Det lar brukere låse opp PC-ene sine, logge på nettsteder og autentisere kjøp ved hjelp av fingeravtrykkskanning eller ansiktsgjenkjenning. Med Windows Hei , kan brukere omgå tradisjonelle passord til fordel for sterkere, sikrere, raskere og mer passende autentiseringsmetoder.
Hvordan sette opp og bruke Windows Hello?
Windows Hei kan settes opp via Kontoinnstillinger plassert inne Windows Innstillinger-appen . Å sette opp Windows Hei , Følg disse instruksjonene:
Trinn 1: Åpne Windows Settings-appen
trykk Windows + i tastene samtidig for å åpne/starte Innstillinger App:
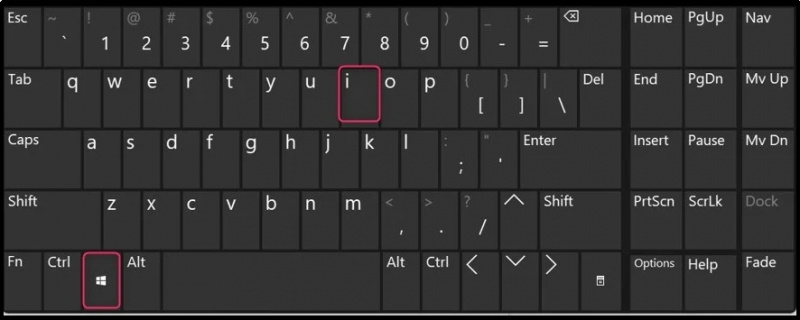
Trinn 2: Naviger til Windows Hello-innstillinger
I Windows Innstillinger-appen, velg Regnskap der Windows Hei kan konfigureres:
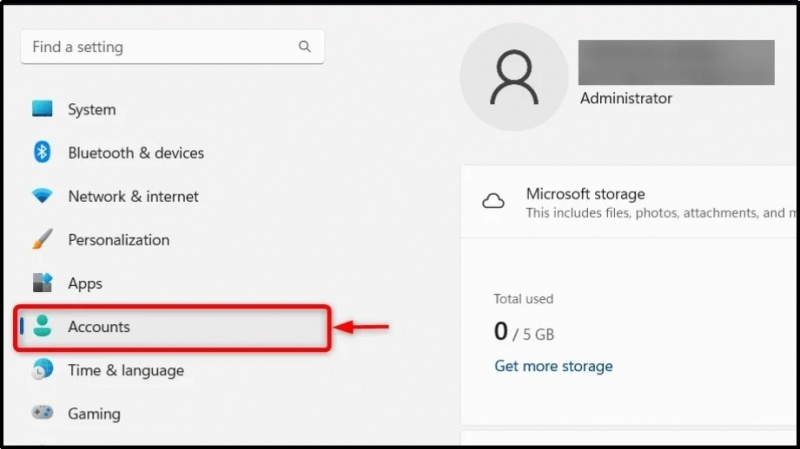
I Kontoinnstillinger , slå den Logg inn alternativer for å navigere til Windows Hei innstillinger:
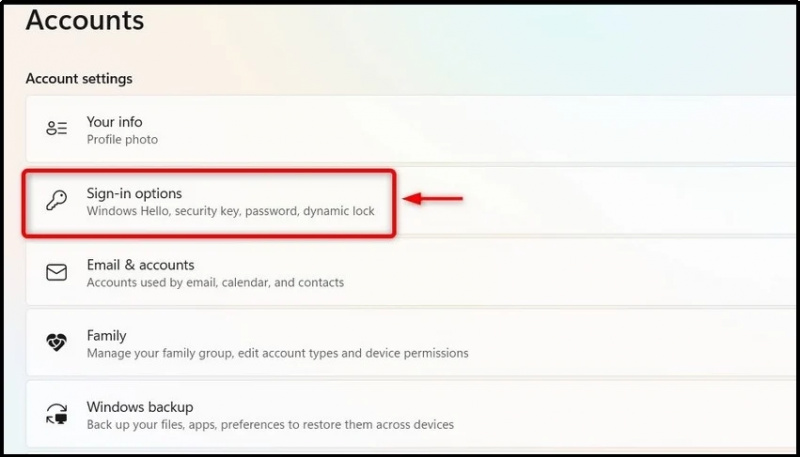
Trinn 3: Konfigurer Windows Hello
Å sette opp Windows Hei , slå den Sett opp knappen i Påloggingsalternativer for å starte veiviseren:
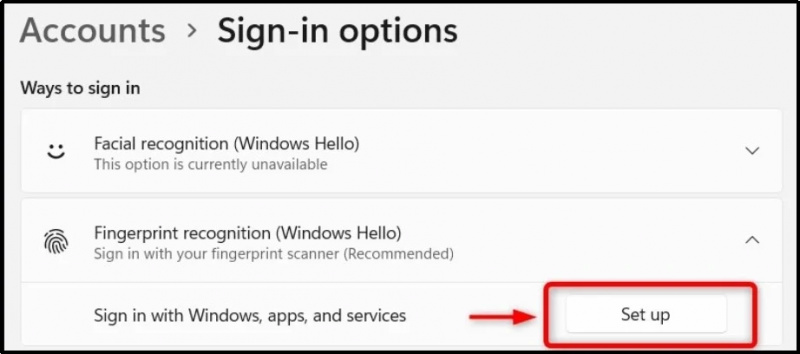
Fra følgende vindu, trykk på 'Kom i gang'-knappen for å fortsette:
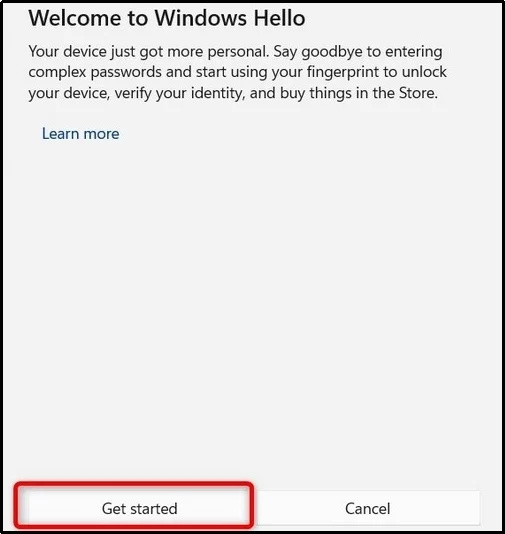
Deretter vil den be deg om å berøre fingeravtrykksensoren på systemet ditt:
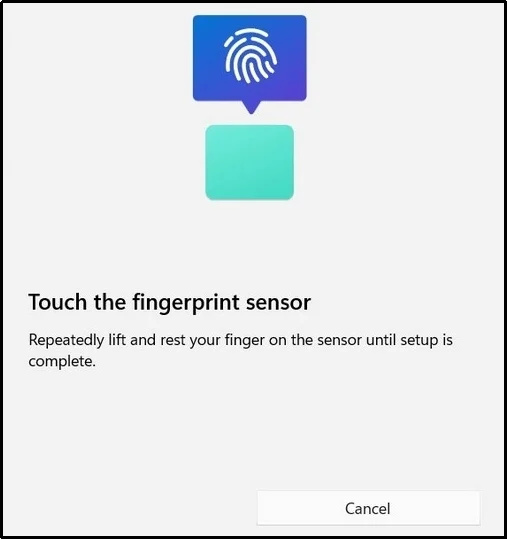
Fortsett å følge de gitte instruksjonene til prosessen er fullført:
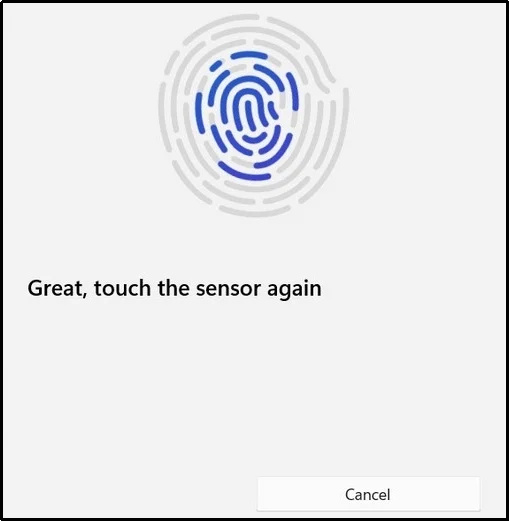
Etter at fingeravtrykket er satt, må du nå legge til PIN-kode bruker Sett opp PIN-kode knappen, og den erstatter passordet ditt:
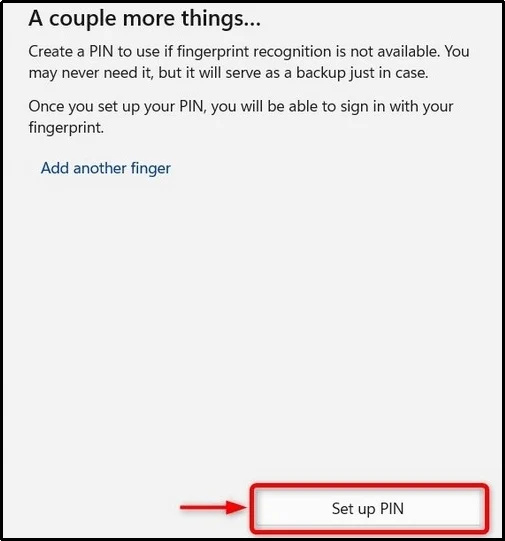
Deretter bekrefter du kontopassordet ditt og trykker på OK knappen etter å ha skrevet inn brukerpassordet:
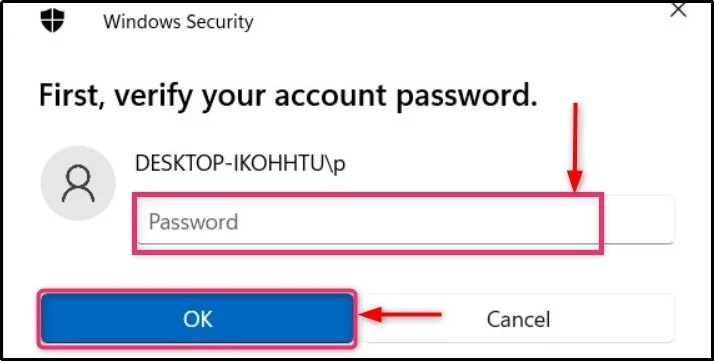
Nå, skriv inn PIN-kode og merk av for ' Ta med bokstaver og symboler' å inkludere alfabetet og symbolene i din PIN-kode . Slå den OK knappen etter å ha skrevet inn PIN-kode :
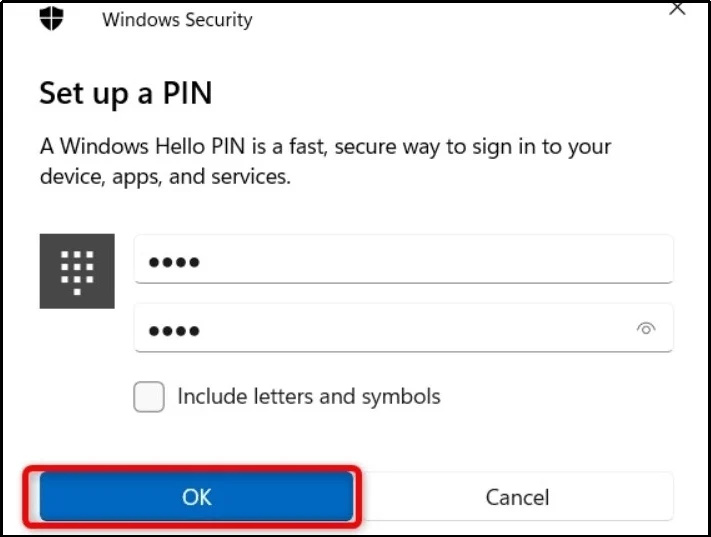
Trinn 4: Legg til/fjern finger eller endre PIN-kode i Windows Hello
Etter oppsett Windows Hei, du kan gjøre følgende:
- Legg til en finger for å konfigurere og legge til en annen finger som kan brukes til å logge på systemet.
- Fjerne fingeravtrykket; imidlertid PIN-kode vil forbli aktiv.
- Endre PIN for å endre gjeldende innstilling PIN-kode :
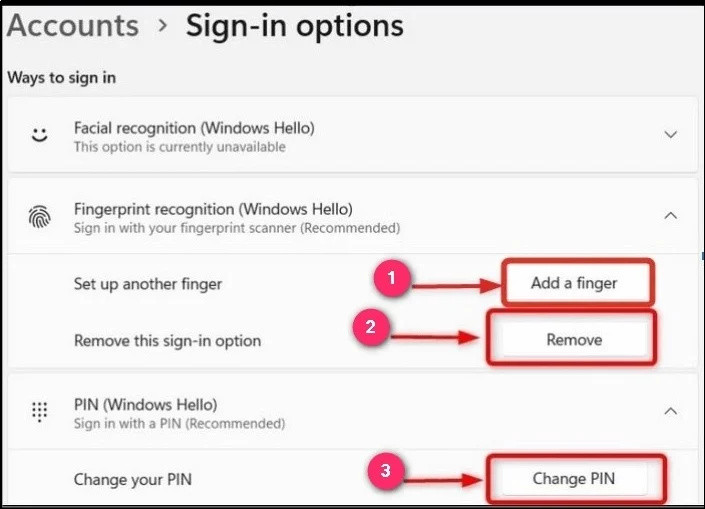
Når oppsettet for Windows Hei er ferdig, trykk på Windows + L tastene samtidig for å logge av og deretter bruke enten Fingeravtrykk eller PIN-kode for å logge på systemet igjen.
Vanlige spørsmål
Kan jeg bruke Windows Hello på en bærbar datamaskin?
Ja, den er kompatibel med de fleste bærbare datamaskiner, men enheten må ha en fingeravtrykksensor og et IR-kamera for Windows Hello ansiktsautentisering. Listen over populære bærbare datamaskiner med støtte for Windows Hello inkluderer følgende:
- Razer Blade 16.
- LG Gram.
- Microsoft Surface Pro 9.
- Dell XPS 17.
- Microsoft Surface Go 3.
- Lenovo Yoga 9i.
- Lenovo ThinkPad X1.
Hvor sikkert er Windows Hello?
Windows Hello bruker tofaktorautentiseringsmetoden, der de biometriske dataene dine ikke kan brytes eller tvinges. Den bruker enhetsbasert kryptering eller TPM for å lagre den. Windows Hello bruker også den offentlige-private nøkkelinfrastrukturen som forbedrer sikkerheten til din biometriske legitimasjon.
Er PIN-koden min sikret med Windows Hello?
PIN-koden er vanligvis mye mindre i tegn, men Windows Hello bruker TPM for å sikre PIN-koden din med en Anti-hammer-funksjon for å forhindre Brute Force-angrep, så PIN-koden din med Windows Hello er sikker.
Mens du er i gang, ta en detaljert oversikt over Windows Hello for Business.
Konklusjon
De Windows Hei kan settes eller konfigureres i Regnskap innstillinger inne i Windows Innstillinger-appen . Et biometrisk autentiseringssystem lar brukere låse opp systemene sine via Fingeravtrykk, PIN-kode og ansiktsgjenkjenning metoder. Når den er satt opp, Windows Hei startes automatisk, og du logger på systemet med din biometriske identitet (ansikts- eller fingeravtrykk) eller PIN-koden.