Apt-get source og Apt-get build-dep
Apt-get source
Når du har å gjøre med åpen kildekode-pakker eller kildekode, vil programmerere vanligvis studere kildekoden og/eller fikse feil i kildekoden. Det er her kilde kommer inn. Kilde brukes til å hente kildepakken.
For at dette skal fungere, pek deb-src-oppføringen i /etc/apt/sources.list til unstable (den bør også være ukommentert). Og kjør en oppdatering når sources.list-filen har blitt endret.
cd / etc / apt
nano sources.list
Deretter fjerner du deb-src-linjene.
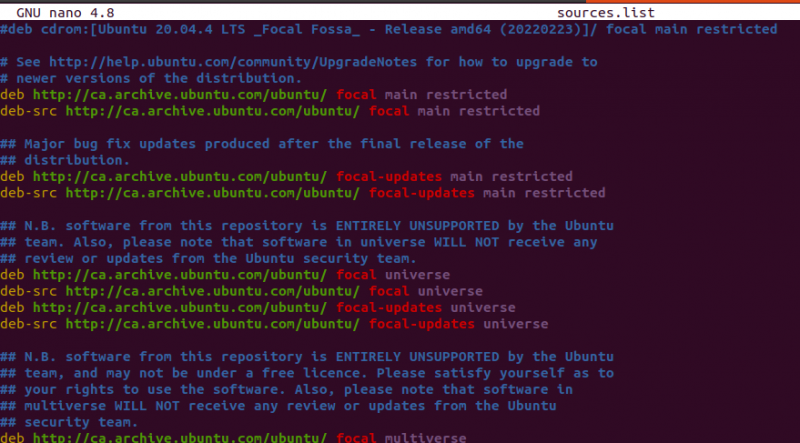
Utfør deretter en oppdatering:
sudo apt-get oppdatering
Last ned kildepakken:
cd ~cd Nedlastinger
mkdir imagemagick_source
cd imagemagick_source
sudo apt-get kilde imagemagick
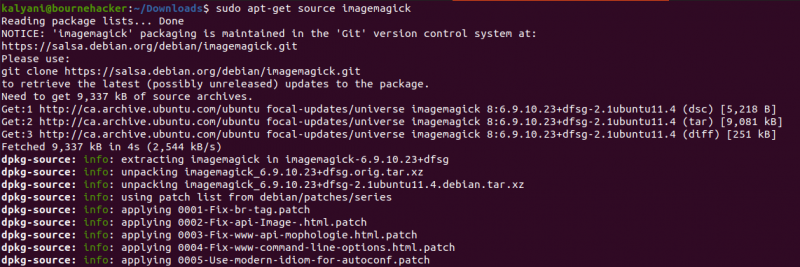
Dette er hva som finnes i mappen imagemagick_source:

Sistnevnte brukes til å installere alle avhengighetene for en bestemt pakke som gjør at den kan bygges. Med andre ord, avhengigheter er biblioteker/programmer som kreves for å kompilere pakken. Og sistnevnte vil få avhengighetene for deg.
Sudo apt-get install < pakke >Sudo apt-get install < pakke >
Dette er kommandoen som folk flest er tvunget til å bruke og derfor den mest kjente og velbrukte. Den laster ned og installerer en hvilken som helst gitt pakke du ønsker. Så la oss ta en titt på hva den gjør:
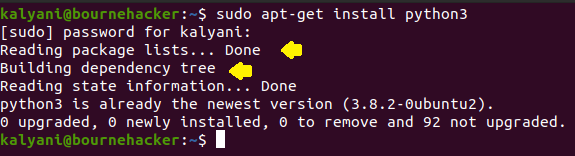
I dette tilfellet valgte jeg å installere en pakke som jeg allerede har på systemet mitt. Men det du må merke deg er de to første linjene.
' Leser pakkelister... Ferdig ” – gikk gjennom programvarelageret og sjekket alle pakkene som er tilgjengelige.
' Byggeavhengighetstre ” – her bygger apt-get de andre nødvendige pakkene for å kjøre pakken av interesse.
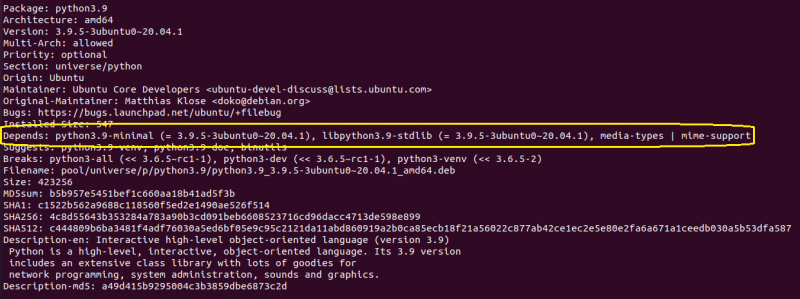
APT vil hente alle kravene og installere dem også. /etc/apt/sources.list brukes til å finne pakkene. For å installere en spesifikk versjon av en pakke, kan du skrive:
Sudo apt-get install < pakkenavn > = < pakkeversjon >Hvis du på den annen side bare ville laste ned pakken, men ikke installere den, kan du gjøre det ved å legge til d-bryteren. Sistnevnte vil laste ned filen og plassere den i /var/cache/apt/archives.
Sudo apt-get -d installere < pakke > 
Du kan simulere en installasjon også ved å bruke s-bryteren (-s, –simulere, –just-print, –dry-run, –recon, –no-act)
Sudo apt-get -s installl < pakke >Sistnevnte endrer ikke systemet på noen måte, form eller form, men simulerer snarere en installasjon. Hvis og når en ikke-rootbruker simulerer en installasjon, kan den se forvrengt ut på grunn av manglende tilgang til en bestemt konfigurasjon.
Den neste vi skal se på er fix-broken (-f, –fix-broken):
Sudo apt-get -f installere < pakke >I dette tilfellet vil den forsøke å fikse ødelagte avhengigheter.
Sudo apt-get selvrens / renSudo apt-get clean
Denne kommandoen – clean – brukes til å rense det lokale depotet for pakker. Den fjerner alt fra /var/cache/apt/archives som i utgangspunktet frigjør litt plass på systemet.
Sudo apt-get autocleanAutoclean, derimot, brukes til å fjerne ubrukelige filer.
Anta at jeg laster ned VLC (og bare laster det ned) ved å bruke kommandoen sudo apt-get -d install vlc. Slik ser /var/cache/apt/archives ut:
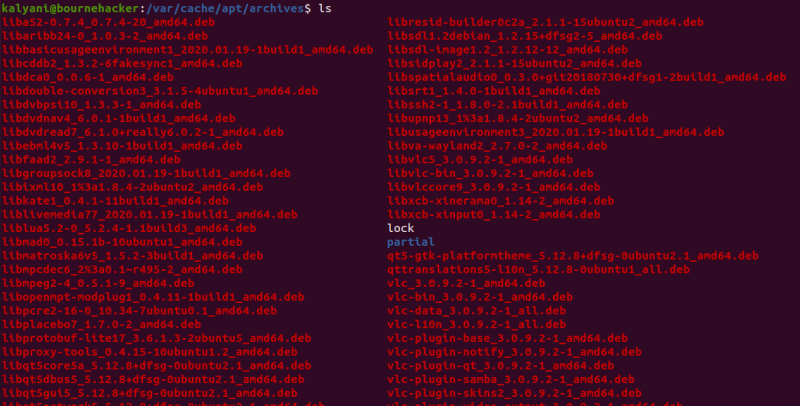
La oss nå bruke autoclean:
Sudo apt-get autoclean 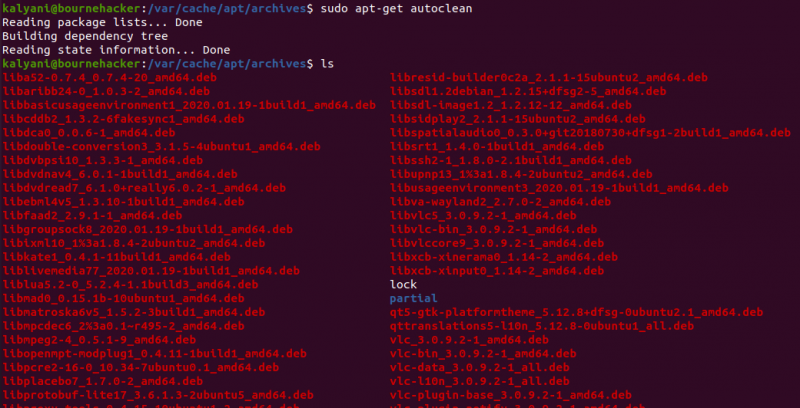
Og la oss nå rense:

Nå antas det at du har skjønt hva clean gjør og hva det ikke gjør.
Sudo apt-get --rensing fjerne < pakke >Sudo apt-get --rensing fjerne < pakke >
Her, for å fjerne en pakke ved hjelp av APT, kan du bruke enten purge eller remove eller begge deler. Remove brukes til å fjerne pakken, men IKKE konfigurasjonsfilene. Purge vil også fjerne alle konfigurasjonsfiler.
Sudo apt-get autoremoveSudo apt-get autoremove < pakke >
Hver gang du installerer en bestemt pakke, installeres også alle avhengighetene automatisk. Når du fjerner pakken, på den annen side, fjernes pakken, men avhengighetene forblir. Det er her apt-get autoremove kommer inn. Autoremove vil fjerne ikke bare den installerte pakken, men også avhengighetene som ble installert.

Sudo apt-get oppdatering
Som begrepet sier, brukes denne kommandoen til å oppdatere. Nå, hva oppdaterer den og hva gjør kommandoen? I dette tilfellet konsulteres filen /etc/apt/sources.list og databasen med pakker som er tilgjengelig for brukeren, oppdateres. Hvis filen sources.list noen gang endres, må du absolutt kjøre denne kommandoen.
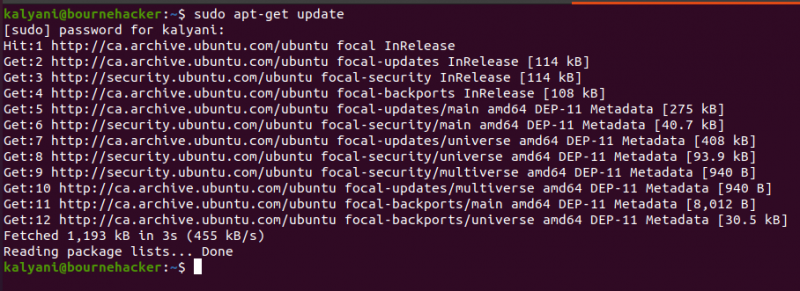
Så her, i det forrige bildet, kjørte jeg oppdateringskommandoen, og vi kan se at den kaster ut noen linjer. Disse linjene sier 'Hit', 'Get' eller 'Ign'.
Treff: Ingen endringer i pakkeversjonen
Få: ny versjon er tilgjengelig og APT får den for deg
Ign: Ignorer pakken
APT-oppdateringen vil ikke laste ned og installere alle de nylig tilgjengelige pakkene. Men du kan skrive følgende for å se hvilke som har en nylig tilgjengelig versjon:
Apt liste -- kan oppgraderes 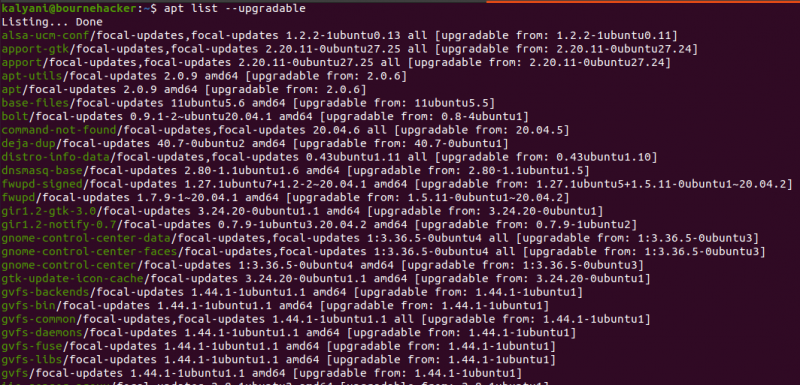
Her, som du kan se, vil den vise gjeldende versjon (på systemet ditt) du har og den nye tilgjengelige versjonen.
Sudo apt-get oppgraderingSudo apt-get oppgradering
Den neste kommandoen som ligner på oppdateringskommandoen er oppgraderingskommandoen. Sistnevnte kommando (oppgradering) brukes til å oppgradere eller installere nyere versjoner av alle de forskjellige pakkene som allerede er installert på systemet. Den henter de nyeste versjonene fra kildene som er i filen etc/apt/sources.list. Pakker som allerede er installert på et system blir ALDRI fjernet, og nye ikke installerte pakker blir aldri installert. Men heller 'oppgraderingen' er for ALLE pakkene som for øyeblikket er installert på systemet. Hvis og når en pakke ikke kan oppgraderes uten å endre statusen til en annen pakke forblir UOPPGRADERT (ikke oppgradert). Vanligvis innledes oppgraderingskommandoen av oppdateringskommandoen. Dette for å sikre at APT vet at det faktisk er nye pakker der ute.
Sudo apt-get dist-upgradeSudo apt-get dist-upgrade
Denne spesielle kommandoen brukes til å oppdatere systemet til en ny utgivelse. I dette tilfellet kan noen av pakkene bli fjernet. Skillet mellom oppgraderingen og dist-upgrade-kommandoene er at i dist-oppgraderingen er det fjerning av visse pakker. Men for oppgraderingen er det ingen fjerning av pakkene.
Sudo apt-get nedlastingSudo apt-get nedlasting < pakke >
Dette ligner på -d-installasjonen. Apt-get -d install vil laste ned filen til /var/cache/apt/archives mens apt-get download vil laste ned deb-filen til gjeldende arbeidskatalog. Apt-get download vil laste ned deb-filen, men ikke avhengighetene. Videre vil ikke apt-get download installere pakken.
Sudo apt-get sjekkSudo apt-get sjekk < pakke >
Sudo apt-get check brukes til å oppdatere pakkebufferen samt sjekker for ødelagte avhengigheter.
For mer informasjon og flere alternativer, vennligst skriv inn:
Mann apt-getKonklusjon
APT-GET-kommandoene er veldig kraftige og likevel veldig grunnleggende også. I denne opplæringen lærte vi om hvordan du bruker APT-GET-kommandoene: source, build-dep, install, clean, autoclean, purge, remove, autoremove, update, upgrade, dist-upgrade, download og check ble dekket i denne opplæringen.