Webeditoren støtter også bruken av Arduino-biblioteker, som er forhåndsskrevne kodemoduler som gir ekstra funksjonalitet til prosjektene dine. Denne oppskriften dekker prosessen med å legge til Arduino-biblioteker i Arduino Web Editor.
Hvordan legge til Arduino-bibliotek i Arduino Web Editor
Du kan enkelt overføre skissene og bibliotekene dine fra skrivebordsversjonen av Arduino til den nettbaserte Arduino Web Editor. Dette gir tilgang til Arduino-prosjekter fra hvor som helst.
Du kan importere enkeltskisser eller zippede mapper som inneholder skisser og biblioteker. Bare sørg for at alle installerte biblioteker er i en mappe som heter 'biblioteker' . Sørg for at Arduino-skissene og bibliotekene har separate mapper.
Du kan laste opp skisser og biblioteker til Arduino Web Editor i forskjellige formater, for eksempel:
- Enkeltskisser i .ino-, .pde- og .zip-format.
- Biblioteker i .zip-format.
- Zippede mapper som inneholder skisser og biblioteker.
Nå skal vi diskutere to forskjellige måter å legge til biblioteker i Arduino Web Editor:
- Legge til de forhåndsinstallerte bibliotekene i Arduino Web Editor
- Legge til Zip-biblioteket i Arduino Web Editor
- Installer Arduino-biblioteker ved å bruke søkealternativet Library Manager
1: Legge til de forhåndsinstallerte bibliotekene i Arduino Web Editor
For å legge til et forhåndsinstallert bibliotek i Arduino Web Editor, følg trinnene nedenfor:
Trinn 1: Åpen Arduino Web Editor og logg inn på kontoen din.
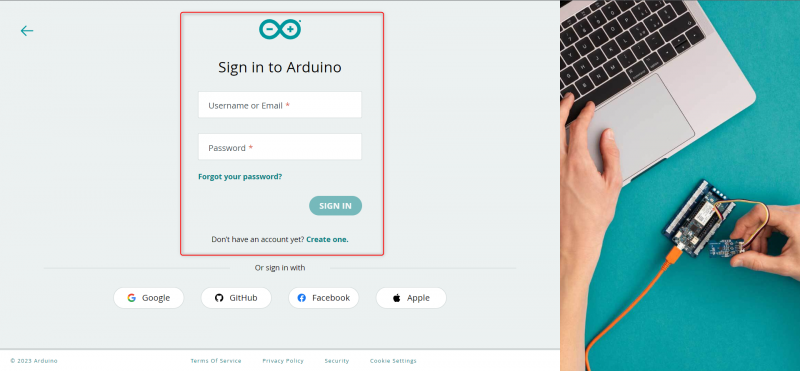
Steg 2: Etter å ha åpnet Arduino Web Editor, åpnes følgende grensesnitt for å sikre at Arduino Create Agent er installert på PC-en din. Ellers vil du ikke kunne laste opp skisser til Arduino-brett.
Sjekk hele veiledningen på Hvordan programmere Arduino ved hjelp av Web Editor .

Trinn 3: For å få tilgang til bibliotekene i Arduino Web Editor, velg bibliotekikonet fra venstremenyen, og et nytt vindu vises. I dette vinduet finner du bibliotekdelen for Arduino Web Editor, som ligner på den offline Arduino IDE-editoren.
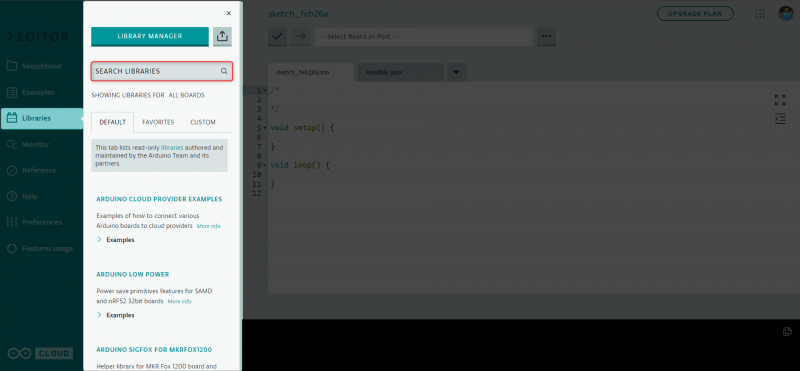
Trinn 4: Arduino Web Editor har noen forhåndsinstallerte biblioteker som administreres av Arduino-teamet og dets autoriserte partner. Du kan legge til disse bibliotekene i skissen din ved å gå til standardvinduet.
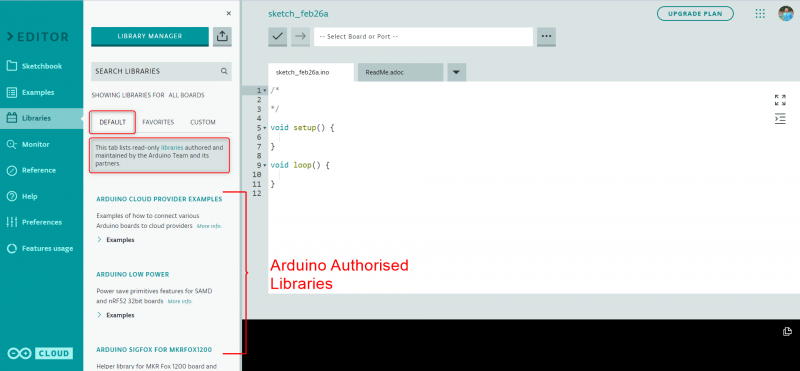
Nå vil vi fortsette til neste trinn med å installere de tilpassede zip-bibliotekene i Arduino Web Editor IDE.
2: Legge til Zip-biblioteket i Arduino Web Editor
Å legge til Zip-biblioteker til Arduino Web Editor lar oss programmere annen maskinvare enn Arduino-kort. I Arduino-fellesskapet er hundrevis av gratis biblioteker tilgjengelig som kan øke Arduino-kompatibiliteten med andre sensorer og aktuatorer. Følg trinnene for å installere et tilpasset Arduino-bibliotek i Arduino Web Editor.
Trinn 1: Gå til Arduino Library-mappen og komprimer bibliotekfilen du vil laste opp. Du kan finne Arduino-biblioteket installert i din Arduino IDE på den angitte plasseringen.
C:\Brukere\ [ brukernavn ] \Dokumenter\Arduino\bibliotekerFor macOS: Bruker/Dokumenter/Arduino
For Linux-system: $HOME/Arduino
Merk: Du kan installere et hvilket som helst bibliotek i Arduino Web Editor ved å komprimere det. Du kan også komprimere alle bibliotekfilene i én mappe og laste dem opp alle samtidig.
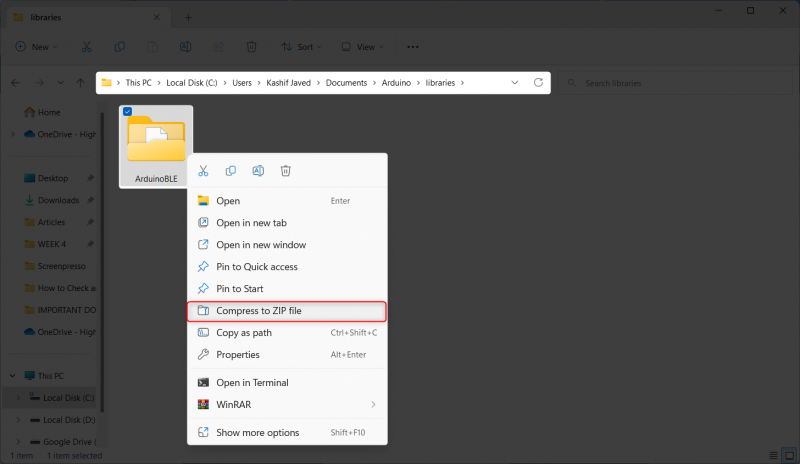
Steg 2: Etter å ha komprimert bibliotekfilen vil en ny fil bli generert som følger:
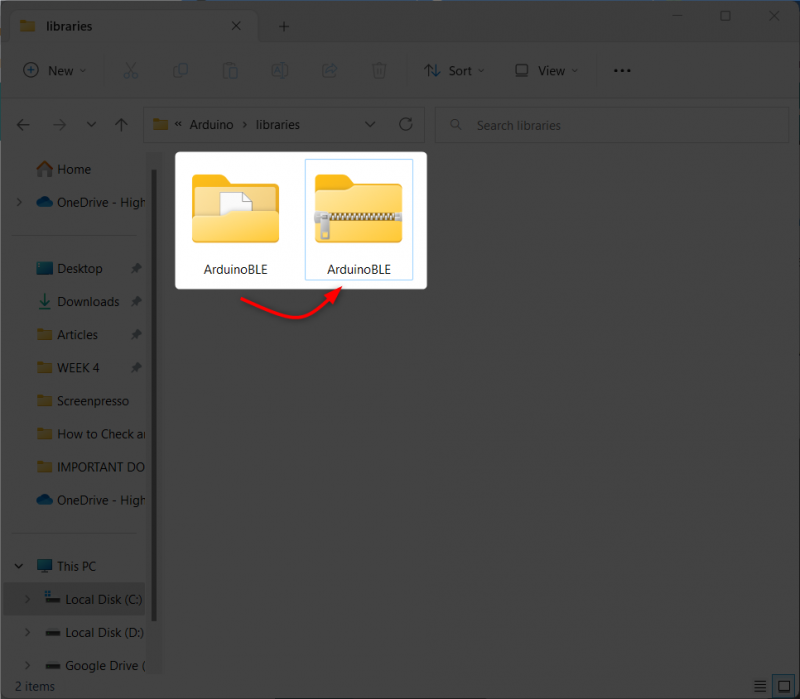
Trinn 3: Åpne nå Arduino Web Editor og velg 'Import' alternativ.

Trinn 4: Velg nå zip-filen og klikk åpen.
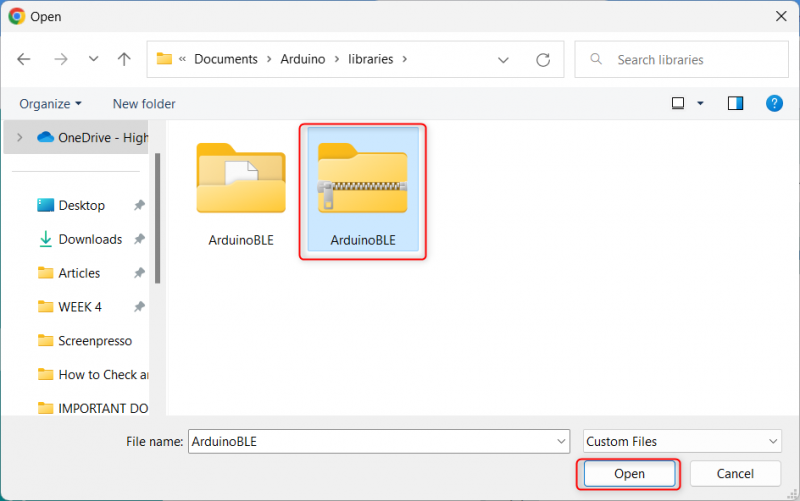
Trinn 5: Etter det vil biblioteket begynne å laste opp til Arduino Web Editor.
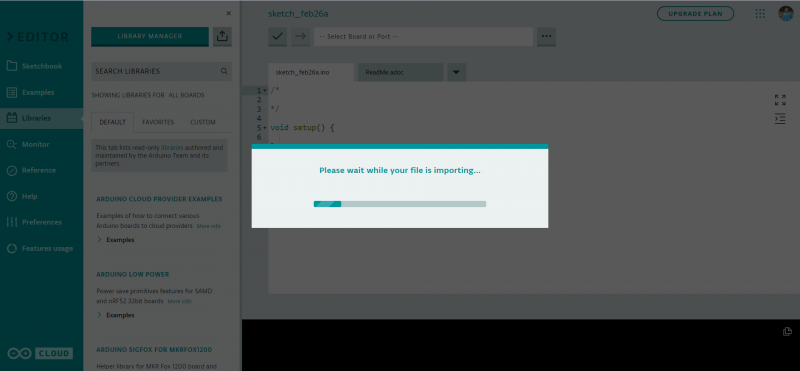
Trinn 6: Etter vellykket installasjon kan du finne alle installerte biblioteker under 'TILPASSET' Meny.
Etter å ha fullført importprosessen vil det bli generert en rapport for bibliotekene.
Hvis du har biblioteker i skisseboken, vil en rapport vise hvilke som ble importert. Hvis du har egendefinerte biblioteker med samme navn, vil du bli bedt om å overskrive dem, så vær forsiktig når du fortsetter.

Vi har lagt til et zip-bibliotek i Arduino Web Editor. Nå skal vi se hvordan vi kan bruke Arduino Library Manager til å søke og installere biblioteker.
3: Installer Arduino-biblioteker ved å bruke søkealternativet Library Manager
Library Manager i Arduino IDE gjør det enkelt å søke etter og installere biblioteker uten å måtte laste ned og installere dem manuelt. Følg trinnene for å søke og installere hundrevis av biblioteker i Arduino Web Editor:
Trinn 1: Velg Library Manager.
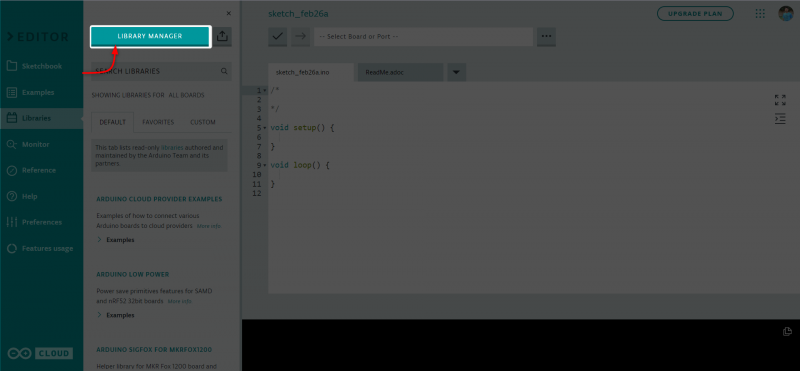
Steg 2: Følgende vindu åpnes her, du kan søke etter hundrevis av gratis biblioteker med åpen kildekode.

Trinn 3: Under tavlemenyen kan du filtrere de tilgjengelige bibliotekene etter tavletype.
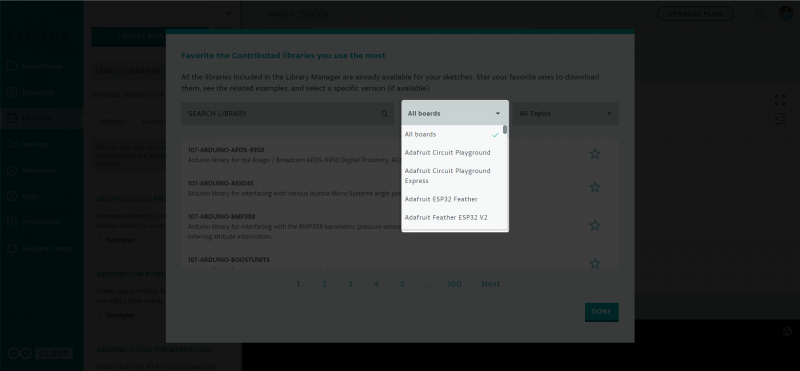
Trinn 4: Det er forskjellige kategorier som også kan tillate oss å filtrere bibliotekene etter det spesifikke biblioteksemnet.
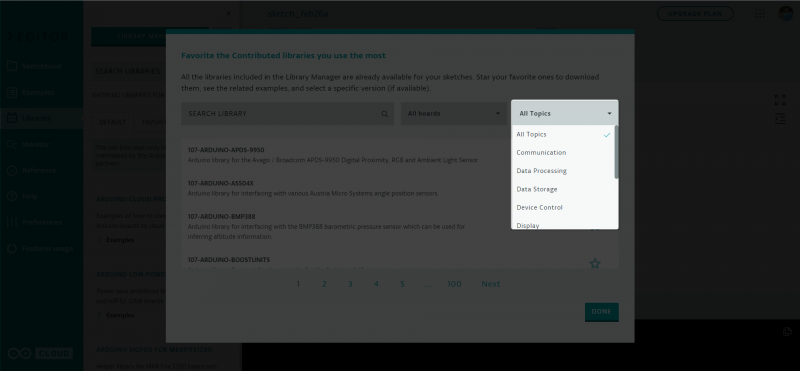
Ved å bruke menyen ovenfor kan vi installere biblioteker etter behov.
Konklusjon
Å legge til biblioteker i Arduino Web Editor er en enkel prosess som forbedrer funksjonaliteten til plattformen ved å gi forhåndsskrevet kode for ulike sensorer og moduler. Ved å følge trinnene som er skissert ovenfor, kan brukere enkelt importere biblioteker i riktig format og få tilgang til dem fra hvilken som helst datamaskin.