Skylagringstjenester som Google Drive har revolusjonert filbehandlingen. Hvis du har en Gmail-konto, kan du få tilgang til Google Disk fra hvilken som helst enhet, inkludert smarttelefonen og bærbar PC/PC. Her er listen over funksjoner den tilbyr:
-
- Fildeling
- Integrasjon med Google Workspace
- Frakoblet tilgang til filene
- Integrasjon av tredjepartsapper
- Automatisk sikkerhetskopiering og synkronisering
- Gratis og betalte lagringsplaner
På grunn av det enkle brukergrensesnittet og robuste funksjonene, har Google Disk fått så mye popularitet blant enkeltpersoner, utdanningsinstitusjoner og bedrifter. Google Drive har utvilsomt blitt den mest pålitelige skylagringsplattformen. Så i denne opplæringen vil vi forklare den komplette metoden for å installere og sette opp Google Drive på Fedora Linux.
Hvordan installere og konfigurere Google Drive på Fedora Linux
Det finnes flere typer Google Disk-klienter tilgjengelig for Linux. La oss derfor først bruke tredjepartsklienten til å sette opp Google Disk i Fedora Linux.
Open Drive-pakken
I tilfelle systemet ditt ikke inneholder Snap Management-verktøyet, kan du kjøre følgende kommandoer en etter en for å installere det:
sudo dnf oppdatering
sudo dnf installere snapd
sudo ln -s / var / lib / snapd / snapp / snapp
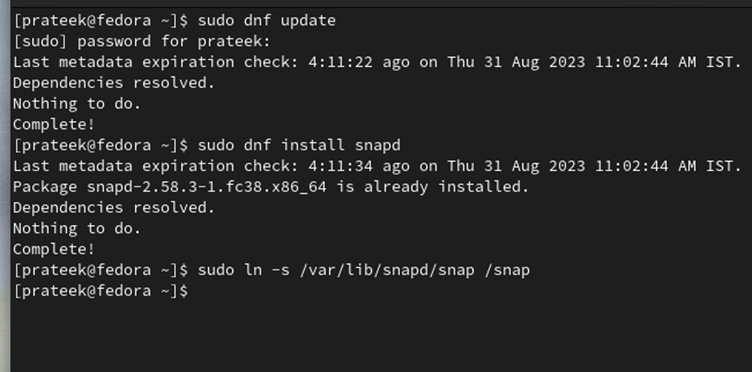
Kjør nå følgende kommando for å installere Open Drive-klienten gjennom snap-pakken:
sudo snapp installere odrive-uoffisiell
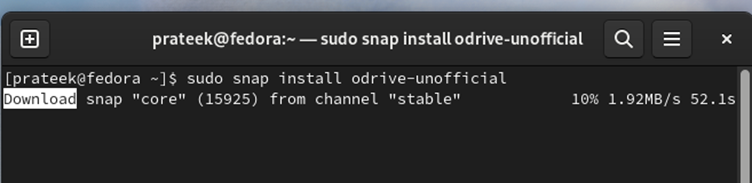
Til slutt, gå til 'Applikasjonsmenyen' og søk etter OpenDrive.
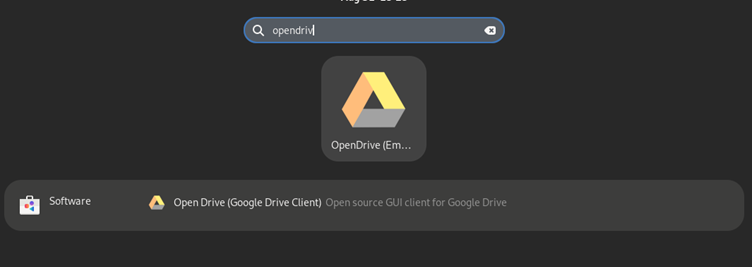
Google-Drive-Ocamlfuse-verktøyet
Selv om google-drive-ocamlfuse-verktøyet ikke er lett å sette opp, kan du gå for google-drive-ocamlfuse hvis Open Drive ikke fungerer.
Kjør først følgende kommando for å installere de nødvendige avhengighetene for google-drive-ocamlfuse:
sudo dnf installere ocaml opam fuse-devel curl-devel zlib-devel
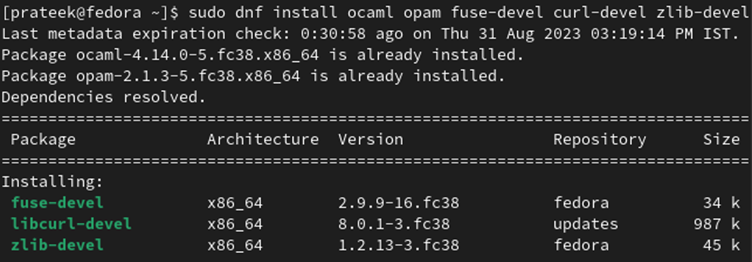
Kjør nå følgende kommandoer for å initialisere OPAM og sett opp miljøet for det:
eval $ ( søsteren min env )

Når du er ferdig, oppretter du OPAM-bryteren for google-drive-ocamlfuse.
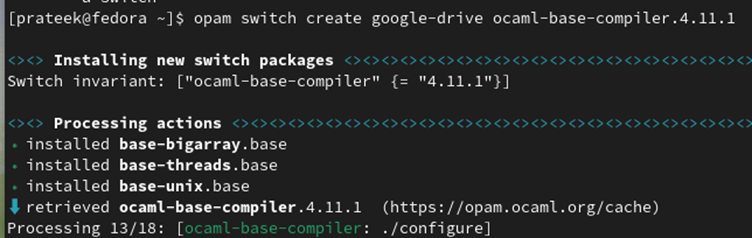
La oss for eksempel lage en bryter 'google-drive' med OKaml 5.0.0.
Til slutt, installer google-drive-ocamlfuse gjennom følgende kommando:
søsteren min installere google-drive-ocamlfuse
Du kan autentisere Google Disk-kontoen ved å kjøre følgende kommando, og systemet vil åpne nettleseren for å legge til Gmail-detaljene:
Hvis du vil opprette monteringspunktet og montere Google Disk, kjør følgende kommandoer én etter én:
google-drive-ocamlfuse ~ / Google Disk

GNOME-miljøet (valgfritt)
Hvis du har skrivebordsmiljøet GNOME, er det en lek å bruke Google Disk. Alt du trenger å gjøre er å gå til 'Online Accounts' og deretter legge til Google Disk-kontoen din.
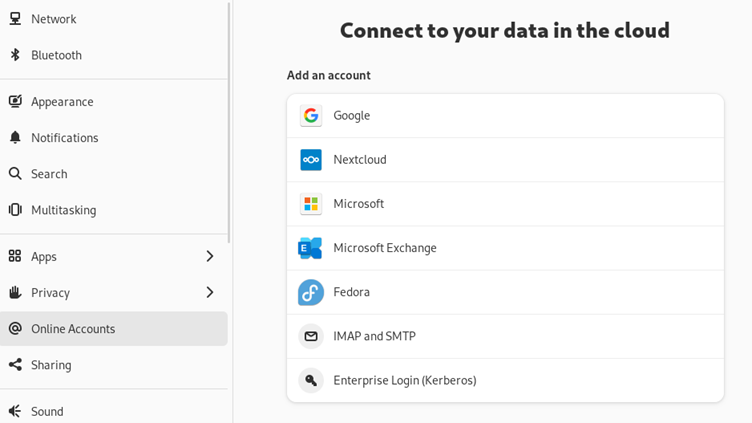
Når den er valgt, vises en påloggingsforespørsel som lar deg logge på sikkert ved å bruke Google-kontolegitimasjonen din. Husk at denne informasjonen kun deles med Google og ikke med GNOME-prosjektet.
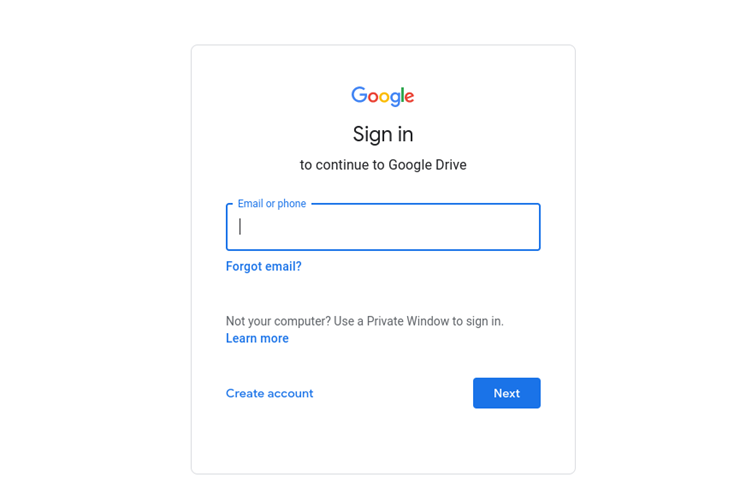
Etter en vellykket pålogging blir du bedt om å gi tilgang. Dette trinnet er viktig for å muliggjøre en sømløs interaksjon mellom Fedora-skrivebordet og Google Disk. Se gjennom tilgangstillatelsene og klikk 'Tillat' med tillit.
Etter fullføring kan du forvente å motta varsler på Gmail og mobile enheter. Disse varslene bekrefter at Fedora-systemet ditt, gjenkjent som en ny enhet, har fått tilgang til Google-kontoen din.
Konklusjon
Slik kan du enkelt installere og sette opp Google Drive på Fedora Linux. Vi forklarte informasjonen om to forskjellige tredjepartsklienter som du kan bruke for Google Disk. Imidlertid, hvis du vil bytte til GNOME som skrivebordsmiljø, vil du automatisk få rettigheten til å bruke Google fra delen 'Online Accounts'.