I denne oppskriften vil vi veilede deg om hvordan du løser diskbruksproblemet i Windows 10.
Hvordan løser jeg Windows 100% diskbruk i Oppgavebehandling?
For å løse problemet med Windows 100 % diskbruk i Oppgavebehandling, prøv følgende rettelser:
- Deaktiver Superfetch
- Gjenoppbygg søkeindeks
- Fjern feilaktige sidefiler
- Fjern midlertidige filer
- Tilbakestill synkroniseringsverktøy
Metode 1: Deaktiver Superfetch
' Superfetch ” brukes til å laste applikasjonene som brukes ofte på systemet vårt. Mer spesifikt kan deaktivering av det også redusere diskbruken.
Trinn 1: Start Run Box
Trykk ' Windows + R ' for å starte Run-boksen:
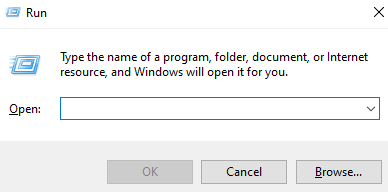
Trinn 2: Åpne tjenester
Så skriv tjenester.msc ' for å åpne Systemtjenester:
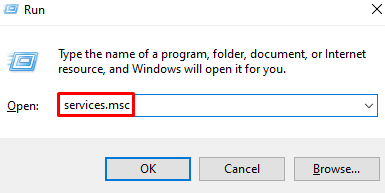
Trinn 3: Finn 'SysMain'
Rull rundt for å finne ' SysMain ' og dobbeltklikk på den for å åpne ' Egenskaper ':
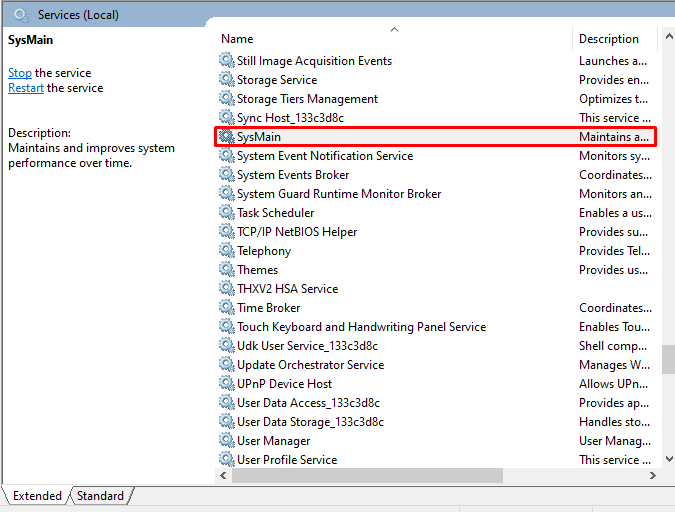
Trinn 4: Konfigurer oppstartstype
Sett oppstartstypen til ' Funksjonshemmet ':
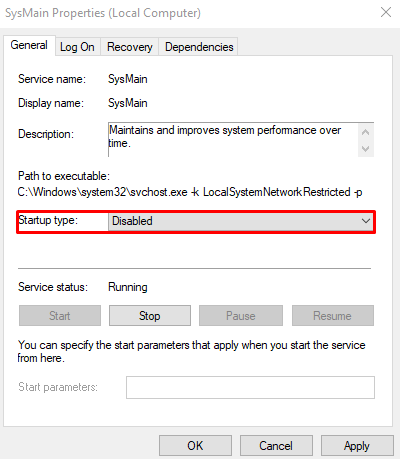
Metode 2: Gjenoppbygg søkeindeks
Søkeindeks hjelper oss med å finne filer og mapper. Den skanner hele harddisken vår, noe som kan forårsake problemet med 100 % diskbruk. Bygg derfor søkeindeksen på nytt ved å følge fremgangsmåten.
Trinn 1: Åpne indekseringsalternativer
Søk etter ' indeksering ' i søkefeltet og trykk Enter:

Trinn 2: Velg Avansert
Slå den ' Avansert ”-knapp:
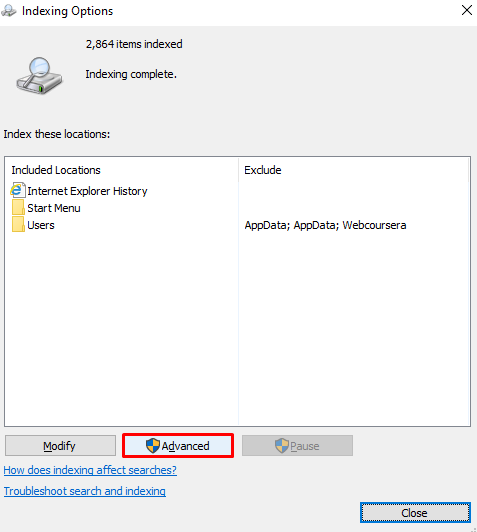
Trinn 3: Velg Gjenoppbygg
Plukke ut ' Gjenoppbygge ' ved siden av feilsøking:
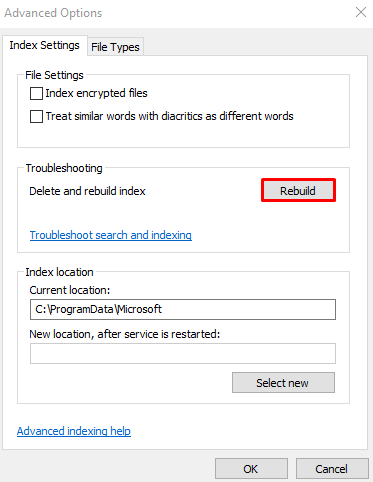
Metode 3: Fjern sidefiler som ikke fungerer
Systemet vårt bruker RAM til å lagre filene som brukes ofte. Mer spesifikt brukes sidefilene som en utvidelse når systemet går tom for RAM. Slett eventuelle ødelagte eller funksjonsfeil sidefiler ved å følge instruksjonene nedenfor.
Trinn 1: Åpne Systemegenskaper
Skrive ' sysdm.cpl ' i Kjør-boksen og trykk enter:
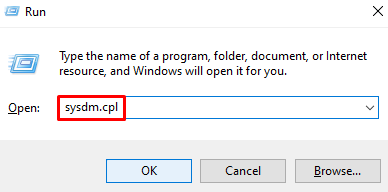
Trinn 2: Klikk på 'Avansert'-fanen
Bytt til den uthevede fanen nedenfor:
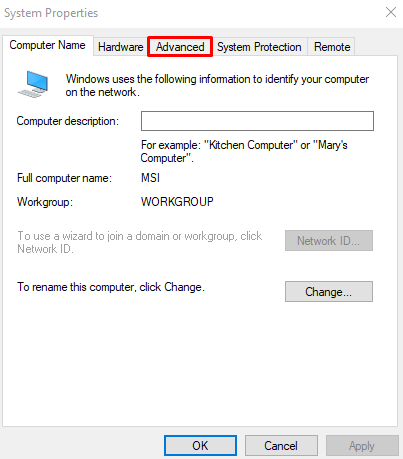
Trinn 3: Velg Ytelsesinnstillinger
Trykk ' Innstillinger '-knappen ved siden av ' Opptreden ':
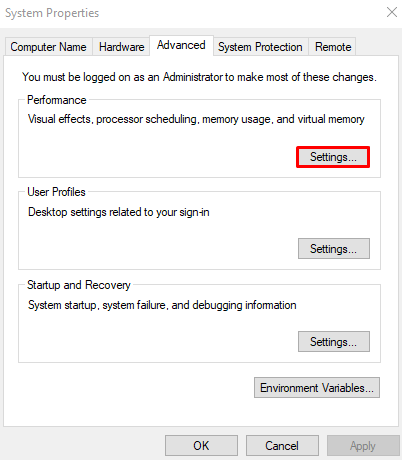
Trinn 4: Naviger til 'Avansert'
Åpne ' Avansert '-fane:
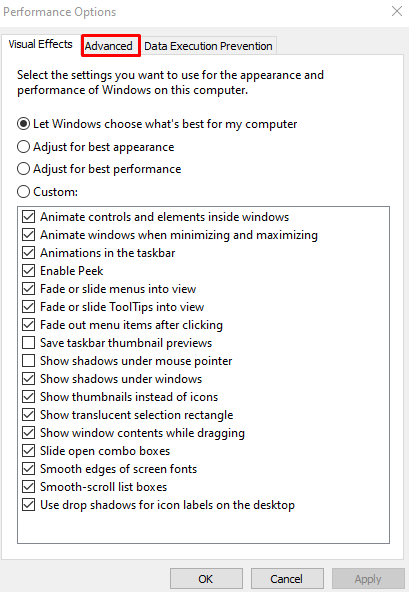
Trinn 6: Trykk på Endre
Trykk på ' Endring ”-knapp:
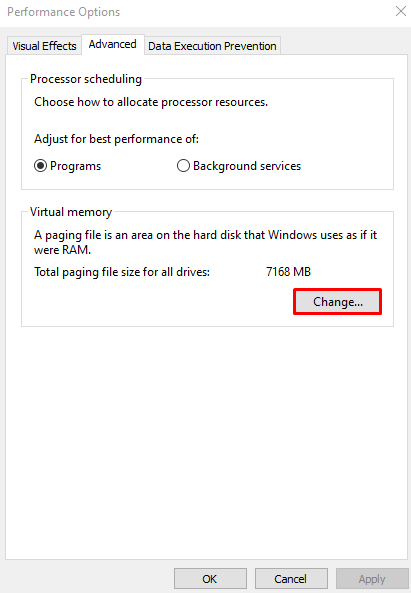
Trinn 7: Fjern merkingen av avmerkingsboksen
Fjern merket for den uthevede avmerkingsboksen nedenfor for å deaktivere automatisk administrering av personsøkingsfilstørrelsen:
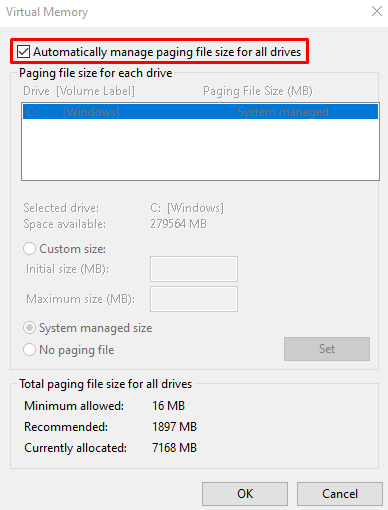
Trinn 8: Merk alternativet 'Ingen personsøkerfil'.
Velg ' Ingen personsøkerfil ' radioknapp:
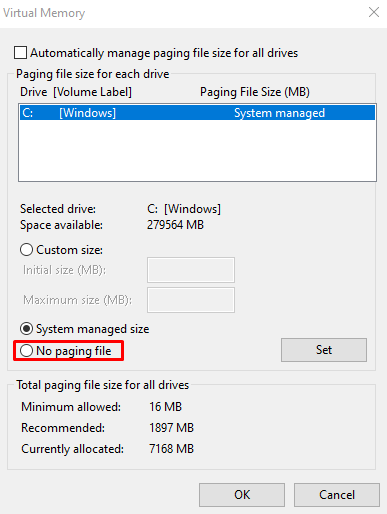
Metode 4: Fjern midlertidige filer
Temp-filer opprettes for å lagre data og informasjon i en begrenset tidsperiode for å spare opp minne av andre grunner. Slett midlertidige filer ved å følge trinn-for-trinn-veiledningen nedenfor.
Trinn 1: Åpne Temp-mappen
Tast inn ' %temp% ' og trykk enter:

Trinn 2: Slett innhold i midlertidig mappe
Trykk ' Ctrl + A ' for å velge alt og trykk ' Shift + Del '-tastene for å slette alt permanent. Deretter merker du ' Gjør dette for alle gjeldende gjenstander avmerkingsboksen og trykk på Fortsette ':
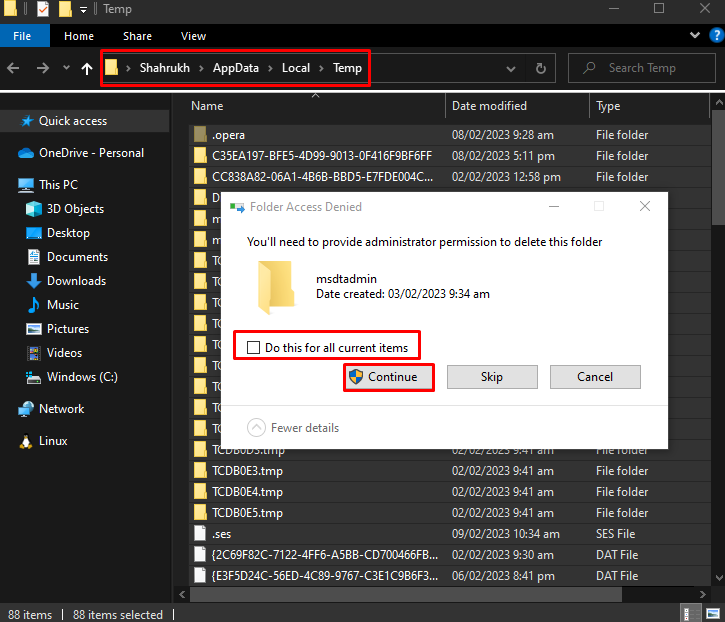
Metode 5: Tilbakestill synkroniseringsverktøy
For å tilbakestille synkroniseringsverktøy som Microsoft ' onedrive ', start Kjør-boksen som tidligere diskutert, skriv ' %localappdata%\Microsoft\OneDrive\onedrive.exe /reset ' og trykk enter:
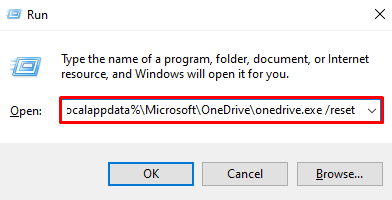
Etter å ha trykket på 'OK' og tilbakestilt synkroniseringsverktøyene, sjekk ut diskbruken igjen ved å bruke Task Manager.
Konklusjon
Problemet med Windows 10 100% diskbruk i Task Manager kan løses ved å følge forskjellige metoder. Disse metodene inkluderer deaktivering av Superfetch, gjenoppbygging av søkeindeksen, sletting av sidefiler som ikke fungerer, sletting av alle midlertidige filer eller tilbakestilling av synkroniseringsverktøy. Dette innlegget veiledet om å fikse 100% diskbruk.