Det er morsomt å installere et annet skrivebordsmiljø på en Raspberry Pi-enhet, spesielt for de som tidligere har brukt Raspberry Pi OS på systemene sine. I så fall bytter du til et annet skrivebordsmiljø som GNOME er fordelaktig på grunn av det elegante og enkle utseendet som gjør at du enkelt kan starte hvilken som helst applikasjon. Foruten det vennlige miljøet, inkluderer det også flere nyttige applikasjoner og spill som presser deg videre mot å erstatte det med ditt tidligere skrivebordsmiljø uten å miste dataene dine.
Denne artikkelen vil vise deg hvordan du installerer GNOME skrivebordsmiljø på Raspberry Pi-systemet og bytt enkelt til det installerte operativsystemet i løpet av sekunder.
Hvordan installere GNOME skrivebordsmiljø på Raspberry Pi
For å installere GNOME skrivebordsmiljø på Raspberry Pi, bruk følgende trinn:
Trinn 1: Last ned GNOME Desktop Stable Setup File på Raspberry Pi
Først bør du måtte hente GNOME oppsettfil for skrivebordsmiljø på Raspberry Pi fra GitHub-nettstedet ved å bruke følgende kommando:
$ wget https: // github.com / TerraGitHuB / nisse bort / arkiv / refs / hoder / stable.zip
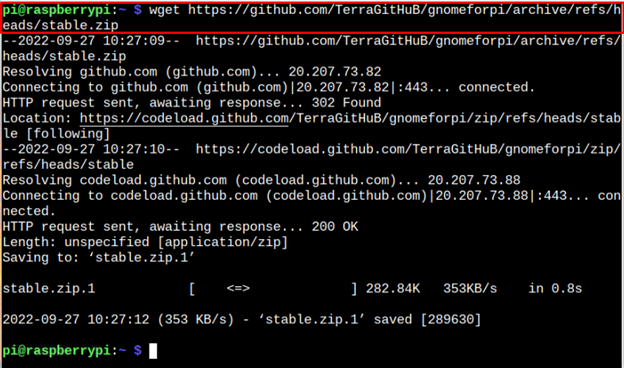
Trinn 2: Pakk ut GNOME Desktop Setup File på Raspberry Pi
Siden GNOME skrivebordsoppsettfilen har filtypen .zip, bør du pakke ut filinnholdet gjennom følgende kommando:
$ pakke opp stable.zip
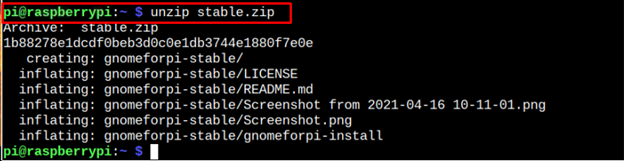
Trinn 3: Åpne GNOME-skrivebordskatalogen
Kommandoen ovenfor trekker ut filene og plasserer dem i katalogen 'gnomeforpi-stabil' og for å åpne denne katalogen, bør du bruke følgende kommando:
$ cd gnomeforpi-stabil 
Trinn 4: Utfør installasjon av GNOME Desktop Environment
For å begynne å installere GNOME skrivebordsmiljø på Raspberry Pi-systemet ditt, bør du kjøre skriptfilen 'gnomeforpi-installer' inne i nisse katalog ved å bruke følgende kommando:
$ sudo . / gnomeforpi-installer 
Skriptfilen ovenfor vil begynne å installere GNOME skrivebordsmiljø på Raspberry Pi-systemet ditt, og du må vente til det fullfører installasjonsprosessen.
Under installasjonen kan prosessen trenge din bekreftelse for å tillate konfigurering av skjermbehandlingen som viser brukerne påloggingsskjermen, og du må bekrefte den ved å trykke på enter-knappen.
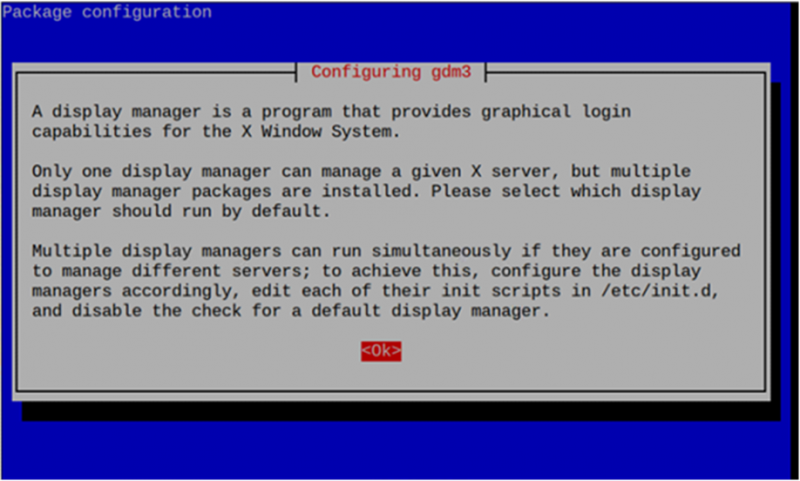
Velg deretter skjermbehandleren, og det er bedre å gå med lightdm siden du installerer GNOME skrivebordsmiljø på Raspberry Pi-enheten din fordi den bruker mindre minne.
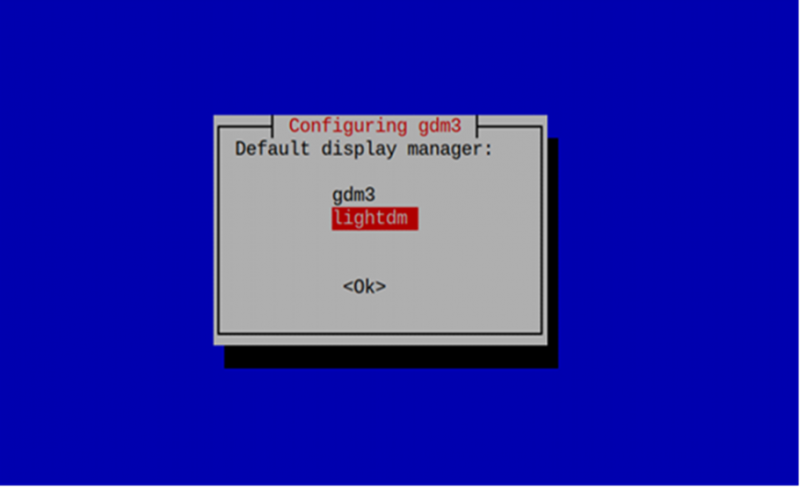
Trinn 5: Bytt til GNOME Desktop Environment fra Raspberry Pi System
Hvis du har installert GNOME skrivebordsmiljø på Raspberry Pi-operativsystemet, bør du bruke følgende kommando for å velge skrivebordsøkten du vil laste:
$ sudo oppdateringsalternativer --config x-session-manager 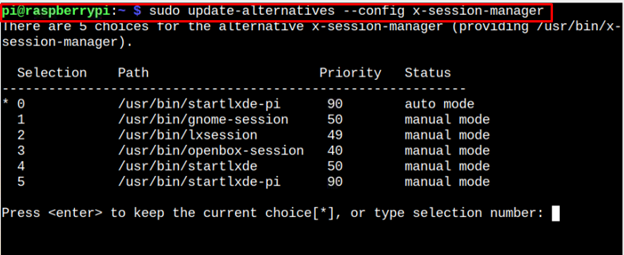
Siden du nå bytter til GNOME skrivebordsmiljø, bør du velge alternativet gnome-session , som er '1' i vårt tilfelle.
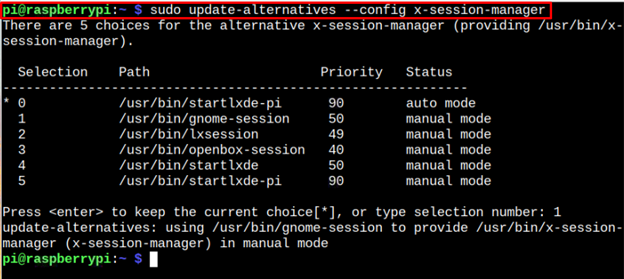
Start enheten på nytt for å se GNOME skrivebordsmiljø når det starter på nytt.
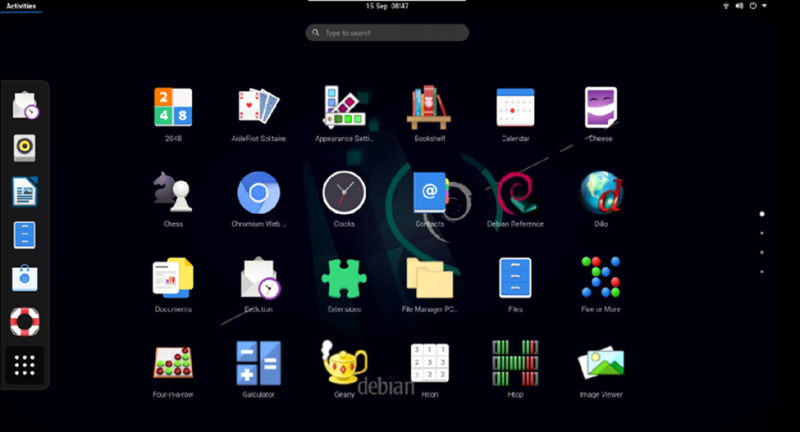
De GNOME skrivebordsmodus vil se slik ut, som vist i bildet ovenfor, og du vil se at flere applikasjoner allerede er installert i operativsystemet. Dessuten lagrer den dine tidligere Raspberry Pi-innstillinger, og du kan bytte tilbake til systemet ved å bruke den samme kommandoen igjen og trykke enter på '0' alternativ.
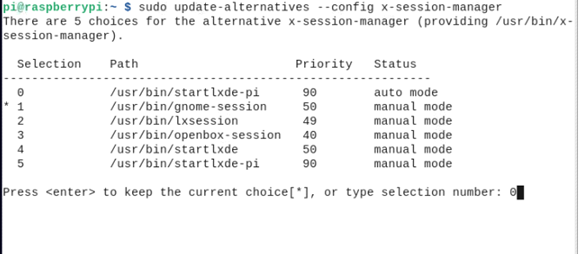
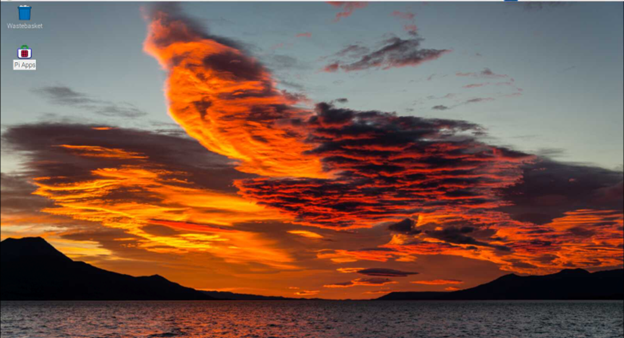
Konklusjon
De GNOME skrivebordsmiljø er et enkelt og brukervennlig miljø for Raspberry Pi-brukere som inkluderer flere nyttige applikasjoner for daglig bruk. Ved å bruke trinnvise instruksjoner kan du installere dette skrivebordsmiljøet på ditt tidligere Raspberry Pi-skrivebord. Når skrivebordsmiljøet er installert, kan du bytte til miljøet ved å åpne øktbehandlingen på Raspberry Pi-terminalen og velge GNOME skrivebordsmiljø for å laste når systemet starter på nytt.