Windows tilbyr et terminalprogram kalt Kommandoprompt. Kommandoprompt kan opprette, endre eller slette kataloger, liste opp alt innholdet i en katalog, få tilgang til tjenester, laste ned eller installere bestemt programvare osv. basert på tekstinndata. Disse tekstinndataene er kjent som kommandoer, og de tjener et bestemt formål.
Denne artikkelen dekker følgende aspekt:
Hva er CMD?
CMD også kjent som CLI, terminal eller konsoll er levert av Windows og ble populært brukt i de tidlige dagene av databehandling. CMD fungerer på tekstinndata fra brukeren etterfulgt av en blinkende markør. Basert på kommandoen vil CMD fungere og gi de ønskede resultatene. Imidlertid en mer kraftig og forbedret versjon av CMD kjent som Kraftskall er også i drift som er utstyrt med flere funksjoner som CMD mangler.
Hvorfor slette CMD?
Ettersom CMD fungerer på kommandoer, kan den fylles med forskjellige kommandoer og deres resultater når du utfører en operasjon som krever mer enn to eller tre kommandoer. Derfor kan det resultere i redusert lesbarhet, og grensesnittet kan bli rotete . Videre vil det være komplisert å holde styr på kommandoene som gis. Derfor kan vi alltid tømme terminalen når vi jobber med omfattende kommandoer.
Hvordan fjerne CMD i Windows?
For å tømme grensesnittet til CMD kan vi bruke flere metoder som er nevnt nedenfor:
Metode 1: Bruke cls-kommandoen
Denne metoden sletter ledeteksten med en enkeltlinjes kommando. Nedenfor nevnte trinn gir en praktisk demonstrasjon av det:
Trinn 1: Åpne CMD
I Start-menyen skriver du 'CMD' i søkefeltet og klikk på den:
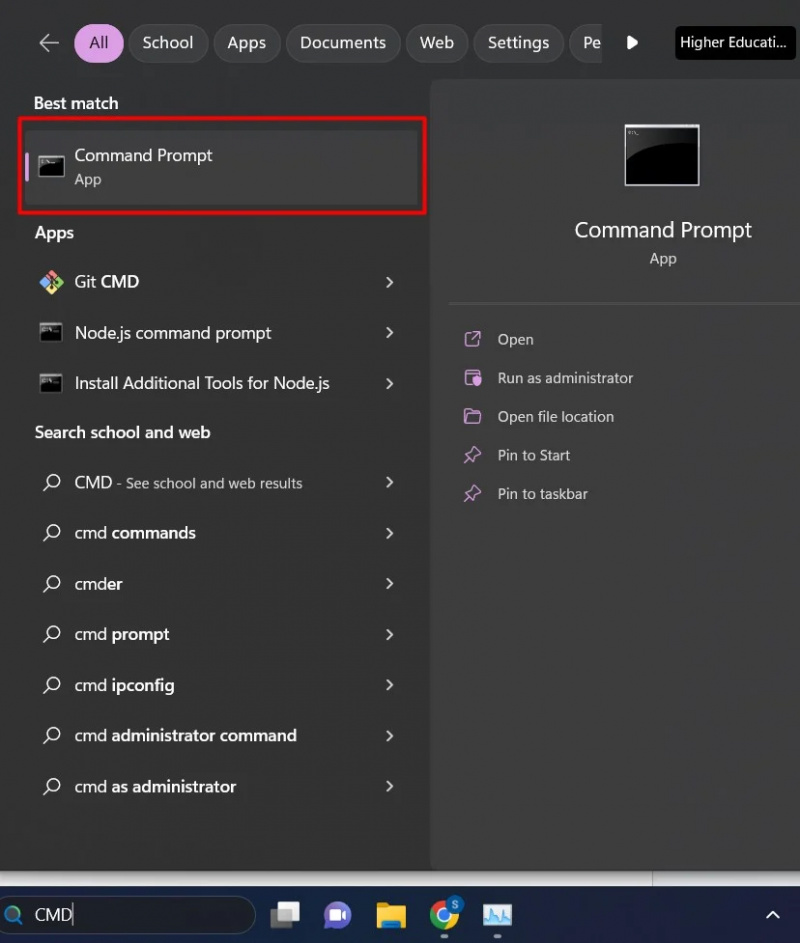
Trinn 2: Oppgi kommandoer
For eksempel vil vi gi noen kommandoer her som et eksempel for å teste funksjonaliteten:
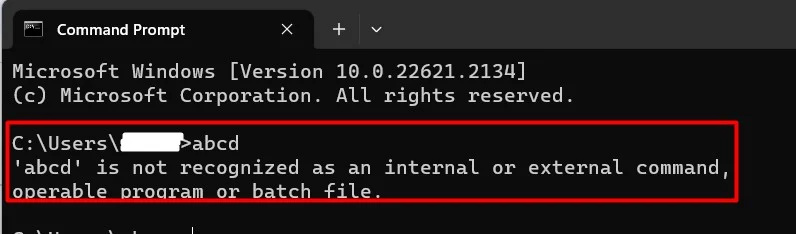
Trinn 3: Fjern kommando
For å fjerne ledeteksten, skriv inn 'cls' kommando som vist i grensesnittet nedenfor:
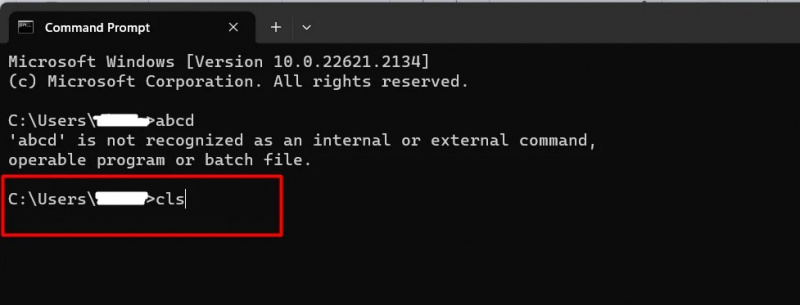
Nå er CMD klar og nå kan vi gi nye kommandoer. Vi kan alltid fjerne ledeteksten når den blir for rotete:
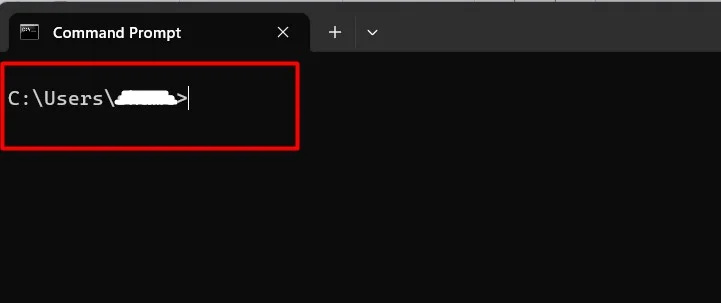
Metode 2: Avslutt og åpne CMD på nytt
Dette er en annen enkleste metode og er selvforklarende. Her er en praktisk demonstrasjon av det:
Trinn 1: Listede kataloger
Her har vi listet opp katalogene til C-stasjonen som et eksempel ved hjelp av 'dir /x' kommando:
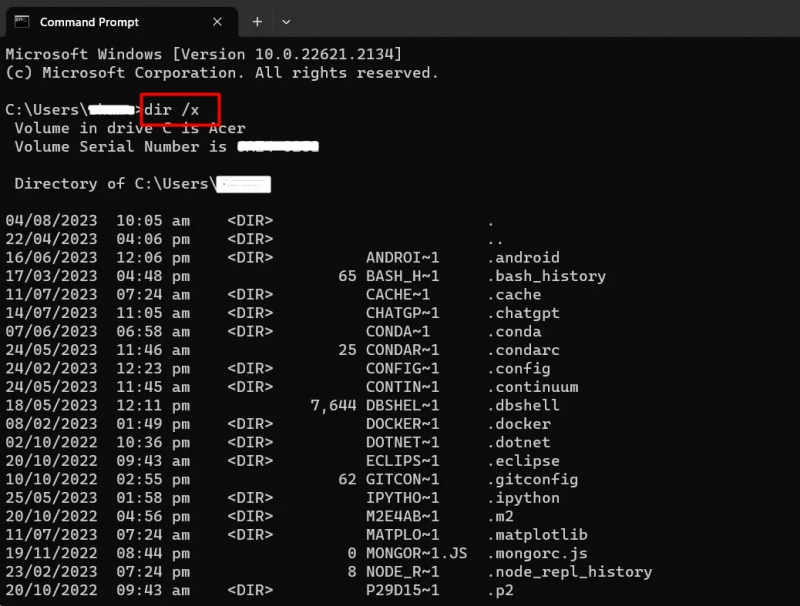
Trinn 2: Trykk på 'X'-knappen
Ligger i øverste høyre hjørne , trykk på 'X' knappen for å lukke CMD:
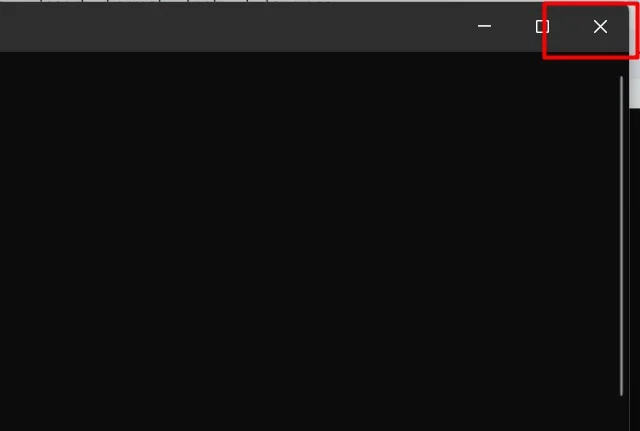
Trinn 3: Startmeny
I Start-menyen skriver du CMD i søkefeltet og klikk på den:.
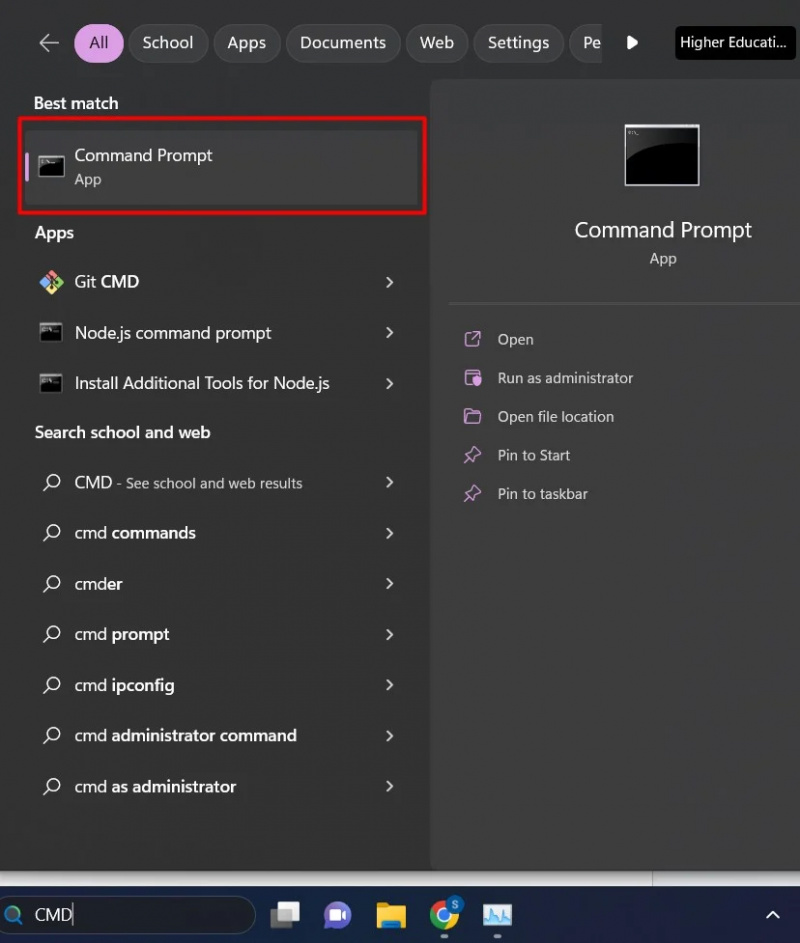
Bonustips: Vi kan også bruke “ALT + F4” fra tastaturet for å lukke vinduet. Når CMD er lukket, vil alle prosessene som fungerte med dette også bli avsluttet.
Metode 3: Dupliser en fane
Vi kan også duplisere fanene til CMD for å utføre nye operasjoner. Følgende er trinnene for denne metodikken:
Trinn 1: Listede kataloger
Her har vi listet opp katalogene til C-stasjonen som et eksempel via 'dir /x' kommando:
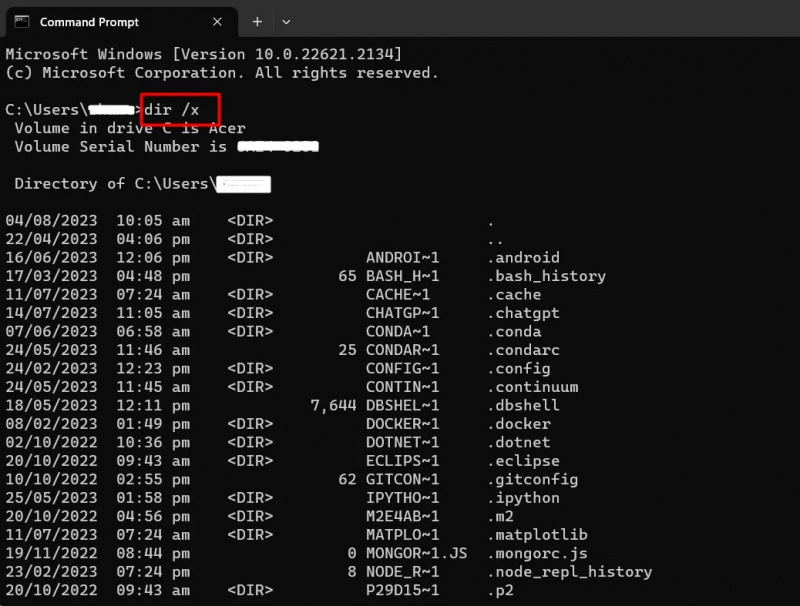
Trinn 2: Velg alternativet 'Duplicate Tab'.
Høyreklikk på fanen og klikk på 'Dupliser fane' alternativ:
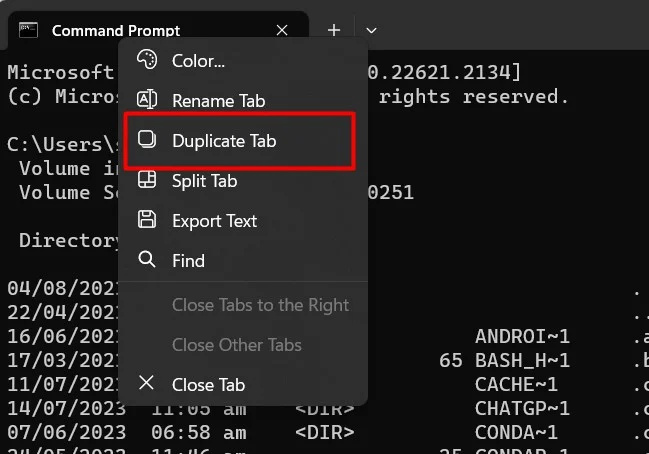
Dette åpner en ny fane. Denne nye fanen vil imidlertid ikke ha en oversikt over den forrige aktiviteten.
Bonustips: Andre forskjellige kommandoer
Avslutte en prosess: trykk 'CTRL + C'.
Fjern et enkelt ord: Trykk 'CTRL + Backspace.
Fjern en enkelt linje: Trykk 'Backspace' fra tastaturet.
Sporingskommandoer: Pil opp og ned for å navigere gjennom posten til CMD-kommandoen. Denne posten vil bare inneholde kommandoene du har gitt for øyeblikket. Ved lukking av CMD vil posten gå tapt.
Konklusjon
Den enkleste og enkleste metoden for å fjerne ledeteksten er ved å bruke cls-kommandoen, åpne CMD på nytt eller duplisere fanen. Det gir en effektiv og organisert måte å holde styr på kommandoer. Denne artikkelen er en trinn-for-trinn-guide som inneholder flere metoder for å fjerne CMD i Windows 11.