Sider utgjør en betydelig komponent av ethvert nettsted. Det er hovedansvaret for å vise eller vise innholdet på nettstedet. WordPress tilbyr forskjellige komponenter for å designe og administrere disse sidene, for eksempel brukere kan legge til nye sider, angi utvalgte bilder, sortere siden i overordnede sider, bruke temaer og mange flere.
I denne bloggen vil vi demonstrere:
Forutsetning: Hvordan lage og designe WordPress-sider?
WordPress tilbyr forskjellige komponenter for å designe WordPress-sidene som overskrifter, avsnitt, innlegg, bilder, omslag og mange flere. For å designe WordPress-siden fra bunnen av, følg vår tilknyttede artikkel .
Hvordan administrere WordPress-sider?
For å administrere WordPress-sidene, gå først til WordPress-dashbordet ved å navigere til ' http://localhost/<Website-Name> ' URL. Logg inn på WordPress. Deretter følger du følgende demonstrasjon for å administrere WordPress-sidene.
Trinn 1: Naviger til Pages Menu
Naviger først til ' Sider ”-menyen fra dashbordet. Etter det velger du ' Alle sider alternativet for å vise alle sider:
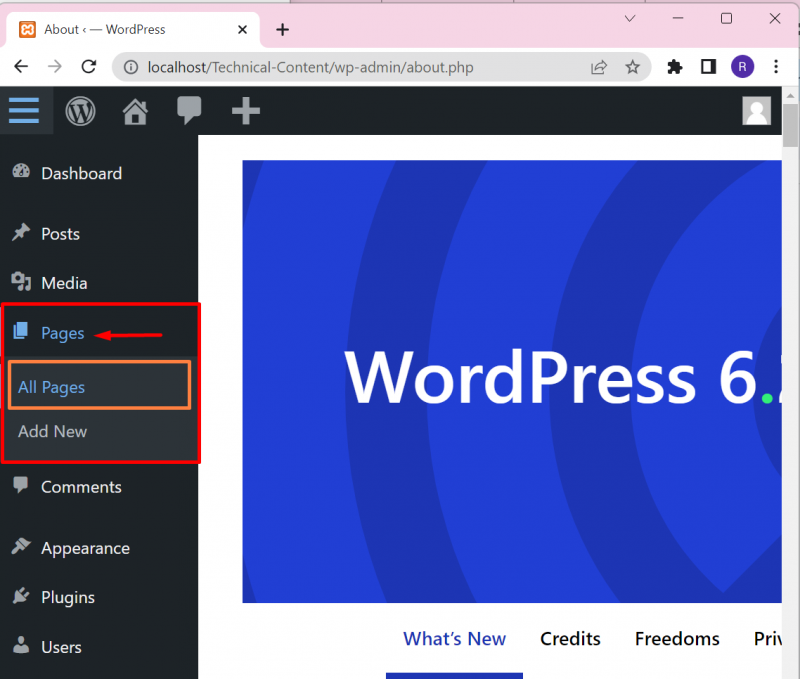
Når du gjør det, kan brukeren se alle WordPress-sidene sammen med tilleggsinformasjon som den publiserte siden eller utkastsiden. Fra utgangen nedenfor har vi for øyeblikket tre sider hvor ' Blogg ' og ' Hjem '-sider er publiserte sider, og ' Elementor '-siden er en utkastside:
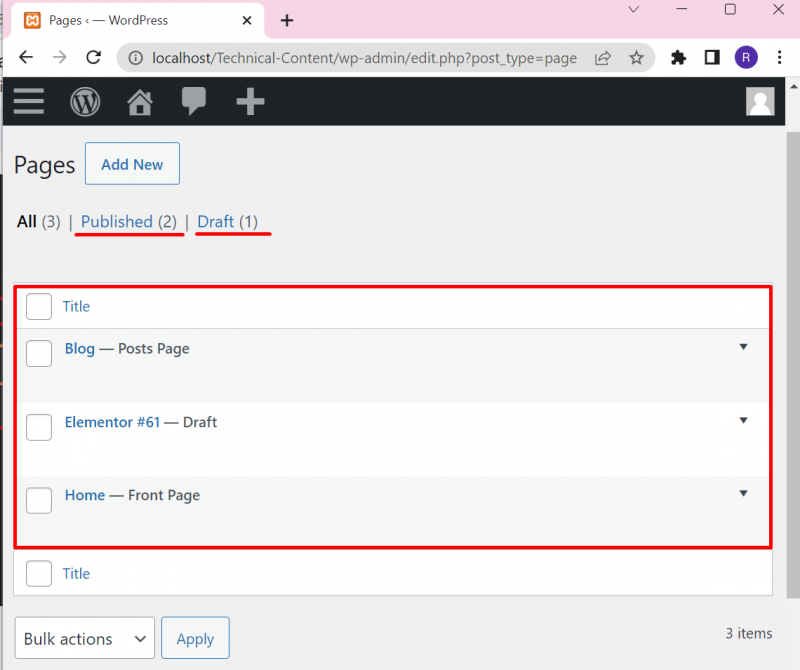
Trinn 2: Administrer WordPress-sider
For å administrere WordPress-siden, hold musepekeren over siden du vil administrere. Som et resultat vil forskjellige alternativer vises som er oppført nedenfor:
- ' Redigere alternativet brukes til å fullstendig redigere siden, for eksempel å endre overskriften, innholdet på nettstedet, det fremhevede bildet og mange flere.
- ' Rask redigering alternativet vil gi oss tilgang til å redigere begrenset informasjon som sidetittel, publiseringsdato, angi overordnet side og mal.
- ' Søppel alternativet brukes til å flytte siden til papirkurven.
- ' Utsikt alternativet brukes til å forhåndsvise siden før og etter publisering.
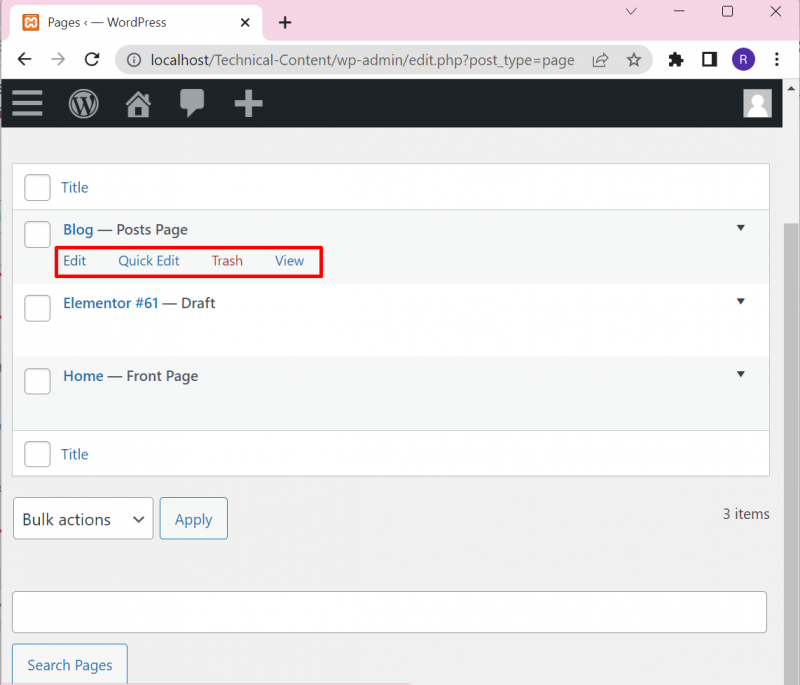
La oss klikke på ' Rask redigering ' alternativet for å redigere siden. Fra ' Rask redigering ”-siden kan brukeren endre sidetittel, publiseringsdato, angi slug, angi overordnet side, aktivere eller deaktivere kommentarer og angi malen. Trykk deretter på 'Oppdater'-knappen for å oppdatere endringene:
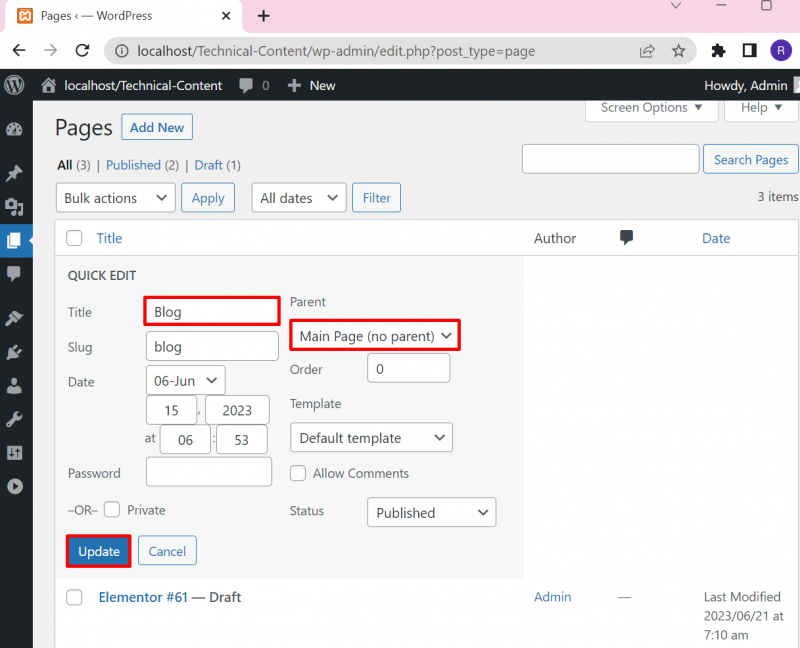
Trinn 3: Naviger til Innstillinger-menyen
Deretter, for å få tilgang til flere innstillinger for WordPress-siden, naviger til ' Innstillinger ”-menyen først. Deretter åpner du ' Lesning alternativet fra listen som vises:
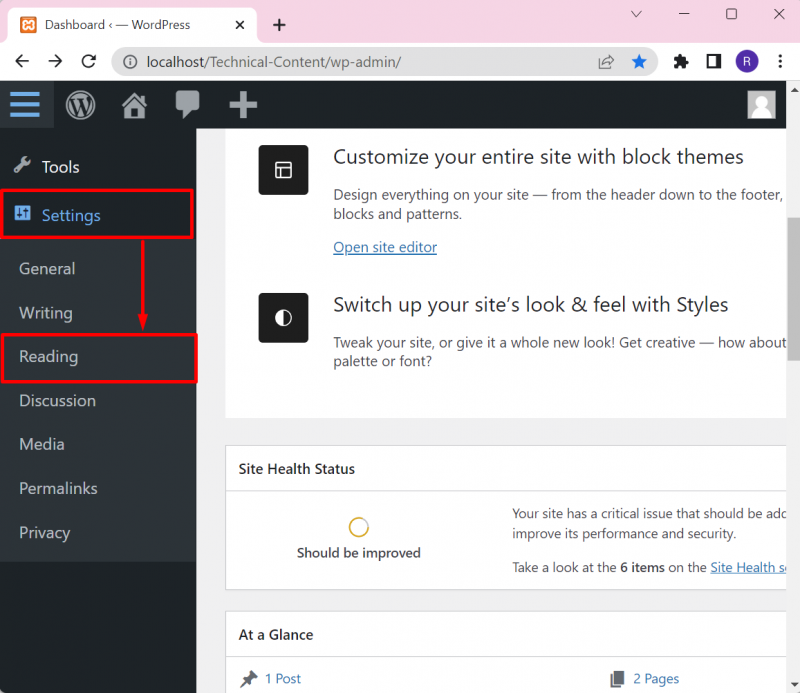
Trinn 4: Velg nettside som startside
Fra ' Leseinnstillinger ”, kan brukeren angi den spesifikke siden som startside eller bloggside. Sett også grensen for antall blogger som vises på siden og mange flere.
For å sette startsiden, merk først ' En statisk side ' radioknapp. Deretter velger du siden fra ' Hjemmeside rullegardinlisten for å angi den spesifikke siden som startside. Brukere kan angi hvilken som helst side som en bloggside fra ' Innleggsside ' Meny:
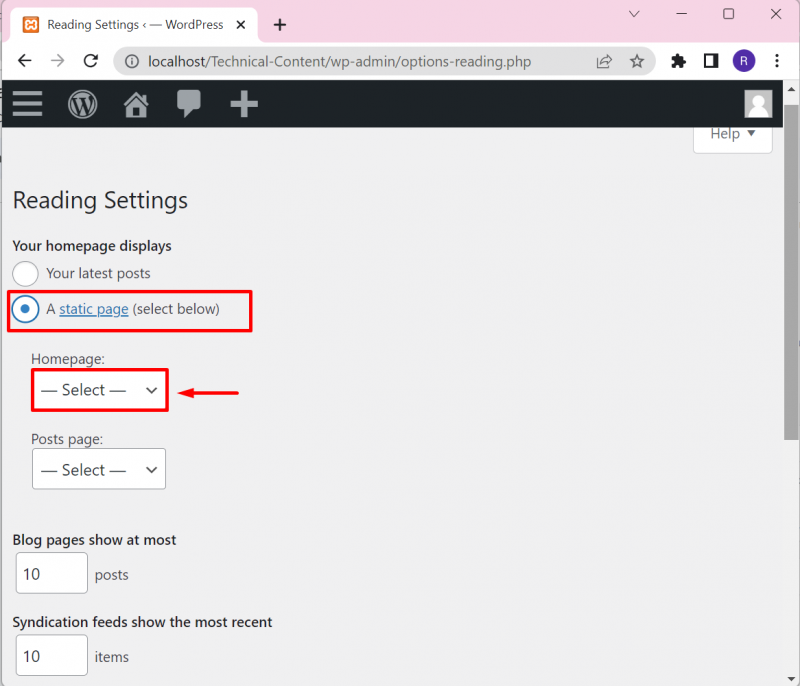
Etter å ha gjort de nødvendige endringene, trykk på ' Lagre endringer '-knappen for å implementere endringene:
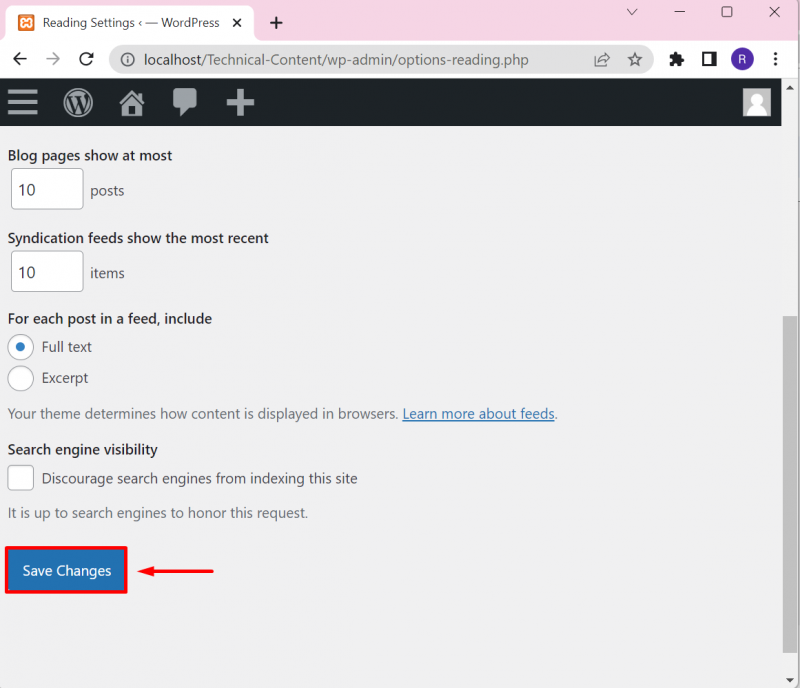
Det handler om å administrere WordPress-sider.
Konklusjon
For å administrere WordPress-sidene må du først logge på WordPress for å få tilgang til dashbordet. Etter det, naviger til ' Sider '-menyen og velg ' Alle sider alternativet for å få tilgang til WordPress-sider. Her kan brukere administrere WordPress-sider i henhold til kravene som ' Redigere '-innstillinger vil redigere siden fullstendig, ' Rask redigering '-innstillinger vil redigere hovedinformasjonen, og ' Søppel alternativet vil fjerne siden. Brukere kan også angi sidene som hjemmesider eller postsider fra ' Lesning ' innstillinger under ' Innstillinger ' Meny. Dette innlegget har diskutert hvordan du administrerer WordPress-sider.