Dagens forfatterskap utforsker følgende innhold på 'AppLocker':
- Forstå AppLocker på Windows.
- Fordeler med å bruke AppLocker på Windows.
- Hvordan bruke AppLocker på Windows?
Forstå 'AppLocker' på Windows
' AppLocker ” i Windows OS håndhever retningslinjene for godkjenning av applikasjoner. Disse retningslinjene sikrer at bare autoriserte brukere kan kjøre de angitte applikasjonene. 'AppLocker' fungerer ved å håndheve et sett med regler for å kontrollere at de kjørbare filene, skriptene, installasjonsprogrammene og DLL-er (Dynamic Link Libraries) kjøres.
Fordeler med å bruke 'AppLocker' på Windows
Bruker ' AppLocker ' på Windows kan følgende funksjoner være til nytte for deg:
Sikkerhet
'AppLocker' er svært effektiv når det gjelder å redusere skadelige infeksjoner som kan oppstå på grunn av ondsinnede applikasjoner. Det styrker sikkerhetsmekanismen ved å begrense uautorisert programvare til å kjøre på systemet i sammenheng med en spesifikk bruker.
Kompatibilitet med flere filtyper
Bruker ' AppLocker ” på Windows kan administratorene glede seg over den enkle tilpasningen ved å hvitliste programvaren/appene ved å bruke utvidelsene deres. Filtypene som kan brukes med 'AppLocker' inkluderer følgende:
- Kjørbare DLL-filer.
- Pakkede app-installatører.
- Windows-installasjonsfiler, inkludert de med filtypene '.mst', '.msi' og '.msp'.
- Kjørbare filer (bat, .ps1, .cmd, .js, .vbs, .exe og .com).
Revisjon og rapportering
Alle retningslinjene krever revisjon og rapportering, og det er grunnen til at 'AppLocker' inkluderer robuste revisjons- og rapporteringsfunksjoner, som gir innsikt i brudd på retningslinjene.
Hvordan bruke 'AppLocker på Windows'?
For å bruke ' Applocker ' på Windows brukes følgende trinn:
Trinn 1: Start 'Local Policy Editor'
Siden det ikke er noen standardapp for ' AppLocker ' på Windows, er den konfigurert i 'Local Policy Editor'. For å starte den, trykk på 'Windows'-tasten og skriv inn ' secpol.msc. ' og utløs 'Kjør som administrator':
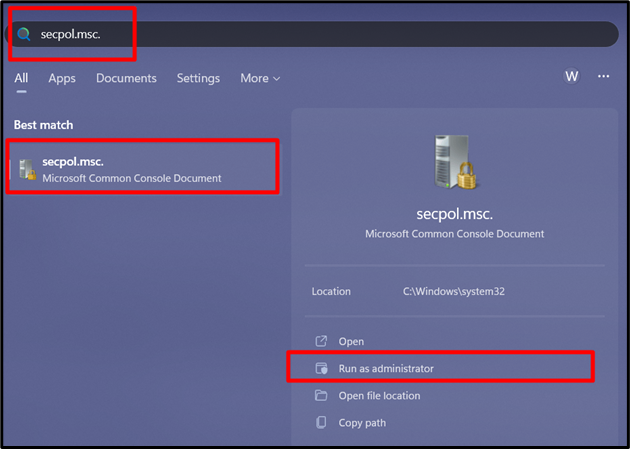
Trinn 2: Konfigurer regelhåndhevelse
Ved å utvide 'Sikkerhetsinnstillinger', vil du se alternativet 'Application Control Policies', utvide det, velge 'AppLocker', og deretter utløse 'Konfigurer regelhåndhevelse' i høyre rute:
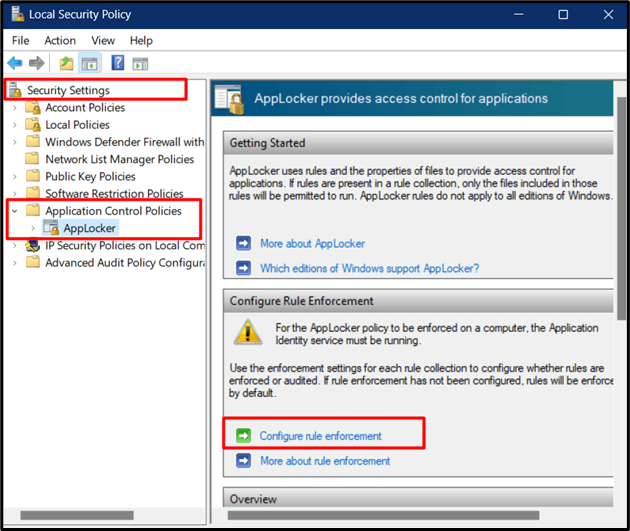
Nå vises følgende vindu hvor du må angi reglene tilsvarende. Når du er angitt, trykk på 'OK'-knappen:
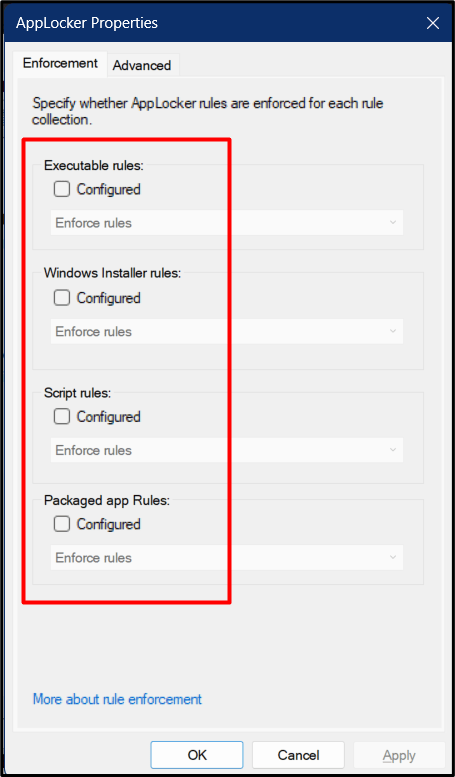
Rull nå ned fra høyre rute etter popup-vinduet ovenfor, der du kan se at reglene håndheves, men ikke satt:
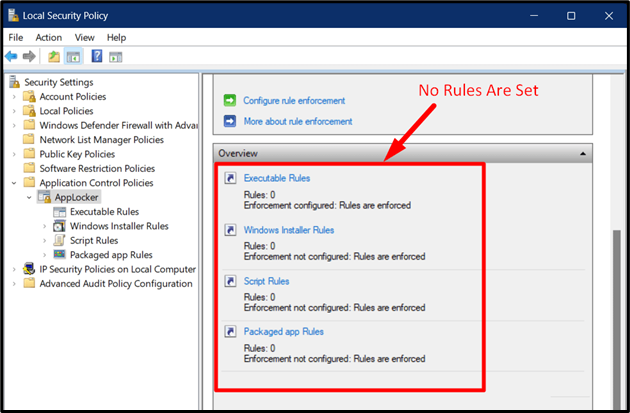
Trinn 3: Angi reglene
For å angi reglene, klikk på 'AppLocker'-alternativet for å utvide det, høyreklikk og utløs deretter regeltypen du vil ha etter å ha forstått dem:
- « Opprett ny regel alternativet hjelper deg med å lage en ny regel fra bunnen av.
- « Generer regler automatisk ” oppretter reglene ved å bruke det gjeldende systemet som referanse og konfigurerer det deretter (anbefalt).
- « Lag standardregler ' bruker standard konfigurasjonsinnstillinger for å lage en ny regel.
La oss lage en regel ved å bruke ' Generer regler automatisk alternativ:
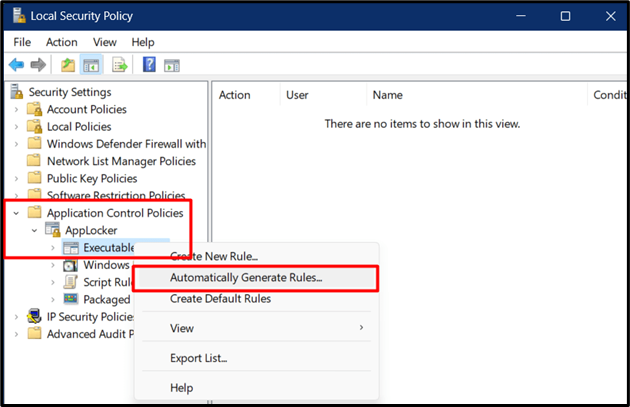
En ny veiviser vil åpne der du er forpliktet til å tilpasse følgende:
- Velg brukeren eller sikkerhetsgruppen du vil bruke regelen på.
- Mappen du vil la brukerne kjøre apper fra og generere en revisjonsrapport.
- Angi et navn som du kan bruke til å identifisere regelen som skal tilpasses senere.
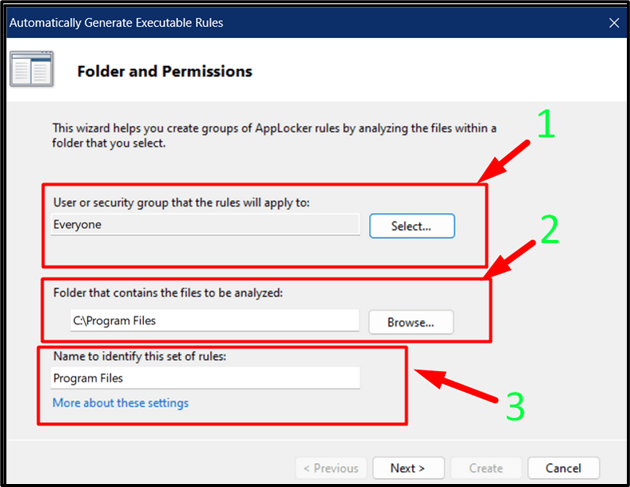
Ved å trykke på 'Neste'-knappen kommer du til ' Regelinnstillinger ', der du må velge 'Utgiverregler for filer som er digitalt signert' og trykke 'Neste' etter å ha gjort det:
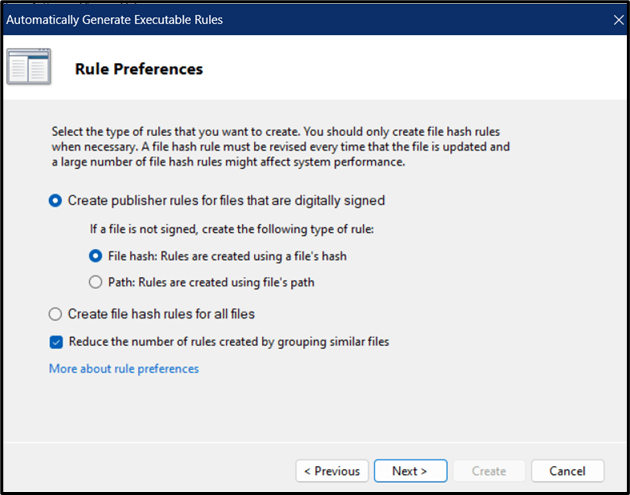
Når 'Neste'-knappen er trykket, vil veiviseren gi en siste gjennomgang av reglene. Se gjennom dem og utløs 'Opprett'-knappen:
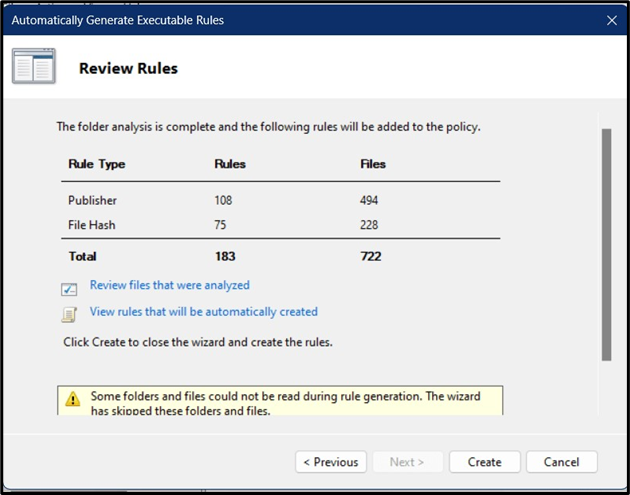
Når du gjør det, vil reglene begynne å generere, noe som vil ta noen sekunder:
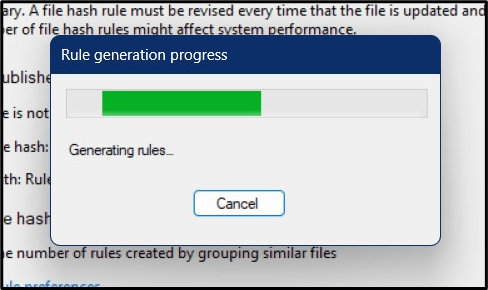
De opprettede reglene vil nå være synlige på hovedskjermen som følger:
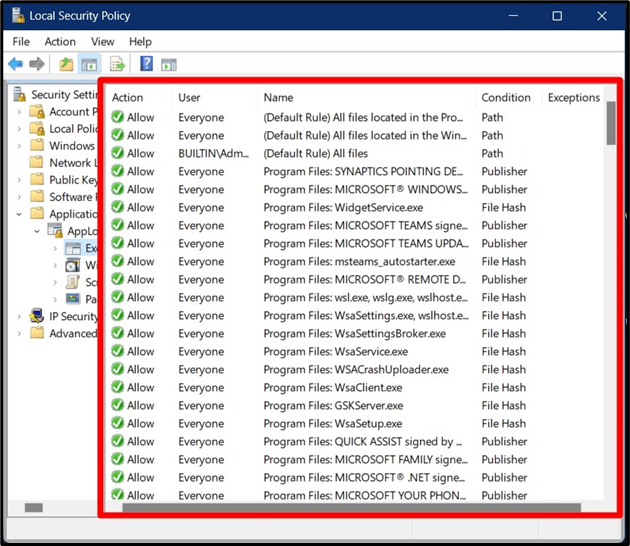
Nå, hvis du nå vil tilpasse disse reglene, høyreklikk på appen og velg 'Egenskaper':
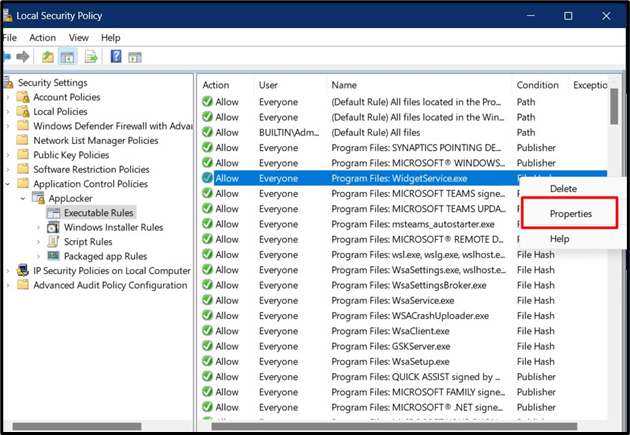
Fra 'Egenskaper'-vinduet kan du velge 'Handling' og endre 'Bruker/gruppe' som kan kjøre appen/programvaren, henholdsvis:
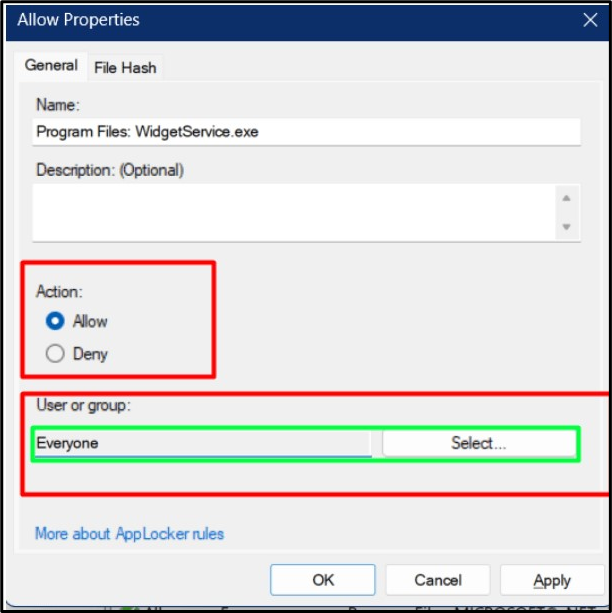
Reglene kan også slettes ved å høyreklikke og velge alternativet 'Slett':
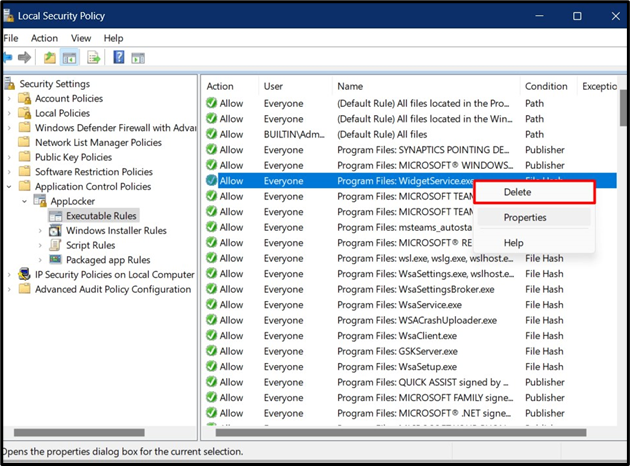
Konklusjon
« AppLocker ” på Windows er et verktøy for systemadministratorer for å sette retningslinjer angående appene i sammenheng med hvem som kan kjøre og hvem som ikke kan. Disse retningslinjene er høyt verdsatt i organisasjoner der administratorer kan se revisjonsrapporten generert av 'AppLocker'. Det reduserer også sjansene for malware-angrep ved å kjøre uautoriserte apper. Denne veiledningen forklarte 'AppLocker' på Windows.